Sicherer Zugriff ins Heimnetzwerk – Synology VPN Server
NAS-Netzwerkspeicher | Überblick
Mit einer VPN Verbindung kann ich sicher auf mein Heimnetzwerk zugreifen. Die Einrichtung ist mit einem Synology NAS schnell erledigt und bietet mir die Möglichkeit, dass ich auch von unterwegs sicher meine Daten abrufen kann.
Die Einwahl ins Heimnetzwerk schafft weitere Vorteile, die ich für die Steuerung meines Smart Home benötige. Nicht alle Dienste in meinem Smart Home sind über das Internet erreichbar. Ganz bewusst gebe ich nicht alle Verbindung aus meinem Heimnetzwerk frei, um die Sicherheit weiter zu erhöhen.
Was ist VPN?
Mit einem VPN „virtuelles privates Netzwerk“ kann ich von unterwegs auf mein privates Heimnetzwerk zugreifen. Eine VPN Verbindung bietet mir die Möglichkeit so zu arbeiten, als wenn ich mich zuhause in meinem Netzwerk aufhalte. Ich erhalte Zugriff auf alle lokalen Ressourcen (NAS, Drucker, WLAN Kamera, WLAN Steckdosen, Desktop-PC, Router usw.), kann diese nutzen und administrieren.
Vorteile einer VPN Verbindung
- Mein persönlicher Datenverkehr (surfen im Internet, E-Mails) wird verschlüsselt über das Internet übertragen.
- Zugriff auf lokale Ressourcen (NAS, Drucker, Router, Desktop-PC usw.) über das Internet.
- Meine Daten sind von außen nicht einsehbar.
- VPN schützt meine Privatsphäre und sichert die Freiheit des Internets.
- Nutzung von Mediathek, Netflix und Co. auch im Ausland.
- Sicherheit in öffentlichen WLANs.
VPN Server auf einem Synology NAS einrichten
Mit meinem Synology NAS lässt sich ein VPN Server schnell und einfach einrichten. Dazu muss ich das Paket-Zentrum öffnen und den VPN Server von Synology installieren.
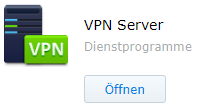
Die Installation läuft automatisch ab und ist in weniger als einer Minute abgeschlossen. Anschließend öffne ich die Applikation und wähle auf der linke Seite die Option Allgemeine Einstellungen.
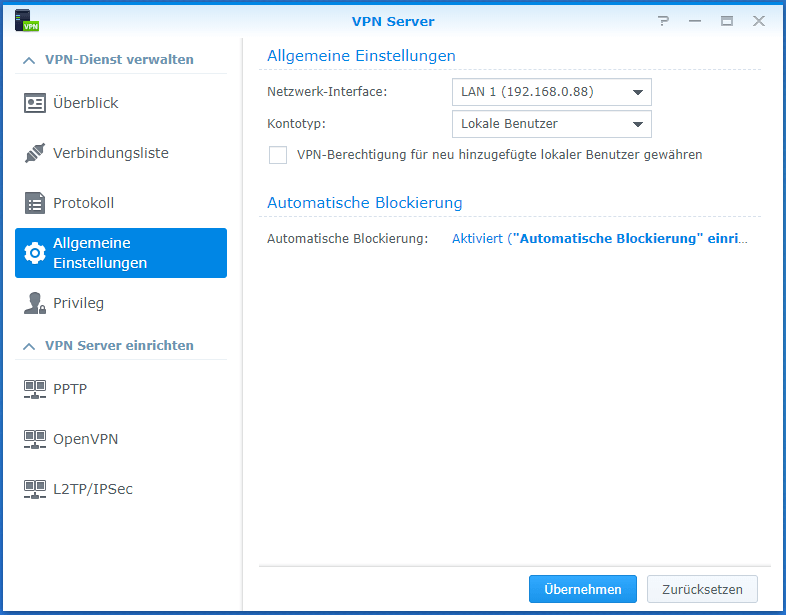
Beim Netzwerk-Interface muss ich die Netzwerkschnittstelle auswählen, auf der ich das VPN aktivieren möchte. Wenn das NAS nur einen LAN Anschluss hat, ist keine Auswahl möglich. Den Haken bei VPN-Berechtigung für neue hinzugefügte lokaler Benutzer gewähren habe ich entfernt. Ich möchte für neu angelegte Benutzer standardmäßig kein VPN Zugriff zulassen.
Unter der Option Privileg stelle ich die Berechtigungen der Benutzer ein, die Zugriff über VPN erhalten dürfen. Ich habe nur L2TP/IPSec aktiviert und eingerichtet. L2TP mit IPSec bietet eine Verschlüsselung und wird von Windows, Android und iOS unterstützt. Ich empfehle dieses Protokoll zu verwenden. Bei OpenVPN kann es zu Problemen mit mobilen Systemen kommen.

Auf meinen NAS ist nur L2TP/IPSec eingerichtet. Folgende Einstellungen muss ich anpassen. Unter Dynamische IP-Adresse: eine IP-Adresse aus einem anderen Bereichs des Heimnetzwerkes eingeben. Ich nutze in meinem Netzwerk den IP-Adressbereich 192.168.0.x. Für das VPN muss ich einen anderen Bereich verwenden. Hier nehme ich den IP-Adressbereich 192.168.1.0. Bei den anderen Einstellungen habe ich nichts geändert. Unter Vorinstallierter Schlüssel: gebe ich ein Passwort für den VPN Zugang ein. Das Passwort ist frei wählbar.

Die Einstellungen für den VPN Server sind somit abgeschlossen. Unter Verbindungsliste sehe ich wer aktuell mit dem NAS verbunden ist. Ich habe die Möglichkeit die Verbindung über den Trennen Button zu deaktivieren.
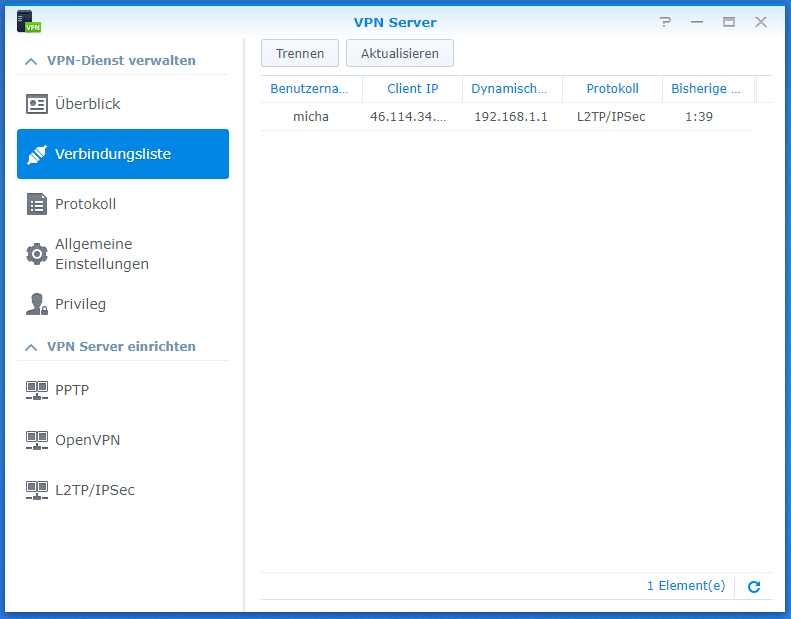
Router vorbereiten – Portweiterleitung
Die Verbindung muss über den Router zur Synology Diskstation weitergeleitet werden. Dazu ist eine Portweiterleitung im Router notwendig. Für das L2TP/IPSec muss ich die UDP Ports 500, 1701, und 4500 weiterleiten. Für OpenVPN ist es der UDP Port 1194 und für PPTP der TCP Port 1723.
Die Portfreigabe bei einer FritzBox ist unkompliziert und in dem verlinkten Artikel beschrieben. Bei einem Telekom Speedport Smart 3 Routen lassen sich die entsprechenden Ports auch freigeben. Dazu schalte ich den Expertenmodus an. Unter der Option Internet auf Internetverbindung tippen. Für die Portweiterleitung die Option Portfreischaltung auswählen.

Hier habe ich jetzt die Möglichkeit, unter Port-Umleitung und Port-Weiterleitung die benötigten Ports freizugeben. Unter Gilt für folgendes Gerät wähle ich meine Synology Diskstation aus. Für dieses Gerät werden die Ports weitergeleitet. Nun lege ich die UDP-Umleitung an. Die Ports einfach unter Öffentlich und Lokal eintragen und speichern.

Den UDP Port 1701 konnte ich beim Speedport Smart 3 am Anfang nicht eintragen, da dieser vom System intern verwendet wurde. Die Option WLAN TO GO war bei meinem Router aktiviert. Da ich diese Funktion nicht benötige, habe ich sie deaktiviert und im Anschluss den UDP Port 1701 erfolgreich freigegeben. Das Deaktivieren des Dienstes (WLAN TO GO) kann bis zu 3 Tage dauern.
Die Einstellungen am Router sind jetzt abgeschlossen und das virtuelle private Netzwerk ist bereit für eine Verbindung.
Verbindung unter Windows 10 einrichten
Ich öffne die Windows-Einstellungen über die Windows-Start-Taste und klicke auf das Zahnrad.
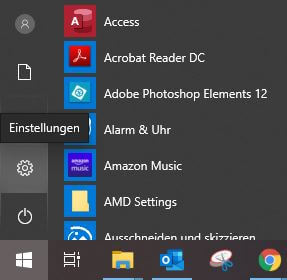
Es öffnet sich ein Fenster mit den Windows-Einstellungen. Auf der rechten Seite wähle ich die Option Netzwerk und Internet.
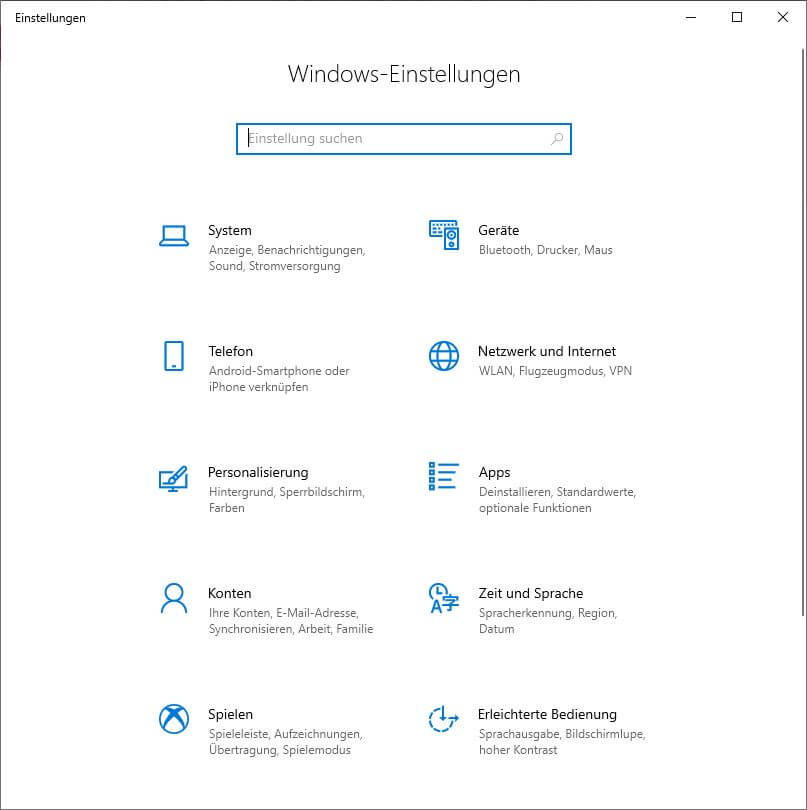
Auf der linken Seite befindet sich die Option VPN. Diese klicke ich an, um eine neue VPN Verbindung einzurichten.
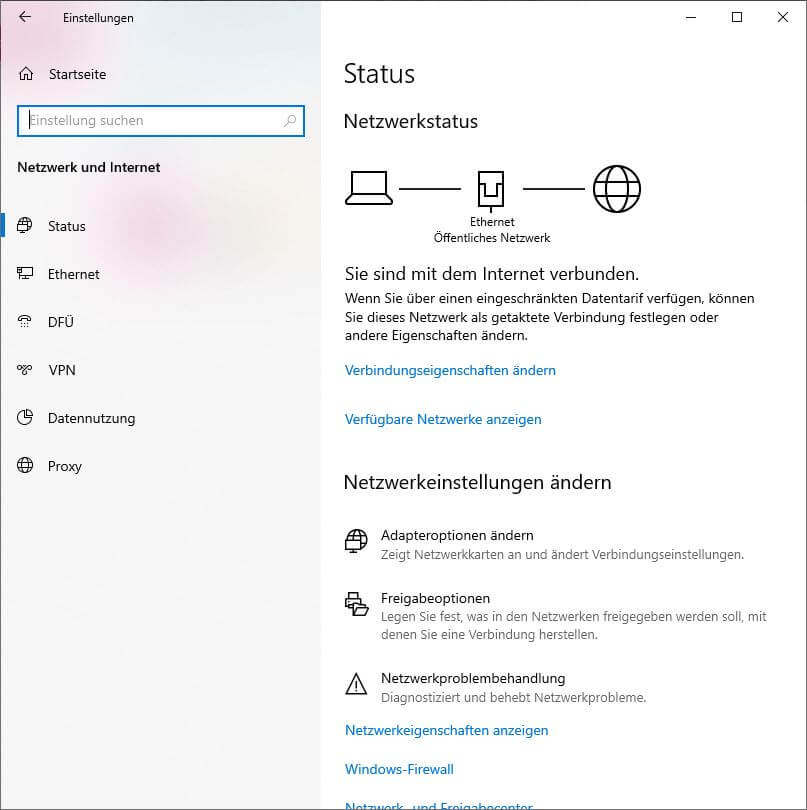
Auf meinem Windows PC sind schon drei VPN Verbindungen vorhanden. Eine neue Verbindung füge ich hinzu, indem ich auf VPN-Verbindung hinzufügen klicke.
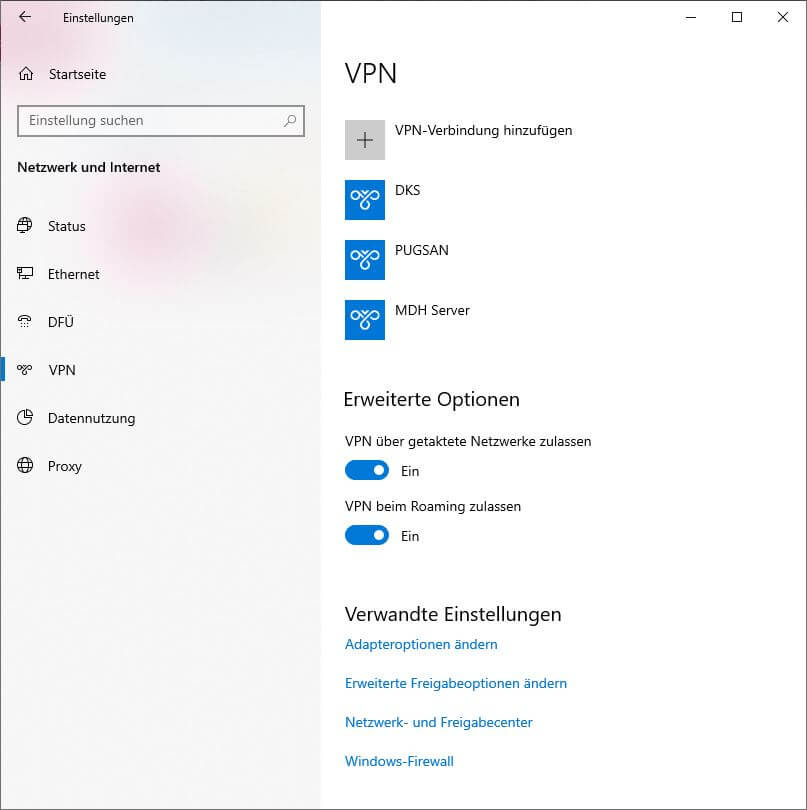
Als Servername verwende ich den DynDNS Namen (DDNS) der Diskstation. Dieser wird im Disk-Station-Manager (DSM) unter Externer Zugriff vergeben. Ich benötige einen DDNS Hostname, damit ich das NAS aus dem Internet erreichen kann. Unter Benutzername und Kennwort trage ich die Anmeldedaten des Benutzers der Diskstation ein, der die Berechtigungen hat, eine VPN Verbindung aufzubauen.
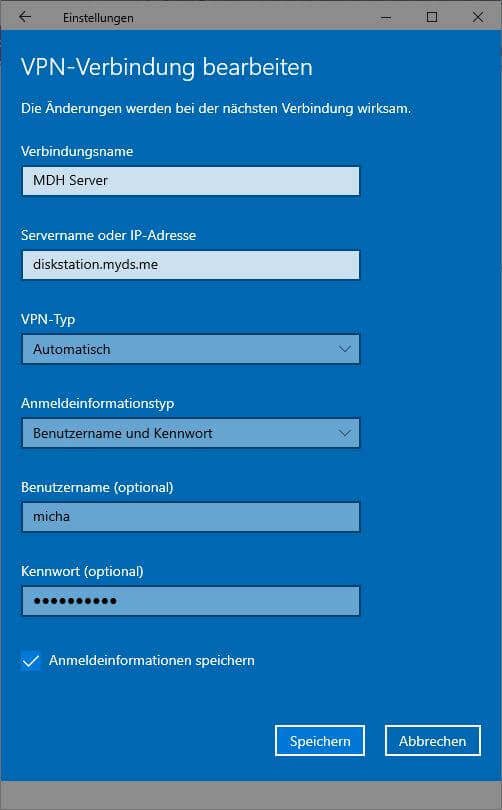
Die Einstellungen sind abgeschlossen und ich kann eine VPN Verbindung zu mein Heimnetzwerk aufbauen.
Smartphone mit VPN verbinden
Einrichtung unter iOS: Einstellungen > Allgemein > VPN auswählen. Jetzt kann ich auf das Feld VPN hinzufügen… tippen.
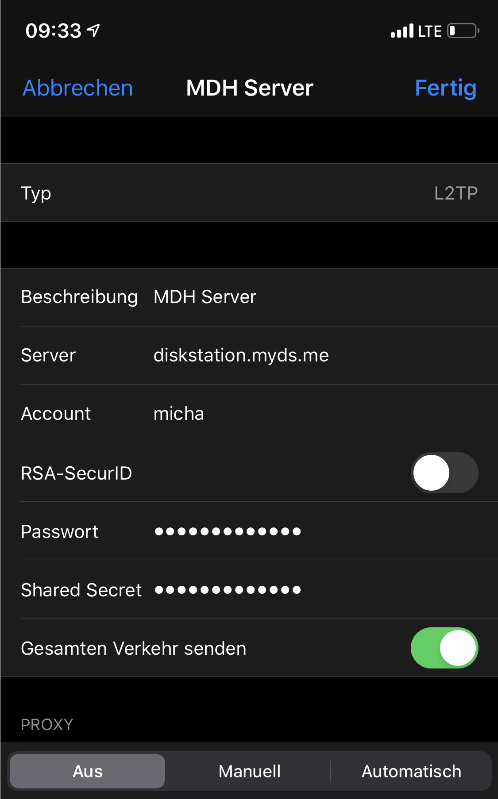
Die Beschreibung kann individuell vergeben werden. Unter Server gebe ich die Adresse (DynDNS, oder feste IP-Adresse) des Synology NAS ein. Ich verwende hier den DynDNS Dienst von Synology. Dieser ist im NAS integriert und benötigt eine zusätzliche Installation. Bei Account den Benutzernamen und das Passwort des Synology Benutzers eintragen. Als Shared Secret wird das Passwort aus den NAS Einstellungen benötigt. Nachdem ich alles eingetragen habe, kann ich die VPN Verbindung aufbauen.




Hinterlasse einen Kommentar
An der Diskussion beteiligen?Hinterlasse uns deinen Kommentar!