Synology NAS einrichten – Daten sicher speichern
NAS-Netzwerkspeicher | Überblick
Daten lassen sich sichern und komfortabel auf einem NAS speichern. Wenn Sie das NAS richtig konfigurieren und einrichten, können Sie einem Datenverlust vorbeugen.
Die Einrichtung eines Synology NAS ist ohne große Vorkenntnisse möglich und erfordert relativ wenig Konfigurationsaufwand. Ich habe mich für ein Synology NAS entschieden. Das NAS wird in meinem Büro eingesetzt und ist für 10 Anwender sehr gut dimensioniert. Meine Daten werden auf zwei Festplatten mit 4 TB Speicherplatz gespeichert. Damit ich eine größt mögliche Datensicherheit erreiche, werde ich die Festplatten zu einem RAID 1 Verbunden einrichten. Beim RAID 1 werden alle Daten auf die zweite Festplatte gespiegelt. Sollte eine Festplatte kaputt gehen, sind die Daten auf der zweiten Festplatte vollständig vorhanden. Ein Austausch der defekten Festplatte ist somit ohne Probleme möglich.
Festplatten einbauen
Das NAS habe ich ohne Festplatten bestellt. Für den Einbau der Platten benötigen Sie kein Werkzeug. Da ich meine Daten gegen Datenverlust sichern möchte, baue ich zwei Festplatten in das Synology NAS ein.

Die einzelnen Festplattenschlitten können Sie rausziehen. Lösen Sie an der Seite die Haltestreben und setzen die Festplatten (Anschlüsse nach hinten) in den Rahmen ein. Anschließend werden die Haltestreben wieder eingesetzt, damit die Festplatte im Schlitten fixiert ist.

Im letzten Schritt werden die Festplatten in die entsprechenden Einschübe gesteckt. Schieben Sie die Schlitten bis zum Anschlag und fixieren diese, indem Sie die vorderen Blenden einrasten.

Synology NAS ins Netzwerk integrieren
Nachdem Ihr Netzwerk eingerichtet und verkabelt ist, können Sie das NAS integrieren. Verbinden Sie es mit einem Switch oder Router. Bei mir wurde das NAS mit der FritzBox verbunden. Die IP Adresse für das NAS wird automatisch zugewiesen, da ich in meiner FritzBox die Option DHCP (automatische IP-Adresse-Vergabe) aktiviert habe. Wenn Sie das Netzwerkkabel mit dem NAS und dem Router oder Switch verbunden haben, kann es eingeschaltet werden. Der erste Startvorgang dauert etwas länger. Der betriebsbereite Zustand wird durch einen Ton quittiert. Außerdem sollten die Status und Disk LEDs leuchten.
Synology NAS einrichten – Erstinstallation
Um auf das NAS zugreifen zu können, geben Sie in der Adresszeile Ihres Browser http://diskstation:5000 ein. Es erscheint der Einrichtungs-Assistent.

Klicken Sie auf den Einrichten Button, um die Installation des NAS zu starten.
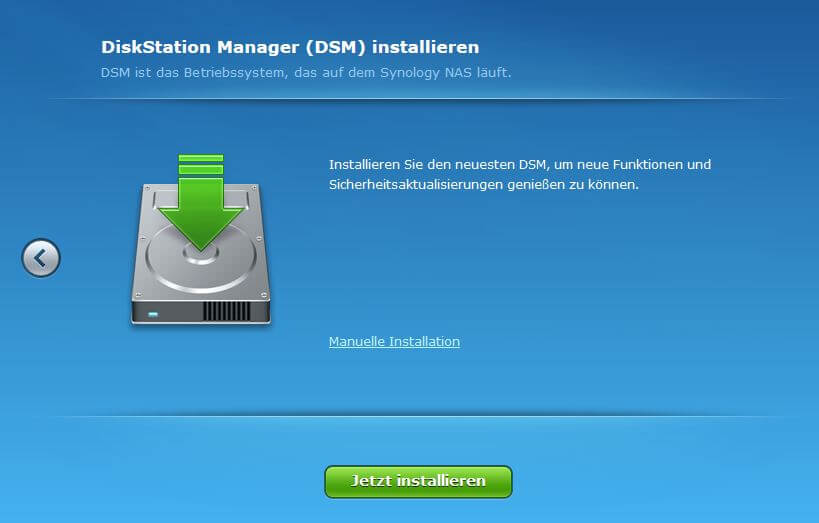
Es besteht die Möglichkeit, dass Sie die Installation auch manuell vornehmen. Diese Option habe ich mir noch nicht angeschaut und würde eine automatisch Installation empfehlen. Starten Sie die Installation über den Jetzt installieren Button.

Durch die Installation des DiskStation Manager (DSM) werden alle Daten auf den Festplatten entfernt. In meinem Fall ist das nicht problematisch, da ich zwei neue Festplatten verwende. Sollten noch wichtige Daten auf den Platten vorhanden sein, sichern Sie diese am besten auf einer externen Festplatte. Die Installation nimmt ca. 10 Minuten in Anspruch. Bei mir war der Vorgang nach ungefähr 5 Minuten abgeschlossen.
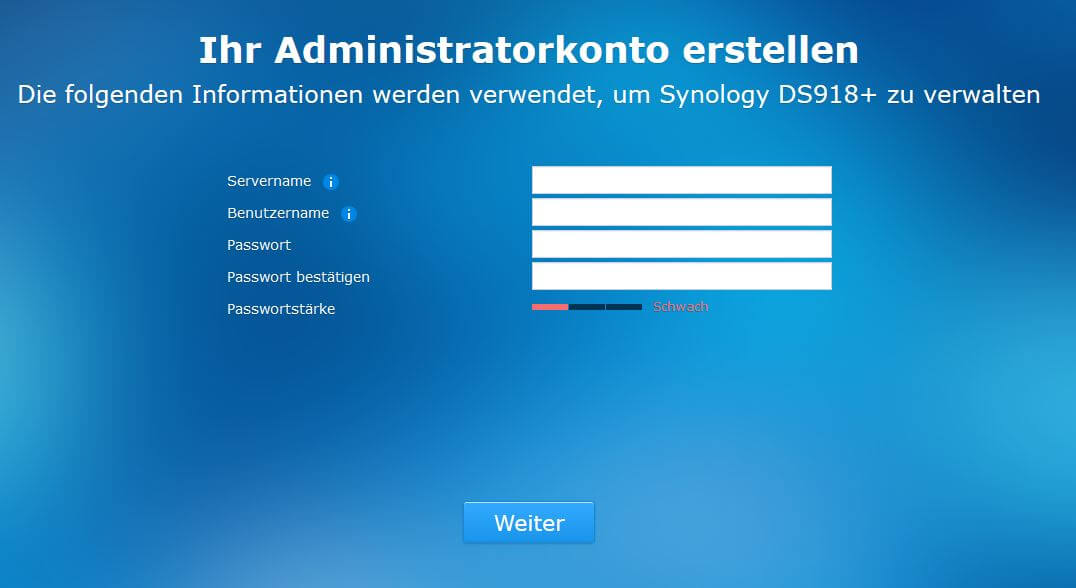
Damit Sie auf das NAS zugreifen können, müssen Sie noch einen Benutzer festlegen und einen Namen (Servernamen) für das NAS vergeben. Unter dem Servernamen ist das NAS im Netzwerk sichtbar und kann über diesen Namen angesprochen werden. Achten Sie darauf ein sicheres Passwort zu verwenden, damit Sie gut gegen Hackerangriffe geschützt sind.
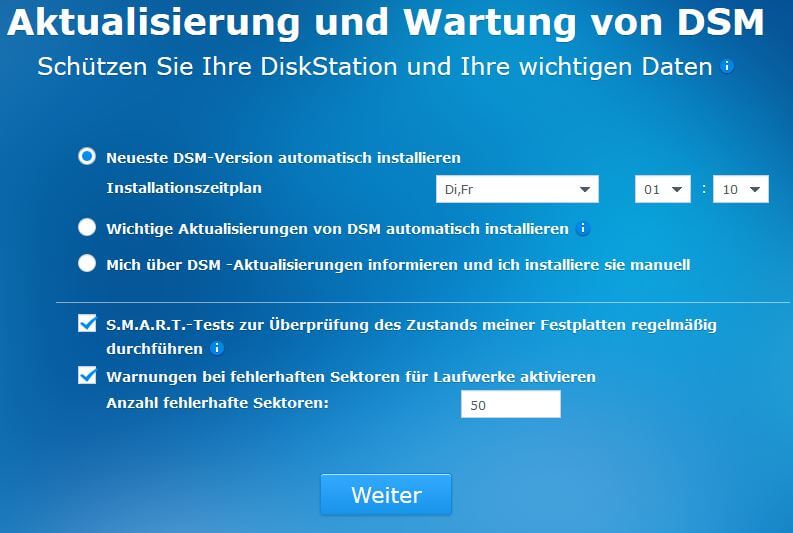
Damit das NAS immer auf dem neusten Stand ist und wichtige Updates automatisch eingespielt werden, kann ich Ihnen empfehlen den Haken bei Neuste DSM-Version automatisch installieren zu setzen. Die Einrichtung des NAS ist nun abgeschlossen.
Festplatten richtig konfigurieren – Daten sicher speichern

Um Daten auf dem NAS ablegen und speichern zu können, müssen die Festplatten konfiguriert werden. Klicken Sie oben links auf den Hauptmenü Button . Es öffnet sich das Hauptmenü wo Sie die Option Speicher Manager finden.
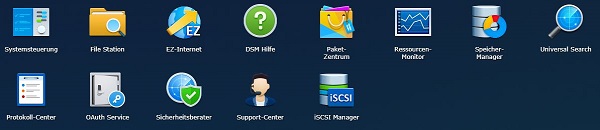
Im Speicher Manager können Sie festlegen, wie die Festplatten konfiguriert werden sollen. Klicken Sie auf den Punkt Volume und wählen den Button Erstellen, um ein neues Volume zu erstellen.
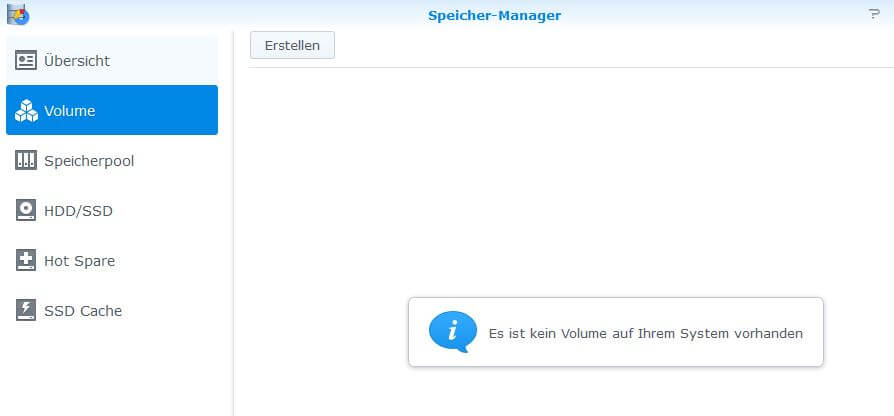
Der Einrichtungs-Assistent leitet Sie durch die Konfiguration. Ich werde Ihnen meine Schritte beschreiben und erklären warum ich die gewählten Optionen eingestellt habe. Bei der Festplattenkonfiguration verwende ich den benutzerdefinierten Modus, da ich hier die RAID-Typen selbstständig auswählen kann.
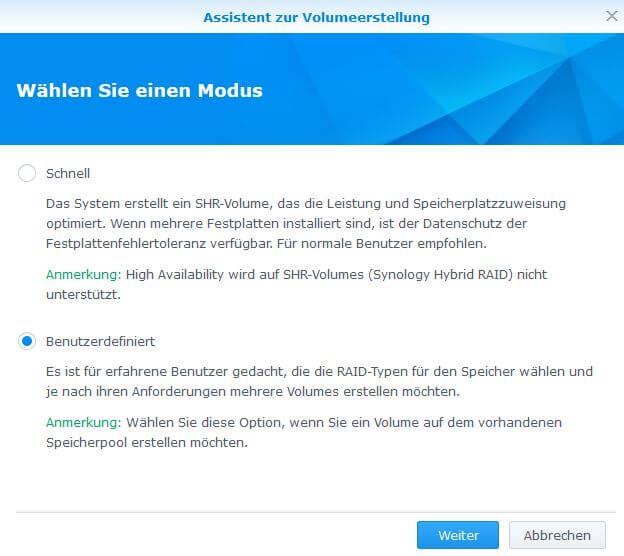
Auf meinem NAS sind noch keine Speicherpools eingerichtet. So habe ich bei der Auswahl nur die Möglichkeit, einen neuen Speicherpool zu erstellen.
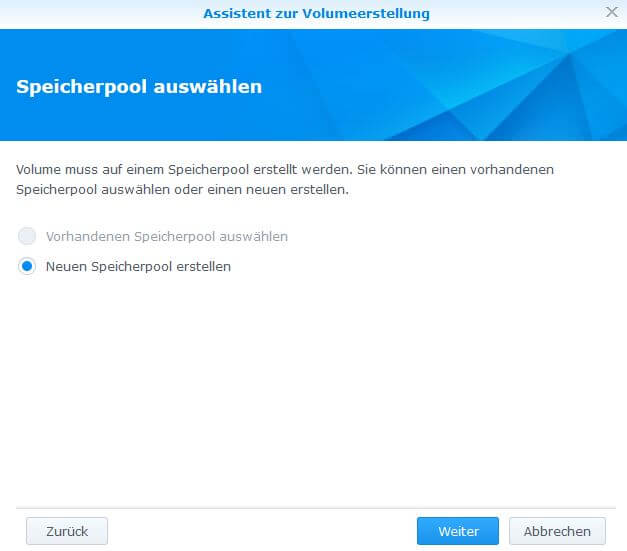
Bei der Typ Auswahl des Speicherpools habe ich die Option Bessere Leistung gewählt. Da ich nur ein Volume verwenden möchte, bringt die zweite Option für mich derzeit keine Vorteile.
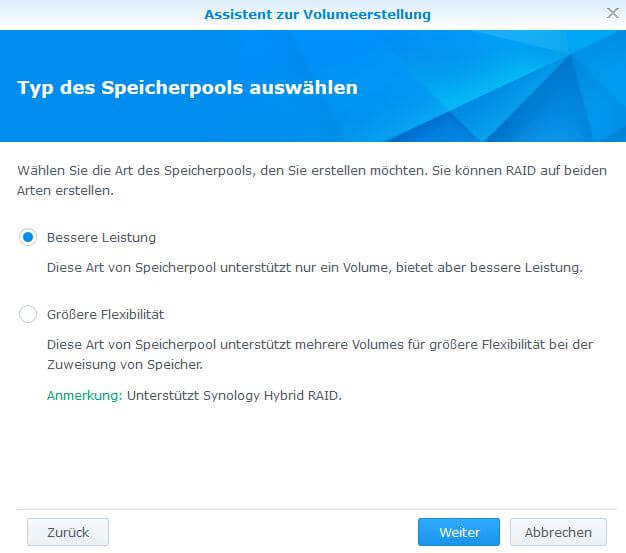
Damit meine Daten bei einem Ausfall einer Festplatte nicht verloren gehen, werde ich die Daten auf den Festplatten spiegeln. Der Ausfall einer einzelnen Festplatte erzeugt keinen Datenverlust. Die Leseleistung wird erhöht, während die Schreibleistung ähnlich wie bei einer einzelnen Festplatte ist. Die Option RAID 1 wird häufig gewählt, wenn die Fehlertoleranz sehr wichtig ist, während Platz und Leistung keine wichtigen Kriterien sind.
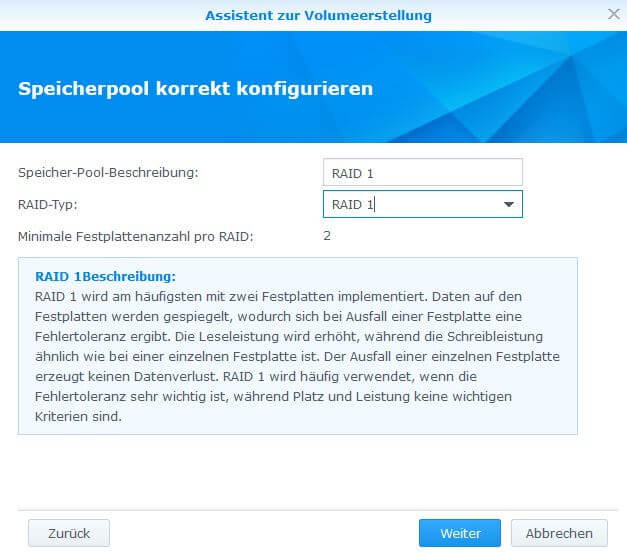
Wenn Sie mehr als zwei Festplatten im NAS verwenden, müssen Sie die Festplatten auswählen, auf denen das RAID 1 erzeugt werden soll. Da ich zur Zeit nur zwei Platten nutze, müssen auch beide ausgewählt werden.
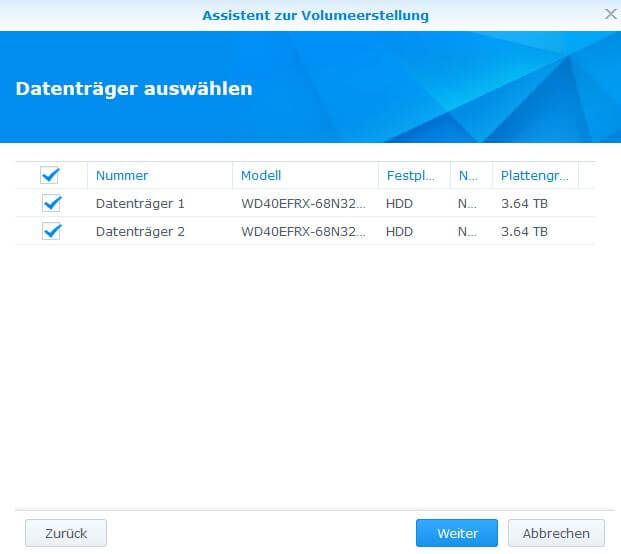
Im nächsten Schritt werden Sie gefragt, ob Sie eine Festplattenüberprüfung durchführen möchten. Diese Option können Sie wählen, damit fehlerhafte Sektoren automatisch neu gebildet werden, wenn sie erkannt werden. Bei der Option Volumenkapazität wird automatisch der gesamte Speicherplatz der Festplatte verwendet. Diese Einstellung sollten Sie so belassen. Bei mir gab es auch keine Möglichkeit, diesen Wert zu ändern. Als Dateisystem habe ich das empfohlene Btrfs verwendet. Dieses Dateisystem unterstützt erweiterte Funktionen wie Snapshots und Replikationen freigegebener Ordner, Kontingent freigegebener Ordner, erweiterten Datenintegrität und DDSM.
Zum Schluss erhalten Sie eine Zusammenfassung, wo alle wichtigen Parameter aufgeführt werden.
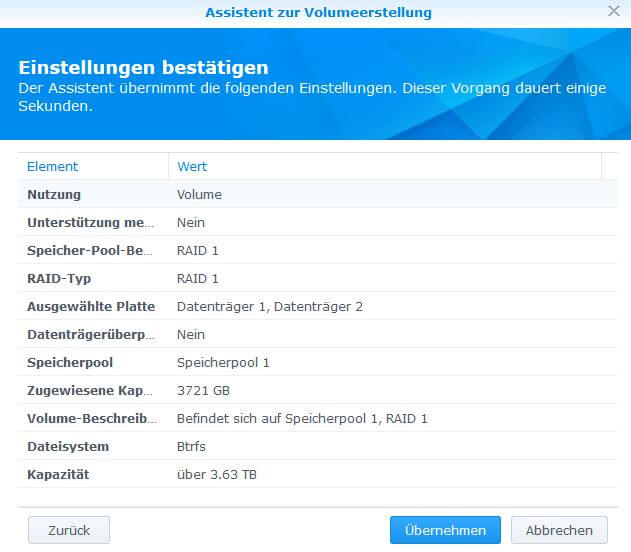
Bestätigen Sie die Einstellungen mit dem Übernehmen Button. Das Volume wird jetzt erstellt und steht dann für weitere Konfigurationen zur Verfügung.
File Station – Gemeinsame Ordner verwenden – Daten für mehrere Benutzer freigeben
Damit mehrere Benutzer von unterschiedlichen Rechner Daten auf dem NAS speichern können, müssen Sie gemeinsame Ordner erstellen. Öffnen Sie über die Systemsteuerung die Option Gemeinsamer Ordner.
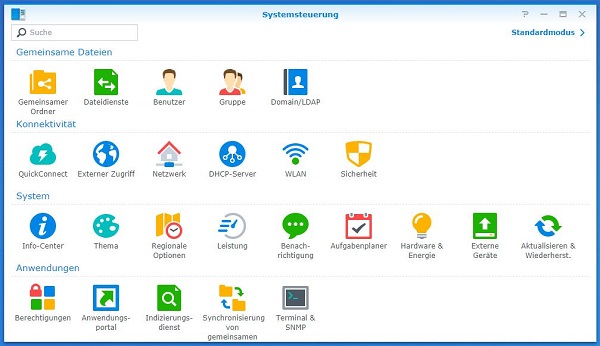
Über den Punkt Erstellen können Sie gemeinsame Ordner erstellen.
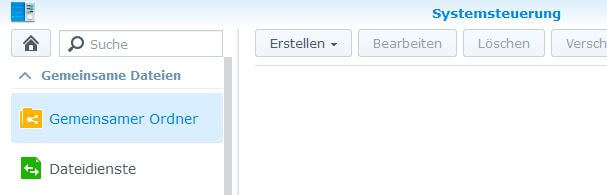
Für den Ordner müssen Sie einen Namen festlegen. Die Beschreibung kann optional hinzugefügt werden. Ich kann Ihnen in jedem Fall empfehlen den Papierkorb zu aktivieren. So können gelöschte Dateien von jedem Benutzer wiederhergestellt werden. Den Zugriff würde ich jedoch ausschließlich dem Administrator erteilen.
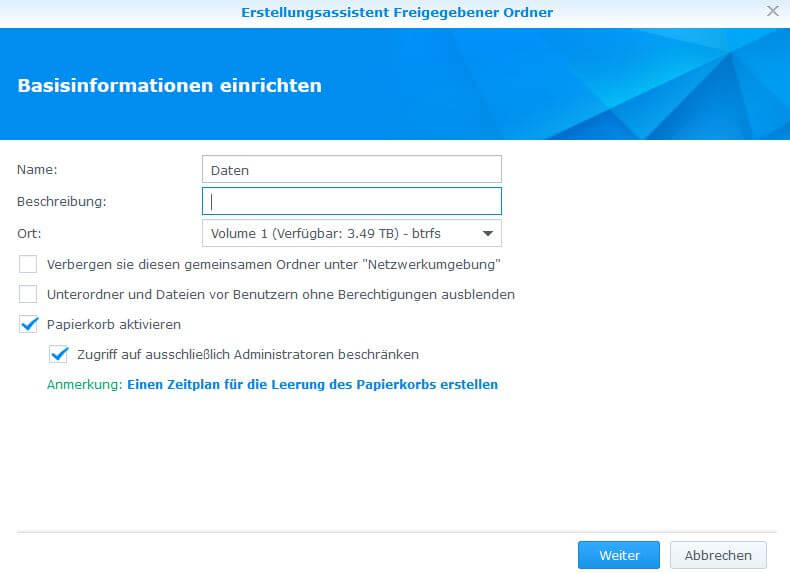
Zum Schluss müssen die entsprechenden Berechtigungen gesetzt werden. Sie können den Zugriff für jeden einzelnen Benutzer steuern.
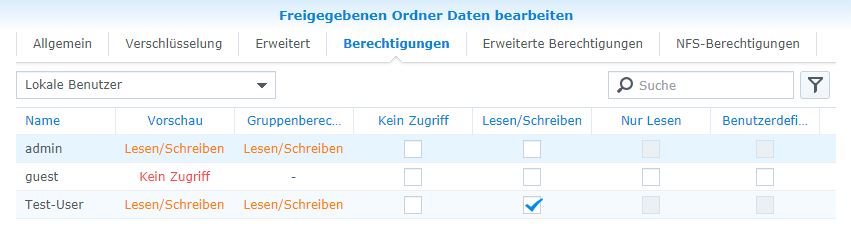
Die Einrichtung des Synology NAS ist nun abgeschlossen. Es ist jetzt möglich, dass Sie Daten auf dem NAS abspeichern. Dazu öffnen Sie den Windows Explorer und geben in der Adresszeile \\Servernamen ein. Den Servernamen haben Sie bei der Einrichtung selbst vergeben. Vergessen Sie in der Adresszeile nicht die zwei Schrägstriche (\\), um auf das NAS zu zugreifen.

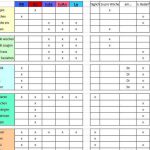

Hallo! Ich habe mir eine zweite Festplatte gekauft und würde gern nachträglich das Spiegeln einstellen. Muss ich dafür neu installieren und die bereits vorhandene Festplatte formatieren?
Schöne Grüße Stefanie
Hallo Stefanie,
welche NAS Modell hast Du? Ich glaube Du musst die vorhandene Festplatte nicht formatieren. Was möchtest Du mit dem Spiegeln erreichen?
Beste Grüße
Micha
Hallo und danke für die toll erklärte Ersteinrichtungsanleitung,
ich habe eine Frage zur Spiegelung.
„Damit meine Daten bei einem Ausfall einer Festplatte nicht verloren gehen, werde ich die Daten auf den Festplatten spiegeln“…
Ich möchte kein Raid (mind. 2 Platten) verwenden sondern und nur eine einzige Platte verwenden. Diese Platte möchte ich im gleichen NAS-System 1:1 (mit kompletter Konfig und Daten) auf eine Zweite spiegeln und habe bisher nichts gefunden, wie das geht.
Spiegeln kann man es wohl mit einem zweiten gleichen NAS und intern kann man wohl nur die Daten (ohne Konfiguration) auf eine zweite Platte via Rsync übertragen aber das wohl nicht inkrementell (also nur geänderten Daten).
Hat jemand Rat oder einen Link für eine Anleitung für mich?
Grüße Richard
Hallo Richard,
du kannst deine Daten einfach und schnell mit Hyper Backup auf einer anderen Festplatte sichern. Das mache ich auch so. Funktioniert total super und sichert nach der Intialsicherung immer nur die neu hinzugekommenen Dateien. Über die Versionierung kannst du gelöschte oder veränderte Datei schnell und einfach wiederherstellen. Ich kann das Hyper Backup nur empfehlen. Die Sicherung in die Cloud oder zu einem anderen NAS ist damit auch möglich. Hier mal ein kurzer Artikel darüber: https://my-digital-home.de/anleitung/backup-vom-synology-nas-erstellen/
Beste Grüße
Micha
Super erklärt – spart eine Menge Zeit beim einrichten des NAS – danke !!