Daten sicher übertragen – Zugriff aufs NAS mit WebDAV
Home > Computer > NAS einrichten
Mit WebDAV sicher auf meine Daten zugreifen. In meinem Heimnetzwerk kann ich komfortabel auf alle Daten zugreifen. Möchte ich meine Dokumente von unterwegs abrufen und einsehen, kann ich das über eine gesicherte Verbindung durchführen.
Aktualisiert am: 26.01.2023
Zugriff auf meine Daten
Der Dateizugriff auf mein Synology NAS funktioniert im Heimnetzwerk ohne Probleme. Im Windows Explorer habe ich mir entsprechende Netzlaufwerke verbunden. Wenn ich mein Netzwerk verlasse und nur noch über das Internet auf mein NAS zugreifen kann, ist ein Datenaustausch nicht ohne weitere Einstellungen möglich. Derzeit habe ich zwei Möglichkeiten, auf meine Daten über das Internet zuzugreifen.
Variante 1: Ich verbinde mich mit dem Synology Diskstation Manager (DSM) via Internet Browser. Über die File Station kann ich meine Daten verwalten.
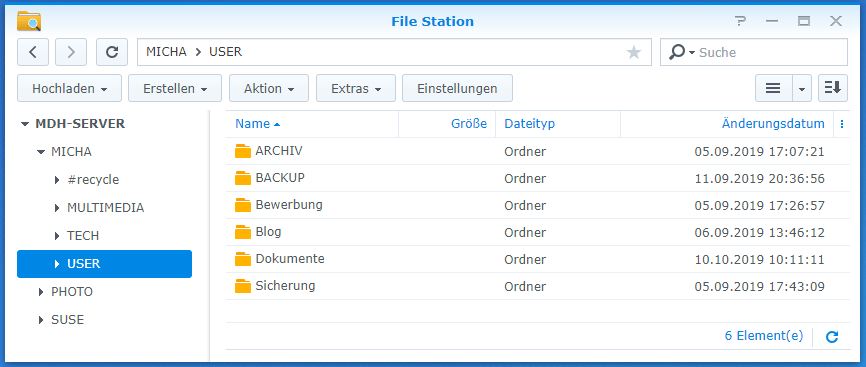
Variante 2: Über VPN kann ich eine Verbindung mit meinem Heimnetzwerk aufbauen. Somit erhalte ich einen sicheren Zugriff auf alle lokalen Ressourcen.
In meinem Büro lässt sich leider keine Verbindung über VPN aufbauen und der Zugriff über den Internet Browser (File Station) ist auf Dauer nicht komfortabel. Als optimal empfinde ich es, wenn ich mein NAS als Netzwerkressource auf meinem Windows PC hinzufüge. Über diese Methode kann ich schnell, komfortabel und sicher auf alle Daten zugreifen, die sich auf meinem NAS befinden. Die Bedienung erfolgt über den Windows Explorer.
Über WebDAV baue ich eine sichere Verbindung (HTTPS) zu meinem NAS auf. Die Übertragung der Daten via Internet läuft verschlüsselt ab. Die Installation und Konfiguration von WebDAV ist mit einem Synology NAS schnell und einfach erledigt.
Was ist WebDAV?
WebDAV ist ein Netzwerkprotokoll zur Übertragung von Dateien über das Internet. Bei anderen Übertragungsmethoden (FTP oder SSH) müssen zusätzliche Ports in der Firewall geöffnet werden. WebDAV nutzt den Standard Port 80 (HTTP), welcher in der Regel nicht von der Firewall blockiert wird. Somit lassen sich Daten übertragen, ohne zusätzliche Ports in der Firewall zu öffnen. Das spart Zeit- und Arbeitsaufwand.
Im Windows 10 gibt es eine direkte WebDAV Implementierung, die es mir ermöglicht WebDAV ins System einzubinden und auf meine Daten per Dateimanager (Windows Explorer) zuzugreifen. Auf meinem Smartphone (iOS und Android) kann ich eine App installieren, um den Zugriff einzurichten.
Synology NAS – WebDAV Server einrichten
Die Einrichtung eines WebDAV Servers mit einem Synology NAS ist relativ einfach umzusetzen. Zuerst installiere ich über das Paket–Zentrum das Dienstprogramm WebDAV Server. Nach der Installation starte ich den Server und nehme die Einstellungen vor.
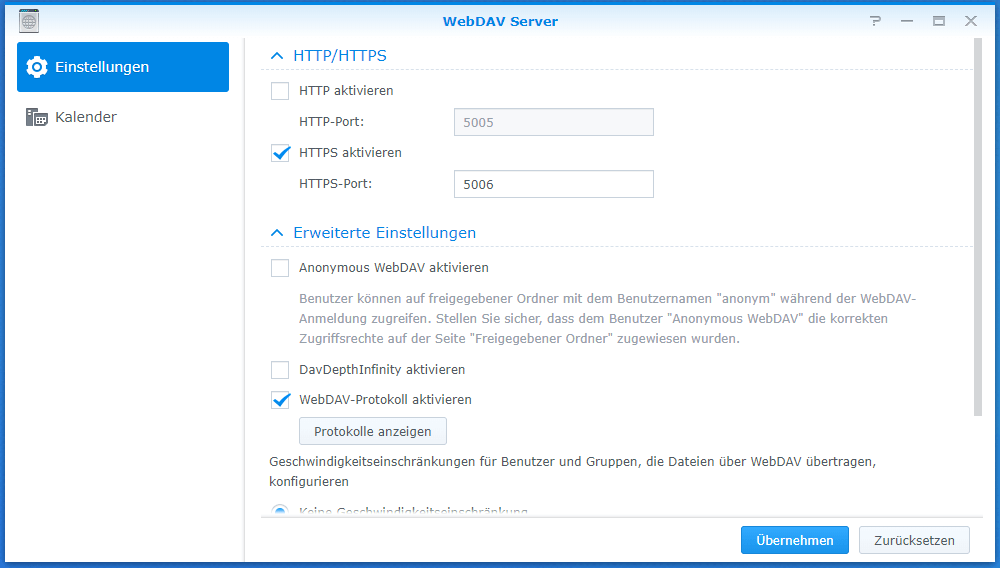
Ich habe bei meiner Konfiguration nur HTTPS aktiviert, weil ich die Datenübertragung über eine gesicherte Verbindung ermöglichen möchte. Zusätzlich kann ich auch HTTP aktivieren. Die Ports wurden von mir nicht verändert. Es ist darauf zu achten, eine entsprechende Portweiterleitung im Router einzurichten. Die Konfiguration für den Betrieb des WebDAV Servers ist hiermit abgeschlossen.
Einrichtung auf dem Smartphone
Auf dem Smartphone lässt sich WebDAV mit Hilfe einer App nutzen. Ich habe den WebDAV Navigator auf meinem iPhone installiert und eingerichtet. Die App ist sehr gut zu bedienen und bietet mir alle Funktionen die ich benötige. Die Einrichtung ist in wenigen Schritten erledigt.
Schritt 1: App starten und oben rechts auf das „+“ tippen, um eine neue Server Verbindung herzustellen.
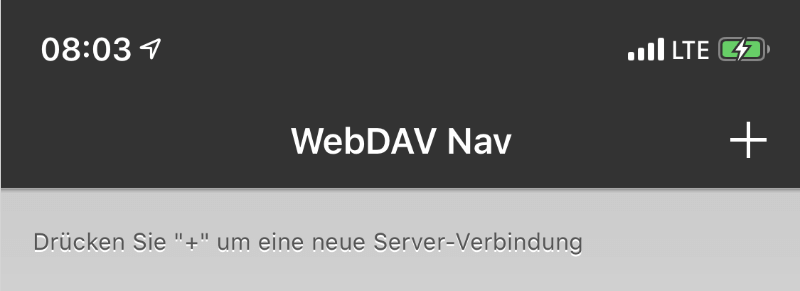
Schritt 2: Jetzt gebe ich die Server-Adresse meines Synology NAS ein. Dazu den entsprechenden Benutzernamen und das Passwort verwenden.
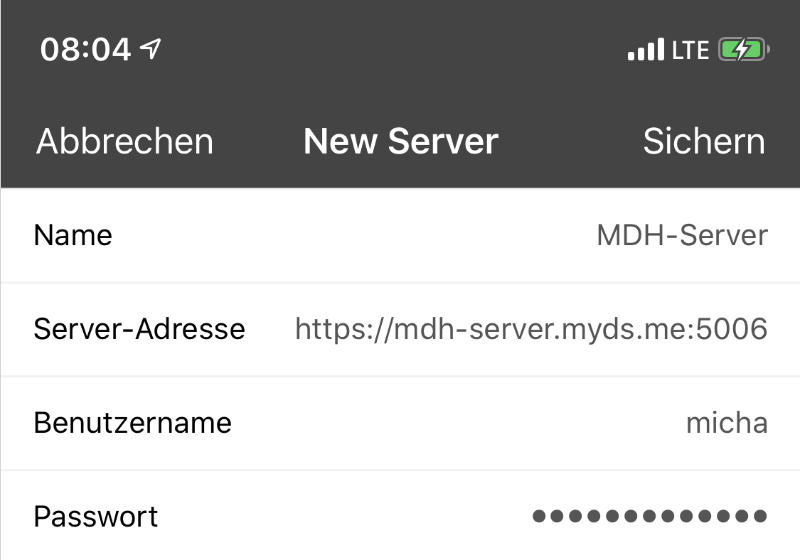
Die Verbindung ist nun erfolgreich eingerichtet und wird in der Übersicht angezeigt.
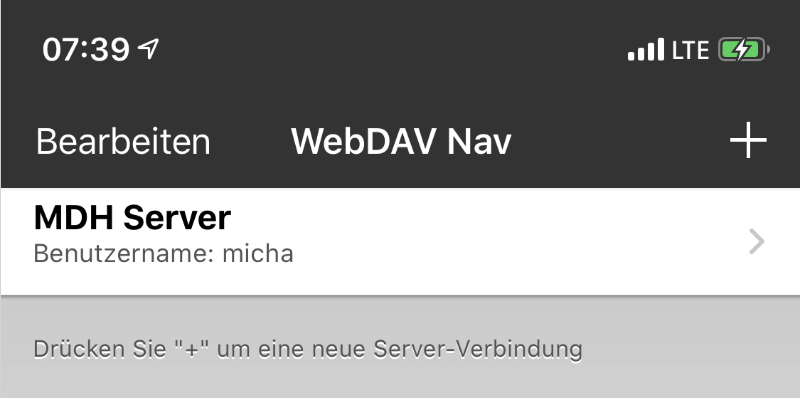
Die Verbindung baue ich auf, indem ich auf MDH Server tippen. Die Navigation durch meine Ordnerstruktur funktioniert schnell und ohne Probleme.
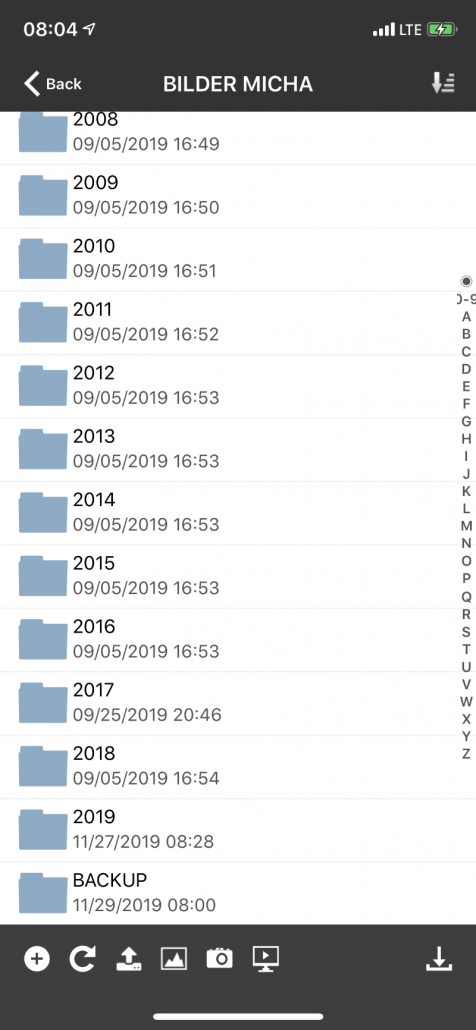
Unter dem Menüpunkt Einstellungen lassen sich Änderungen an der App vornehmen.
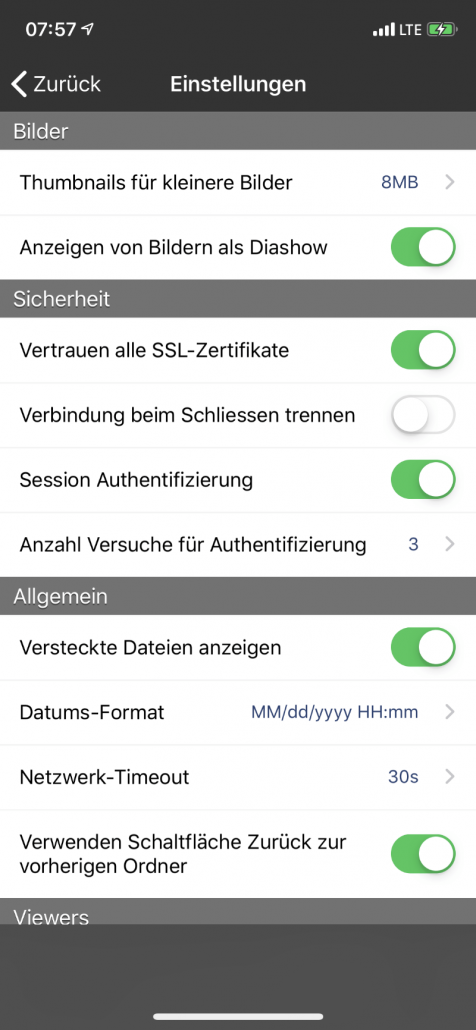
Windows 10 WebDAV Verbindung einrichten
Die Einrichtung einer WebDAV Verbindung unter Windows 10 ist schnell und unkompliziert durchführbar.
Schritt 1: Ich öffne den Windows Explorer und klicke mit der rechten Maustaste auf Dieser PC und wähle die Option Netzwerkadresse hinzufügen.
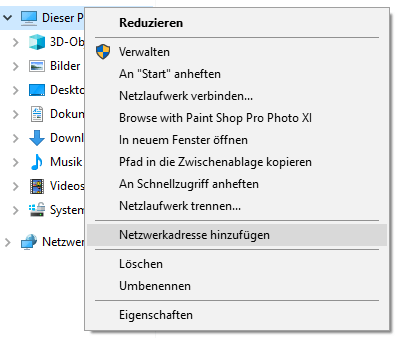
Schritt 2: Beim Willkommen-Fenster klicke ich sofort auf Weiter. Im nächsten Fenster muss ich auf Eine benutzerdefinierte Netzwerkadresse auswählen klicken, um zum nächsten Schritt zu gelangen.
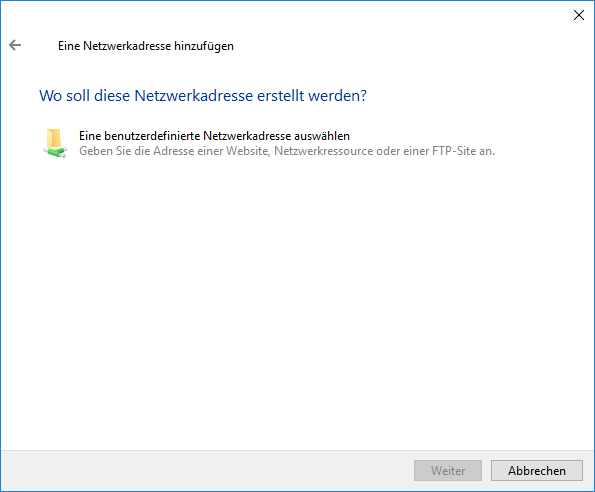
Schritt 3: Ich gebe die Internet- oder Netzwerkadresse meines Synology NAS an. Für den Namen verwende ich einen DDNS Dienst von Synology. Dieser Dienst ist direkt im NAS integriert und ermöglicht es mir, dass NAS via Internet zu erreichen. Hinter dem Namen muss der Port mit angegeben werden.
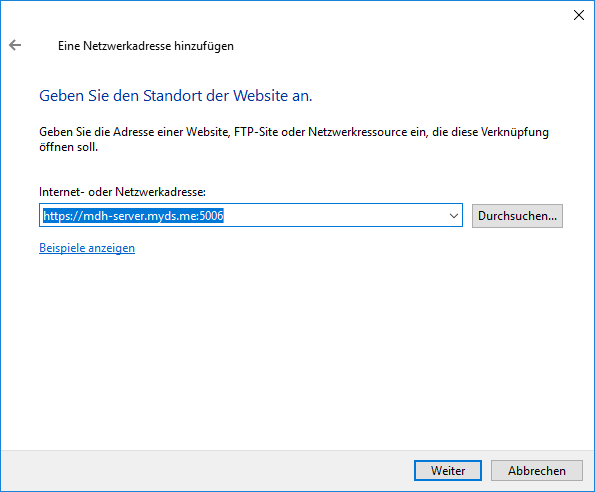
Schritt 4: Für die Verbindung benötige ich meinen Benutzernamen und das Passwort vom Synology NAS.
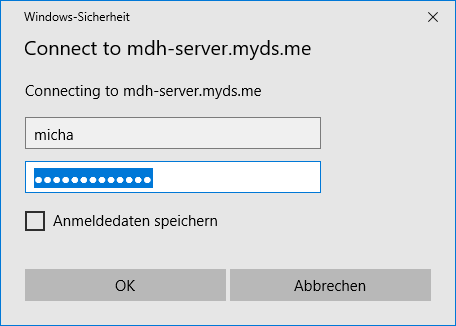
Schritt 5: Die Verbindung ist nun erfolgreich erstellt und eine Verknüpfung ist mit dieser Netzwerkadresse unter „Computer“ zu sehen.
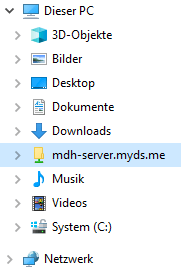
Mit dem Dateimanager kann ich meine Dateien über das Internet verwalten und organisieren. Die Einbindung in den Windows Explorer empfinde ich als sehr komfortabel. Ich habe die Möglichkeit Daten über den Explorer hin und her zu kopieren und muss mir keine Gedanken machen, wie ich die Daten auf meinem NAS speichere oder abrufe.




Hi,
gehe ich recht in der Annahme, daß der User „Micha“ in deinem Beispiel über Admin-Rechte auf dem NAS verfügt?
Mit einem Admin Benutzerkonto funktioniert es bei mir auch, ich würde aber gerne ein eingeschränktes Benutzerkonto auf nur einen einzigen Ordner berechtigen.
Und genau das bekomme ich einfach nicht hin, obwohl der Benutzer entsprechende r/w Rechte auf dem Ordner hat und ihm auch die Verwendung von WebDAV eingeräumt wurde.
Irgendwelche Ideen?
Hallo Sam,
der User „Micha“ ist kein Admin. Er hat nur normale Benutzerrechte. Damit funktioniert das ganze ohne Probleme.
Beste Grüße
Super, genau das hab ich gesucht!