Synology DS920+ SUPER NAS-Lösung
Home > NAS einrichten > Synology

DS920+ richtig einrichten und die passenden Hardwarekomponenten verwenden. Netzwerkspeicher nutzen, um Datenverlust vorzubeugen. DS920+ NAS schneller machen.
Letztes Update: 07.02.2022
Die Synology DS920+ lässt sich mit wenigen Schritten einrichten, um die Grundfunktionen eines Netzwerkspeichers zu nutzen. Ich möchte euch zeigen, welche Hardwarekomponenten in meiner DS920+ zum Einsatz kommen und wie die Geschwindigkeit der DS920+ erheblich gesteigert werden kann. Mit meinem jetzigen NAS (DS718+) bin ich sehr zufrieden. Jedoch habe ich mich dazu entschieden, das NAS gegen die DS920+ auszutauschen. Die DS718+ werde ich als Remote-NAS an einem entfernten Ort benutzen, um meine Daten sicher zu speichern.
DS920+ im Überblick
Ich habe die DS920+ ausgewählt, weil das NAS skalierbarer als die DS718+ ist und mir die Möglichkeit geboten wird, die Systemleistung besser zu beschleunigen. Die DS920+ ist ideal, um die Datenverwaltung und Produktivität zu optimieren. Anwendungen und Systemleistung lassen sich mit den integrierten M.2 SSD-Steckplätzen und Synology SSD Cache-Technologie beschleunigen. Die vier Festplatten-Einschübe bieten mir mehr Möglichkeiten, die Speicherkapazität zu erweitern.
| CPU | Cache-Beschleunigung | Performance | Skalierbarkeit |
|---|---|---|---|
| 4-Core 2,0 GHz, Turbo bis zu 2,7 GHz | 2 x integrierte M.2 2280 NVMe SSD-Steckplätze | Beschleunigt rechenintensive Anwendungen um durchschnittlich 15% | Erweiterbar auf bis zu 9 Laufwerke mit der Synology Expansionseinheit DX517 |
Optimierte Leistung und Kapazität
Durch die zwei M.2 SSD-Steckplätze kann der SSD Cache von Synology optimal genutzt werden. Die Zugriffszeiten sollen sich laut Hersteller um das 20-fache beschleunigen lassen. Die integrierten Steckplätze bieten den Vorteil, dass keine Festplatten-Einschübe für den SSD Cache belegt werden.
Beschleunigt anspruchsvolle Anwendungen
Der neue 4-Core-Prozessor in der DS920+ beschleunigt rechenintensive Anwendungen. Besonders bei der Fotoindizierung, Datenbankreaktionszeiten und Web PHP-Anwendungen macht sich der Geschwindigkeitsvorteil der leistungstarken CPU bemerkbar.
| Anwendung | Beschleunigung |
|---|---|
| Synology Drive | 15,5% schnellere Dateiindizierung |
| Photos | 24% schnellere Fotoindizierung |
| Webserver | 133% schnellere PHP-Antwort |
Welche Festplatten verwenden?
Bei den Festplatten habe ich mich wieder für Seagate IronWolf Festplatten entschieden. Diese Festplatten sind speziell für NAS Systeme entwickelt und leisten in meiner DS718+ hervorragende Dienste. Bis jetzt gibt es keine Ausfälle oder Probleme. Die Festplatten sind für Umgebungen mit mehreren Benutzern und hohen Zugriffszahlen konzipiert. Sie sind zuverlässig und gut skalierbar.

Besonders gut an den IronWolf Platten gefällt mir, dass ich den Systemzustand genau überwachen kann. Das IronWolf Health Management (IHM) zeigt mir Optionen zur Prävention, Intervention und Wiederherstellung an. Dadurch wird die allgemeine Systemzuverlässigkeit verbessert. Das Synology NAS ist mit den Seagate Festplatten kompatibel, so dass ich diese Funktionen problemlos nutzen kann.
Die Performance der Festplatten reize ich nicht aus. Der limitierende Faktor in meiner Systemumgebung ist die Netzwerkgeschwindigkeit. Mehrere Benutzer können täglich Daten hoch- und herunterladen. Alle Festplatten in meinen NAS Systemen sind mit RV-Sensoren ausgestattet, um die Leistung in NAS-Gehäusen mit mehreren Schächten aufrechtzuerhalten. Die Leistung ist sehr zuverlässig und konstant.
Speicherkapazität: Ich würde eine Festplattengröße von 4 TB empfehlen. Ab dieser Festplattengröße werden z.B. die Rotationsschwingungs-Sensoren unterstützt. Das Preis-Leistung-Verhältnis der 4 TB Platten ist unangefochten. Denke an die Datensicherheit und kaufe zwei Festplatten, um eine Spiegelung der Daten auf die zweite Festplatte einzurichten.
| IronWolf | IronWolf Pro | Exos | |
|---|---|---|---|
| Ideal für: | NAS für das vernetzte Zuhause, kleine Büros und Homeoffices | NAS für kleine und mittlere Unternehmen sowie kreative Profis | NAS für Unternehmen |
| Anz. Schächte: | 1 bis 8 Laufwerksschächte | Bis zu 24 Laufwerksschächte | Unbegrenzt |
| Kapazität: | 12 TB, 10 TB, 8 TB, 6 TB, 4 TB, 3 TB, 2 TB, 1 TB | 18 TB, 16 TB, 14 TB, 12 TB, 10 TB, 8 TB, 6 TB, 4 TB | 18 TB, 16 TB, 14 TB, 12 TB, 10 TB, 8 TB, 6 TB, 4 TB, 3 TB, 2 TB, 1 TB |
| NAS-Optimierung: | AgileArray™ mit CMR-Technologie | AgileArray mit CMR-Technologie | Für die Enterprise-Klasse optimiert |
| Rotationsschwingungs-Sensoren: | 12 TB, 10 TB, 8 TB, 6 TB, 4 TB | Alle Kapazitäten | Alle Kapazitäten |
| Optimierung für mehrere Benutzer: | 180 TB/Jahr | 300 TB/Jahr | 550 TB/Jahr |
| Cache: | Bis zu 256 MB | Bis zu 256 MB | Bis zu 256 MB |
| Mittlere Betriebsdauer zwischen Ausfällen (MTBF): | 1 Million Stunden | 1,2 Millionen Stunden | 2,5 Millionen Stunden |
| Garantie: | 3 Jahre | 5 Jahre | 5 Jahre |
| Rescue Service verfügbar: | 3 Jahre | 3 Jahre | Optional |
Festplatten einbauen
Der Einbau der Festplatten ist schnell und unkompliziert erledigt. Für die Montage wird kein Werkzeug benötigt. Entferne die entsprechenden Laufwerks-Einschübe, um die Festplatten einzubauen.

Die Festplatten benötigen keine Schrauben, um fest im Einschub eingebaut zu werden. Die Montage funktioniert mittels Klicksystem.

Nachdem ich alle Festplatten in den Laufwerks-Einschüben montiert habe, kann ich die Laufwerksschächte bestücken. Jeder Laufwerks-Schacht lässt sich mit dem beiliegenden Schlüssel verschließen. Jetzt kann ich das NAS mit Strom und LAN versorgen und die Installation starten.
Einrichtung mit DSM 7
Nachdem Strom und LAN angeschlossen sind, kannst ich das NAS einschalten. Beim Einschalten blinkt die blaue Power-LED, bis das System hochgefahren ist. Der Einschalt-Vorgang ist beendet, wenn die Power-LED blau leuchtet.
Link:
Download Center für DiskStation Manager 7.0.1
Installation
Im Internet Browser gebe ich jetzt find.synology.com ein, um das NAS im lokalen Netzwerk zu finden.

Meine DS920+ wird sofort gefunden und ich kann mit der Installation fortfahren. Klicke auf Verbinden, um die Installation zu starten.

Um die DSM 7 Version zu installieren, muss die Manuelle Installation ausgeführt werden.
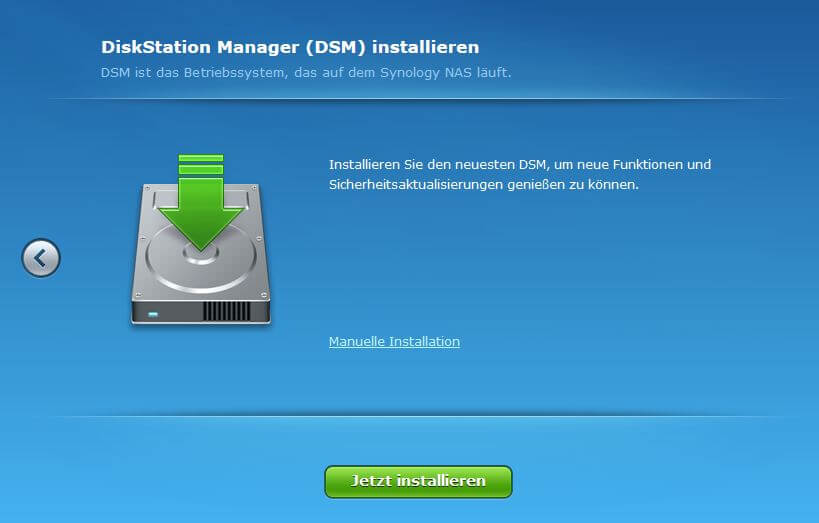
Da auf meiner DS920+ schon die DSM 7 Verion installiert war und ich die Installation erneut durchführe, sehen meine Screenshots etwas anders aus, als die von der DSM 6.x Verion.

Über den Button Durchsuchen habe ich die zuvor heruntergeladene DSM Version ausgewählt. Die Installation kann nur gestartet werden.

Die gesamte DSM 7 Installation hat bei meiner DiskStation ca. 5 Minuten gedauert. Das NAS fährt nach der Installation automatisch herunter und startet neu.
Beim ersten Hochfahren startet das System die integrierten Pakete. Dieser Vorgang dauert ca. 1-2 Minuten.

Das System ist jetzt vollständig installiert und ich kann mit der Einrichtung fortfahren.

Klicke auf den Start Button, um die Konfiguration zu beginnen. Im ersten Schritt muss ich der DS920+ einen Gerätenamen geben und ein Administrator-Konto anlegen.

Im nächsten Fenster kann ich ein Synology-Konto erstellen. Dies ist am Anfang nicht notwendig und ich überspringe diesen Schritt. Die Installation ist nun abgeschlossen und es kann ein Speicherpool und Volume erstellt werden.
Speicherpool und Volume erstellen
Die Erstellung des Speicherpools sollte am Anfang ausgeführt werden, bevor das NAS seinen Betrieb aufnimmt. Pakete lassen sich auch nur installieren, wenn ein Speicherpool und ein Volume eingerichtet sind.
Über das Hauptmenü > Speicher-Manager kann ich den Speicherpool einrichten.

Der Assistent führt mich Schritt-für-Schritt durch die Einrichtung.

Ich gehe davon aus, dass mindestens zwei Festplatten zur Verfügung stehen. Meine DS920+ besteht aus 4 Festplatten. Als RAID-Typ würde ich SHR auswählen. Durch das Auswählen dieses Typs kann ich später Laufwerke unterschiedlicher Größe kombinieren, um die Volume-Größe zu optimieren und die Datenredundanz sicherzustellen.

Im nächsten Fenster wähle ich die Festplatten aus, die ich zu dem Speicherpool hinzufügen möchte. Für die Erstkonfiguration wurde mein NAS mit zwei Festplatten bestückt. Diese wähle ich für den ersten Speicherpool aus.

Die Volumenkapazität setze ich auf das Maximum. Ich möchte für den Speicherpool 1 den gesamten Speicherplatz der Festplatten nutzen.

Als Dateisystem würde ich Btrfs auswählen. Das Btrfs-Dateisystem unterstützt erweiterte Funktionen wie Schnappschüsse und Replikation freigegebener Ordner, Kontingent freigegebener Ordner und erweiterten Datenintegritätsschutz.
Einen Überblick zur richtigen RAID-Konfiguration bietet Synology mit dem RAID-Rechner.

Hier kann ich wunderbar meine gewünschte Festplattenkombination auswählen und die verschiedenen RAID-Typen grafisch anzeigen lassen. Dabei wird der Speicherplatz in drei Typen angezeigt: Nicht verwendeter Speicherplatz, Für Schutz verwendet, Verfügbarer Speicherplatz
Link:
Am einfachsten ist es, wenn ein Speicherpool mit dem RAID-Typ SHR (Synology Hybrid RAID) erstellt wird. Das System übernimmt die gesamte Konfiguration und der Datenschutz ist gewährleistet. Dies ist von Vorteil, wenn Festplatten unterschiedlicher Größe kombiniert werden.
Meine Empfehlung: DS920+ mit 4 Festplatten
Ich nutze meine DS920+ mit 4 Festplatten und 2 Speicherpools. Zwei Festplatten haben jeweils eine Größe von 14 TB und die anderen zwei Platten haben aktuell eine Größe von 2 TB. Diese werden jedoch noch gegen 2x 4TB Seagate IronWolf ausgetauscht.

Auf dem Speicherpool 2 sind alle Synology Pakete und Dienste installiert. Speicherpool 1 fungiert als Datenspeicher. Bei Synology wird das Grund-Betriebssystem auf jeder Platte installiert. Das heißt, wenn Speicherpool 2 defekt ist (oder entfernt wird), lässt sich weiter am System arbeiten.
Auf meinem NAS laufen wichtige Dienste wie MailPlus Server, DHCP, DNS, Proxy und VPN Server. Diese Dienste müssen ständig verfügbar und in einem Fehlerfall schnell wiederherzustellen sein.
Es ist bei mir schon vorgekommen, dass Speicherpool 2 defekt war und dieser sich nicht über die Option Reparieren wiederherstellen lies. Ich musste das System mit dem Hyper Backup zurücksichern. Das hat ohne Probleme funktioniert und es sind keine Daten verloren gegangen. Ich erstelle zwei Speicherpools, damit ich das System im worst-case „Disaster Recovery“ schneller wiederherstellen kann. Mein Backup befindet sich auf Speicherpool 1, einer externen USB Festplatte und einem Remote NAS.
Muss ich das System neu aufsetzen, kann ich das Backup von Speicherpool 1 einspielen. Da es auf einer internen Festplatte liegt, geht die Wiederherstellung sehr schnell. Setze ich nur ein Speicherpool ein und dieser wird beschädigt und lässt sich nicht reparieren, muss ich den Speicherpool löschen und neu anlegen. Beim Entfernen des Speicherpools werden alle Daten auf den Festplatten gelöscht und ich muss das Backup von der externen USB Festplatte einspielen, was gewöhnlich länger dauert.
Bei dem hier beschriebenen Fall handelt es sich wirklich um den worst-case. Ich habe schon oft beschädigte Speicherpools ohne Probleme wiederhergestellt. In den meisten Fällen wird die defekte Festplatte entfernt und die neue Platte dem Speicherpool hinzugefügt. Alle Daten werden automatisch und im Hintergrund auf die neue Festplatte übertragen.
Upgrade von DS718+ auf DS920+
Das Upgrade von meiner alten DS718+ zur DS920+ verlief ohne Probleme. Ich habe die DS718+ heruntergefahren und die Festplatten ausgebaut. Die Platten anschließend in die neue DS920+ eingesetzt, Strom und LAN verbunden und das Gerät gestartet. Nun muss ich im Internet Browser find.synology.com eingeben, um das NAS zu konfigurieren.
Die DS920+ wurde ohne Schwriegkeiten gefunden.

Das System erkennt, dass die Festplatten in einer DS718+ liefen und ich bekomme nun die Möglichkeit, alle Daten und Einstellungen auf das neue System zu migrieren. Dazu klicke ich auf den Button Migrieren.
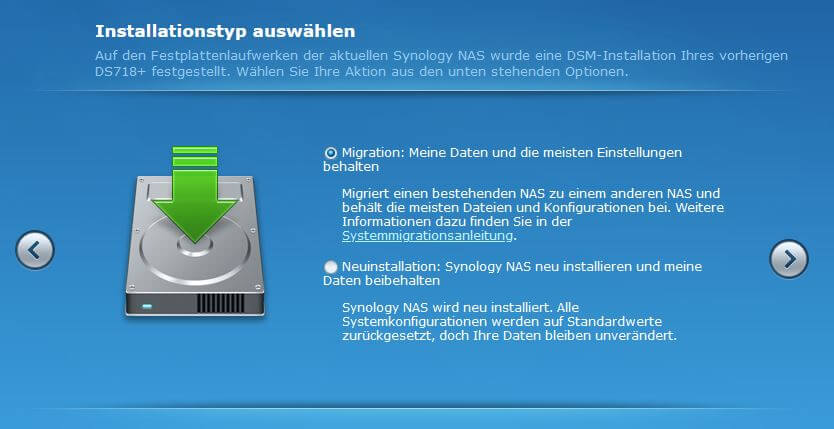
Als Installationstyp wähle ich Migration aus. Im letzten Schritt füge ich das DSM 7 Betriebssystem für die Installation hinzu. Anschließend startet die DS920+ neu und alle Daten und Einstellungen wurden ohne Probleme übernommen. Die Anmeldung mit meinem Administrationskonto funktioniert sofort.
Dateien nutzen und synchronisieren – Synology Drive
Synology Drive ist ein integriertes, universelles Portal, um überall und jederzeit auf meine Daten zuzugreifen und diese in Windows, macOS, Linux, Android und iOS plattformübergreifend zu synchronisieren. Synology Drive ist neben meinem MailPlus Server die meistgenutzte Anwendung auf meiner DS920+. Ich synchronisiere damit alle Dateien auf meinen Endgeräten.
Leistungsstarker privater Cloud-Speicher ohne laufende Gebühren
Mit meiner DS920+ nutze ich meine eigene private Cloud, wo ich zu 100% die Kontrolle über die Daten habe und keine Abogebühren zahlen muss. Ich kann jederzeit und überall auf meine Dateien zugreifen.

Reibungslose Synchronisierung & Wiederherstellung
Ich arbeite mit verschiedenen Endgeräten (PC, Laptop, Tablet, Smartphone) und speichere meine Daten auf der DS920+ ab. Auf allen Geräten ist die Drive App eingerichtet. Änderungen an Dateien werden automatisch auf andere Geräte synchronisiert, sobald diese über die Drive App mit dem NAS verbunden sind.
| Synchronisierung bei Bedarf | Mit der Sicherung bei Bedarf kann ich Speicherplatz auf meinem Endgerät sparen. In der Drive App sehe ich alle meine Dateien in den synchronisierten Ordnern, diese werden erst auf mein PC oder Smartphone übertragen, wenn ich sie tatsächlich öffne. Es lassen sich bestimmte Unterordner oder Dateiformate auch von der Synchronisierung ausschließen oder die Dateigröße begrenzen. |
| Gehe zurück in der Zeit | Möchte ich eine Dateiversion von vor einer Woche öffnen, kann ich mit einem Rechtsklick mühelos eine frühere Version wiederherstellen. Intelliversioning von Synology sichert automatisch Versionen mit den wichtigsten Änderungen über einen längeren Zeitraum und stellt sicher, dass die verfügbaren Versionen nicht für kleine kürzliche Änderungen verbraucht werden. |
| Sichere Deine Dateien | Wichtige Ordner kann ich in Echtzeit oder nach einem Zeitplan sichern. Bei einer versehentlichen Löschung kann ich die Daten aus der Sicherungskopie wiederherstellen. |
Mails auf dem NAS Server speichern
Meine Mails speichere ich auf meiner DS920+ ab. Dazu nutze ich den Synology MailPlus Server. Dieser Mailserver lässt sich komfortabel und mit einem überschaubaren Aufwand einrichten. Die Mails können direkt am Endgeräte oder mit einem webbasierten Client abrufen werden.
Zuverlässiger und intuitiver MailPlus Server
Der MailPlus Server macht mein NAS zu einem intuitiven Mailserver, den ich schnell, intuitiv und problemlos verwalten kann.

Unterstützt mehrere Domains
Ich kann verschiedene E-Mail-Domains (GMX, Yahoo, Gmail usw.) auf dem MailPlus Server hosten, um an meine Domain geschickte E-Mails zentral zu verwalten.

E-Mail-Migration & Konfigurationsimport
Mein gesamtes Exchange Postfach konnte ich zum MailPlus Server migrieren. Alle E-Mails und diese gesamte Ordnerstruktur wurde 1-zu-1 übertragen.

Mail Search
Die Mailsuche biete mir genügend Optionen, meine Mails schnell und einfach zu finden. Suchanfragen über verschiedene E-Mail-Konten sind möglich.

Gruppen-/Benutzerrichtlinien
Erstelle individuelle Richtlinien für Benutzer und Gruppen hinsichtlich Anmeldung, täglichem E-Mail-Verkehr und Mailübermittlung.

Hochverfügbarkeits-Design
Maximiere die Verfügbarkeit des E-Mail-Dienstes während System-Updates und dem Austausch von Hardware, indem du das System in Sekundenschnelle auf den gekoppelten Server übergibtst.

Delegation
Weise Sub-Administratoren zu, um bei der Verwaltung von MailPlus Server zu helfen und die IT-Verantwortlichen deutlich zu entlasten.
Systemumgebung prüfen
Der Systemzustand wird bei Synology standardmäßig unten rechts eingeblendet. Das Widget lässt sich individuell gestalten.

Über dem „+“ Zeichen oben links können weitere Informationen hinzugefügt werden. Aktuelle Benachrichtigungen (z.B. Systemereignis, Volume Zustand, Hyper Backup Aufgaben usw.) lassen sich oben recht einsehen, indem man auf die Sprechblase klickt.

So kann ich schnell und übersichtlich den gesamten Systemzustand einsehen. Weitere Informationen bekomme ich, indem ich auf das „i“ neben Systemzustand klicke.

Es öffnet sich nun das Info-Center. Dort habe ich folgende Auswahlmöglichkeiten: Allgemein, Netzwerk, Speicher, Dienst, Geräteanalyse
Sicherheit
Um meine Daten vor unbefugten Zugriffen zu schützen, bietet Synology eine Vielzahl an Sicherheits-Mechanismen. Diese lassen sich unter Systemsteuerung > Sicherheit konfigurieren.
Hier habe ich nicht alle Optionen aufgezählt…es gibt noch weitere.
Sicherheit
- Einrichten eines Timers zum automatischen Abmelden des Browsers für DSM einschließlich der Webanwendung
- Schutz gegen Cross-Site-Request-Forgery-Attacken verbessern
- Sicherheit mit HTTP Content Security Policy (CSP)-Header erhöhen
- Alle gespeicherten Benutzeranmeldungen beim Systemstart löschen
- Benachrichtigung auf dem DSM-Desktop anzeigen, wenn sich die aktuelle IP ändert
Konto
- 2-Faktor-Authentifizierung
- Konto vor Angriffen durch nicht vertrauenswürdige Clients schützen (Kontosperrung nach x ungültigen Login-Versuchen)
Firewall
- Firewall aktivieren
- Firewall Benachrichtigungen aktivieren
- Firewall-Profile erstellen
Schutz
- Automatische Blockierungen aktivieren (Überschreitet eine IP-Adresse die Anzahl fehlgeschlagener Login-Versuche innerhalb der festgelegten Zeitspanne, wird sie blockiert.)
- DoS-Schutz (Der Denial-of-Service Schutz hilft bei der Vermeidung von bösartigen Angriffen über das Internet.)
Zertifikat
- Nutzung von Zertifikaten
Updates installieren
Um das System auf dem aktuellen Stand zu halten, sollten in regelmäßigen Abständen die Pakete aktualisiert werden. Das erhöht die Systemstabilität und verbessert die Sicherheit. Über das Paket-Zentrum ist es möglich, eine automatische Aktualisierung der Paket vorzunehmen. Dabei ist zu beachten, dass die automatische Aktualisierung von einigen Paketen nicht unterstützt wird.

NAS schneller machen
Ich bin mit der System-Performance der DS920+ mehr als zufrieden. Sie läuft flüssig und erledigt ihre Aufgaben zu meiner vollsten Zufriedenheit. Die internen Seagate IronWolf Festplatten erreichen beim Backup-Job Lese- und Schreibraten zwischen 200 und 300 MB/s. Kopiere ich größere Datenmengen von meinem Desktop-PC zum NAS, ist das Netzwerk der limitierende Faktor. Meine Netzwerk-Geschwindigkeit beträgt 1 GBit/s (max. 100 MB/s). Mit der 1 GBit/s Netzwerkleitung ist das NAS nicht ausgelastet. Es verträgt deutlich mehr.
Es gibt jedoch noch Möglichkeiten, die Performance der DS920+ zu steigern. Im ersten Schritt möchte ich den Arbeitsspeicher aufrüsten und anschließend einen SSD Cache verwenden.
Arbeitsspeicher aufrüsten
Der Arbeitsspeicher lässt sich in der DS920+schnell aufrüsten. Dazu gibt es im Gehäuse (links) einen freien Slot.

Wichtig ist, dass der Arbeitsspeicher vom System unterstützt wird. Synology hat für diese Fälle einen Kompatibilitätsliste der Synology-Produkte veröffentlicht. Dort gebe ich mein Synology-Produkt ein und es werden die unterstützten Synology-Speichermodule angezeigt.

Die Auswahl ist in meinem Fall nicht sehr groß. Für die optimale Kompatibilität und Zuverlässigkeit empfiehlt Synology, stets die originalen Speichermodule zu verwenden. Da ich meine DS920+ mit mehr als 4 GB Arbeitsspeicher aufrüsten möchte, habe ich in diversen Foren gesucht, welche Speicher ebenfalls in der DS920+ funktionieren.

Ich konnte erfolgreich einen 16 GB Speicherriegel in die DS920+ einbauen. Dieser wird von Synology offiziell nicht unterstützt. Es ist auch laut Datenblatt nicht möglich, einen 16 GB Arbeitsspeicher zu verwenden.
In meiner DS920+ funktioniert der Arbeitsspeicher und ich kann nun 20 GB RAM verwenden.

Beim Hochfahren erscheint eine Meldung in der Benachrichtigungs-Zentrale, dass Synology eine nicht empfohlene Speichermodulkonfiguration erkannt hat. Probleme konnte ich noch nicht feststellen.

Die System-Performance ist dadurch erheblich gestiegen. Fenster und Applikationen öffnen sich sofort, oder deutlich schneller. Das Arbeiten an der DiskStation macht jetzt noch mehr Spaß. Die Applikationen MailPlus Client und Photos laufen viel flüssiger. Ich habe jetzt genügend Arbeitsspeicher, so dass Applikationen direkt daraus gestartet werden und der Zugriff auf die Festplatte nicht zwingend erforderlich ist.
Ich habe vor- und nachher Messungen gemacht. In dem Test wurden die Applikationen mit 4 und 20 GB Arbeitsspeicher gestartet.
| Applikation | Startzeit mit 4 GB Arbeitsspeicher | Startzeit mit 20 GB Arbeitsspeicher |
|---|---|---|
| Hyper Backup | 3,5 s | 1,5 s |
| DHCP Server | 1,5 s | sofort |
| MailPlus Server | 3,5 s | 1,5 s |
| VPN Server | 2 s | sofort |
| Paket-Zentrum | 2 s | 2 s |
| Photos | 15 s | 4 s |
| Speicher-Manager | 4 s | 2 s |
SSD-Cache
Ich habe mich für den SSD-Cache von Seagate entschieden. Der IronWolf 510 SSD Cache wurde speziell für NAS-Systeme entwickelt. Er umfasst die AgileArray-Firmware zur Maximierung der Leistung meines NAS-Systems mit mehreren Benutzern und Dauerbetrieb.

Der SSD-Cache ist für eine lange Lebensdauer ausgelegt. Es ist zu empfehlen ihn in einem kompatiblen NAS-System einzusetzen, weil sich durch das IronWolf Health Management die allgemeine Systemzuverlässigkeit verbessert.
Die Einrichtung in der DS920+ ist schnell und einfach erledigt. Das NAS habe ich dazu ausgeschaltet. Auf der Rückseite gibt es zwei Fächer, wo der SSD-Cache eingebaut wird.

Den SSD-Cache (mit den Anschlüssen nach rechts) einfach nur reinschieben und runterdrücken. Es ist kein Kraftaufwand notwendig.

Der Cache ist nun vollständig eingebaut. Klappen schließen und das NAS kann wieder in Betrieb genommen werden.
Nach dem Hochfahren ist im Speicher-Manager der SSD-Cache zu sehen. Er wurde im integrierten M.2-Steckplatz sofort erkannt.

Über die Option Verfügbare Laufwerke verwalten kann ich den SSD-Cache erstellen.

Durch Speichern von häufig abgerufenen Daten im SSD-Cache kann die Leistung beim direkten Zugriff verbessert werden. Der SSD-Cache lässt sich nur für ein Volume aktivieren. Ich wähle Volume 1 aus, weil dort meine gesamten Daten liegen. Da ich zwei SSDs verwende, wähle ich den Lese/Schreib-Cache aus. Mit einer SSD kann ich nur den Lese-Cache aktivieren.

Beim RAID-Typ wähle ich RAID 1, um eine Fehlertoleranz beim Ausfall einer SSD zu gewährleisten.

Die komplette Kapazität der SSDs wird von mir für den Cache genutzt. Alle Btrfs-Metadaten möchte ich ebenfalls im SSD-Cache speichern. Dafür muss der Hacken gesetzt werden.

Die Einrichtung ist nun abgeschlossen und ich kann den SSD-Cache nutzen.
Ich darf als Lese/Schreib-Cache konfigurierte SSDs nicht direkt aus meinem Synology NAS entfernen, sondern über Speicher-Manager > Speicher gehen und erst den SSD-Lese/Schreib-Cache entfernen, bevor ich die SSDs aus dem NAS ausbaue. Tue ich das nicht, kann Datenverlust auftreten.
Geschwindigkeitszuwachs
Der erste positive Effekt ist mir sofort beim Öffnen von Photos aufgefallen. Die Miniaturansichten werden noch schneller generiert und angezeigt. Öffne ich ein Foto und schaue mir weitere Fotos an, werden diese ohne Zeit-Verzögerung dargestellt. Der Geschwindigkeits-Schub ist bei der Applikation Photos deutlich zu spüren.
Der SSD-Cache benötigt jetzt einige Zeit, bis die häufig verwendeten Daten im Cache abgelegt sind. Ich bin gespannt, ob das System noch schneller wird. Der SSD-Cache lohnt sich schon auf jeden Fall für die Photos Anwendung. Ich habe mir noch nie so flüssig und entspannt Fotos über einen Web-Browser angeschaut. Die Navigation in Photos macht super viel Spaß. Alles läuft total flüssig ohne irgendwelche Latenzen. Ich bin total begeistert und kann den Einsatz vom SSD-Cache nur empfehlen.
Beim Hyper Backup macht sich der SSD-Cache auch deutlich bemerkbar. Die Zeit zum Erstellen des Backups ist geringer geworden. Bei einem Full Backup ist das NAS dank des SSD-Cache über 2 Stunden früher fertig.
| ohne SSD-Cache | mit SSD-Cache | Steigerung | |
|---|---|---|---|
| System Backup – 5,6 GB | 2:05 Minuten | 1:47 Minuten | 28,3 % |
| Full Backup – 1026 GB | 9:40 Stunden | 7:27 Stunden | 22,7 % |
Hardware schonen
Die Hardware in der DS920+ kann geschont werden, indem eine ausreichende Kühlung der Festplatten und des Boards gewährleistet ist. Je kühler das System ist, desto geringer ist die Wahrscheinlichkeit, dass Komponenten aufgrund von Überhitzung zu schnell verschleißen.
Lüftermodus
Unter Systemsteuerung > Hardware & Energie lassen sich drei verschiedene Lüftermodi einstellen.
Modus Volle Geschindigkeit – Der Lüfter arbeitet mit voller Geschwindigkeit, was das System mehr kühlt, aber auch lauter ist.
Kühlmodus – Der Lüfter arbeitet mit höherer Geschwindigkeit, was das System mehr kühlt, aber auch lauter ist.
Stiller Modus – Der Lüfter arbeitet mit geringerer Geschwindigkeit und ist leiser, aber das System könnte wärmer werden.

Die Option Kühlmodus ist vorausgewählt.
Temperaturunterschiede der Festplatten in den unterschiedlichen Kühlermodi sind wahrnehmbar.
Da sich meine DS920+ im Keller befindet, habe ich den Kühlmodus Modus Volle Geschwindigkeit gewählt. Das System wird am besten gekühlt und die Lautstärkezunahme stört mich nicht. Steht das NAS im Wohnzimmer, würde ich den mittleren Kühlmodus wählen. Das ist ein guter Kompromiss zwischen Kühlung und Lautstärke.
Ruhezustand der Festplatte
In den Hardware & Energie Option habe ich die Möglichkeit den Ruhezustand der Festplatten festzulegen. Ich kann festlegen, wann die internen und externen SATA Platten sich in den Ruhezustand begeben, wenn im konfigurierten Zeitraum keine Aktivität stattgefunden hat.

Meine internen Festplatten schalte ich nicht in den Ruhezustand. Das würde bei den Systemplatten nicht funktionieren, weil dort Anwendungen laufen, die diesen Zustand verhindern. Der MailPlus Server, DHCP, DNS, VPN und Proxy-Server haben ständig Aktivitäten zu den Festplatten. Die angeschlossene externe USB Festplatte lasse ich dagegen in den Ruhezustand fahren. Dort wird einmal am Tag ein Backup gesichert, sonst wird die Platte nicht benötigt.
Die Seagate IronWolf Platten sind speziell für den NAS Betrieb ausgelegt. Ein Runterfahren der Festplatte ist eigentlich nicht notwendig, um die Lebensdauer der Festplatte zu verlängern. Die mittlere Betriebsdauer zwischen Ausfällen (MTBF) beträgt 1 Millionen Stunden. Das sollte für ein NAS Leben definitiv ausreichen.
Es ist auch zu unterscheiden, ob man NAS Festplatten oder Desktop Festplatten in der DS920+ verwendet. Die NAS Platten sind auf einen Dauerbetrieb ausgelegt. Desktop Festplatten werden dagegen viel öfter aus- und eingeschaltet. Ich bin der Meinung, dass Festplatten die im Dauerbetrieb laufen seltener kaputt gehen, als Platten die mehrmals am Tag aus- und eingeschaltet werden.
Energiekosten können durch den Ruhezustand gesenkt werden. Ich würde von 2-3 Euro pro Monat ausgehen, die man durch den Ruhezustand sparen könnte. Meine Festplatten laufen im Dauerbetrieb. So kann ich garantieren, das z.B. die Synchronisation zwischen Smartphone und NAS (Kalendern, Mails, Kontakten, Fotos usw.) reibungslos funktioniert.
Festplatten austauschen – Kapazität erweitern
In meinem NAS befinden sich vier Festplatten. Auf zwei Festplatten speichere ich meine Backups. Diese sind mittlerweile zu 83% belegt und werden nun ausgetauscht. Ich habe mich für zwei neue NAS Festplatten von Seagate entschieden. Die Seagate IronWolf NAS Festplatten sind speziell für NAS Systeme entwickelt und von Synology freigegeben.

Ich habe mit den Seagate IronWolf NAS Festplatten sehr gut Erfahrungen gemacht. Für meine Systemplatten verwende ich ebenfalls Seagate IronWolf NAS Platten. Das Preis-Leistung-Verhältnis ist sehr gut und die Performance mehr als ausreichend für meine Anwendungsfälle.
Der Austausch der alten Festplatten kann mit der DS920+ im laufenden Betrieb vorgenommen werden. Das NAS ist Hot-Swap-fähig und erlaubt einen direkten Austausch, ohne das NAS ausschalten zu müssen.
Vorbereitung
Bevor Du mit dem Austausch der Festplatten beginnst, sollte der Festplatten-Status Normal sein. Das kannst Du prüfe,n indem Du den Speicher-Manager öffnest und auf die Option HDD/SSD klickst.

Meine Backup-Festplatten (Laufwerk 3 und 4) laufen im RAID 1 (Spiegelung) und müssen nun durch die größeren Seagate Festplatten ersetzt werden.
Damit Du die alte Festplatte austauschen kannst, muss das Laufwerk deaktiviert werden. Markiere das Laufwerk und wähle über Aktion die Option Laufwerk deaktivieren.
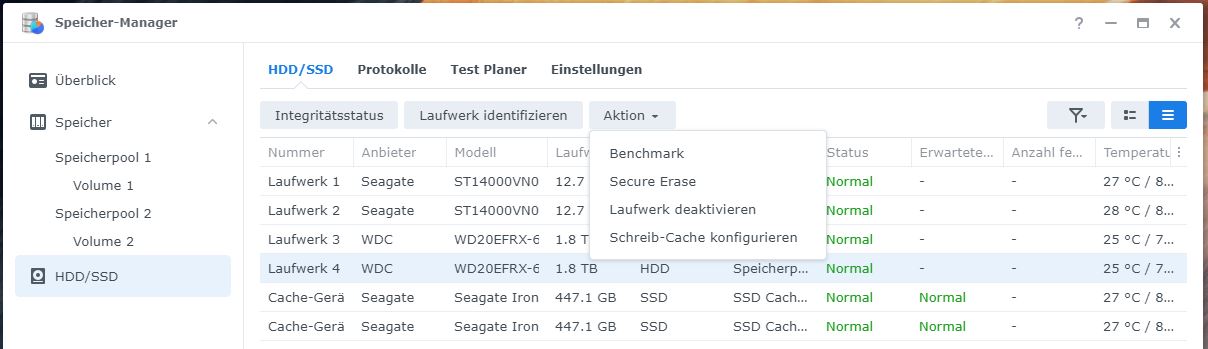
Das Laufwerk wird nun aus dem aktuellen Speicherpool entfernt. Bestätige die Meldung, um die Deaktivierung abzuschließen.
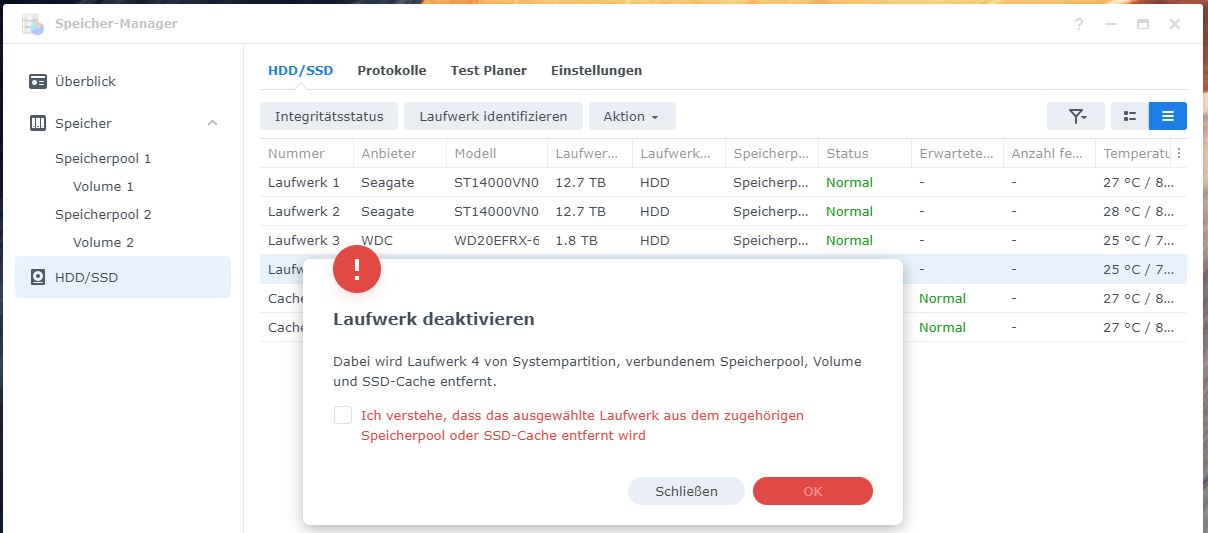
Das deaktivierte Laufwerk (Laufwerk 4) lässt sich nun austauschen.
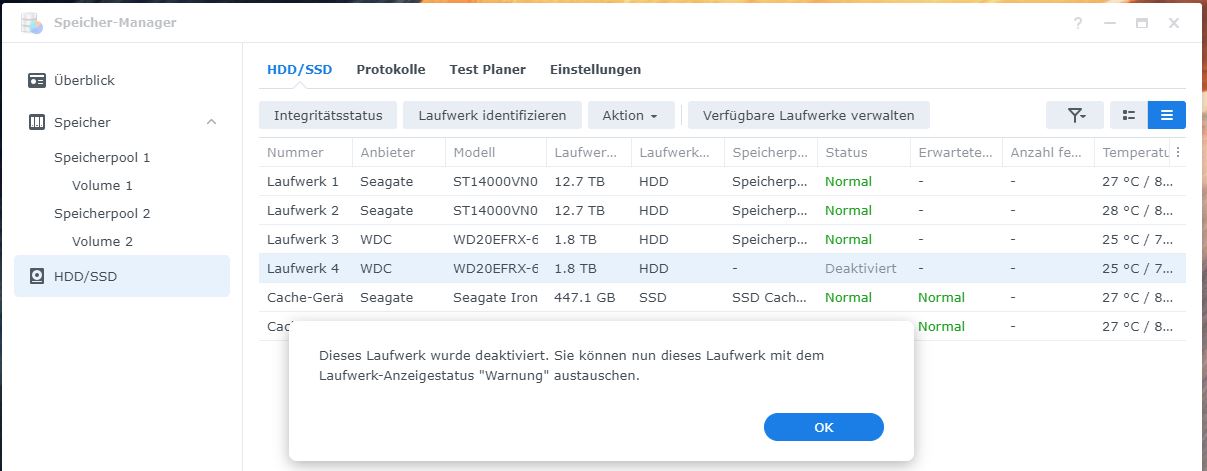
An der DS920+ ist das deaktivierte Laufwerk an der orangenen Status LED zu erkennen.
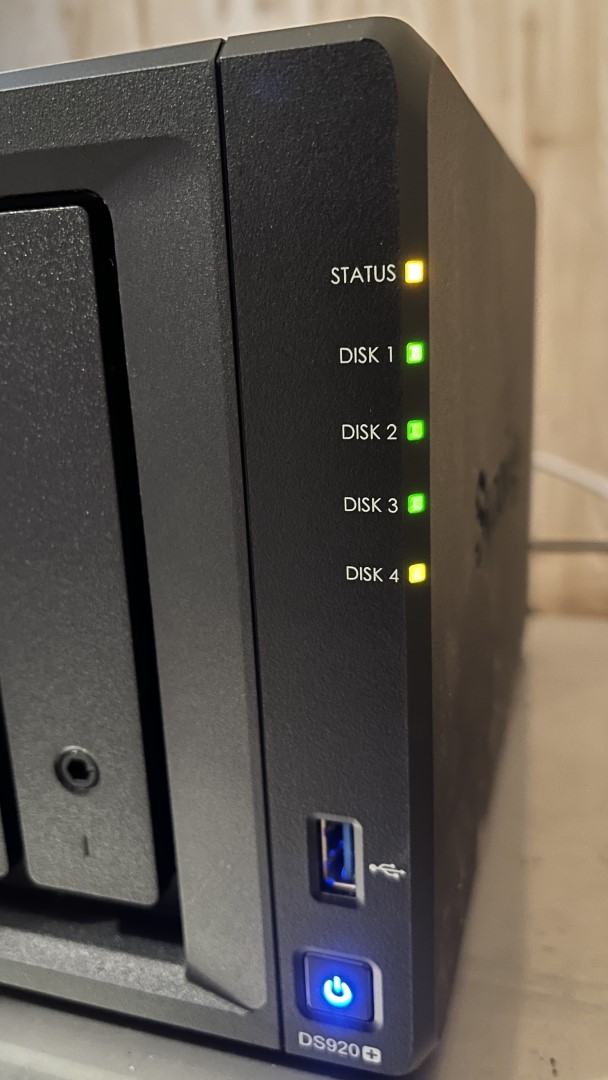
Festplatte austauschen
Damit Du nicht versehentlich das falsche Laufwerk austauschst, identifiziere es. Klicke dazu auf Laufwerk identifizieren. Nach dem Klick wechselt die Laufwerksanzeige vorübergehend die Farbe. Auf diese Weise ermittelst Du, in welchem Einschub sich das Laufwerk befindet.
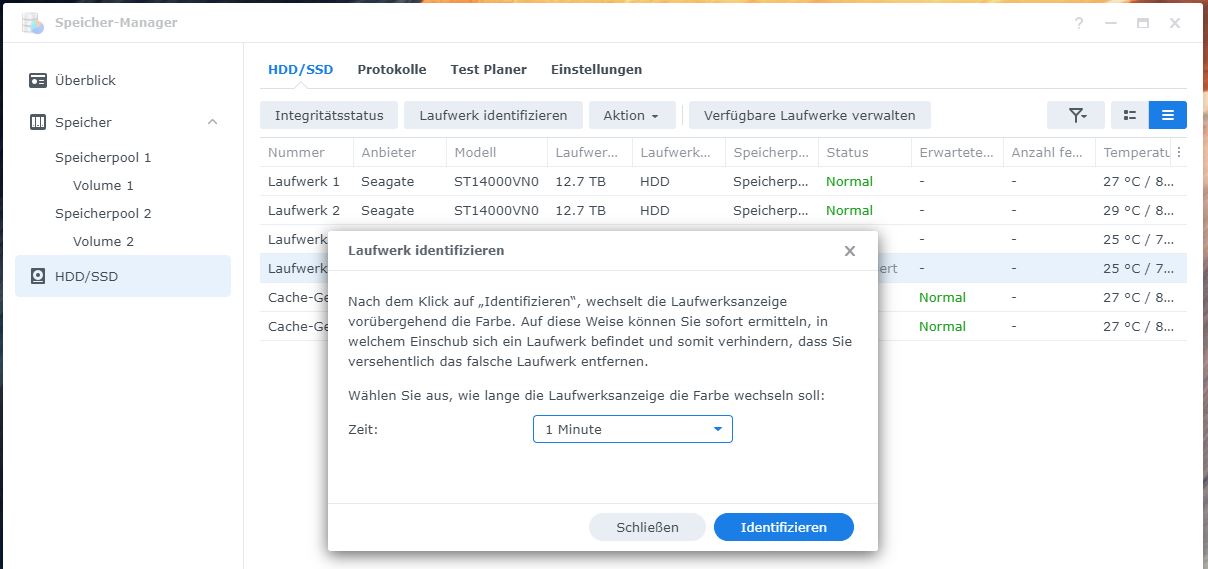
Die Laufwerksschächte werden in der DS920+ von links nach rechts durchgezählt.

Die Festplatte lässt sich nun im laufenden Betrieb entfernen.
Beim Einbau der neuen Seagate IronWolf NAS Festplatte gibt es nichts zu beachten. Das Einsetzen der Platte in den Laufwerksrahmen der DS920+ ist ohne Werkzeug möglich und schnell erledigt.

Die Seagate IronWolf Festplatte wird sofort erkannt und die LED Leuchte im NAS springt auf grün zurück.
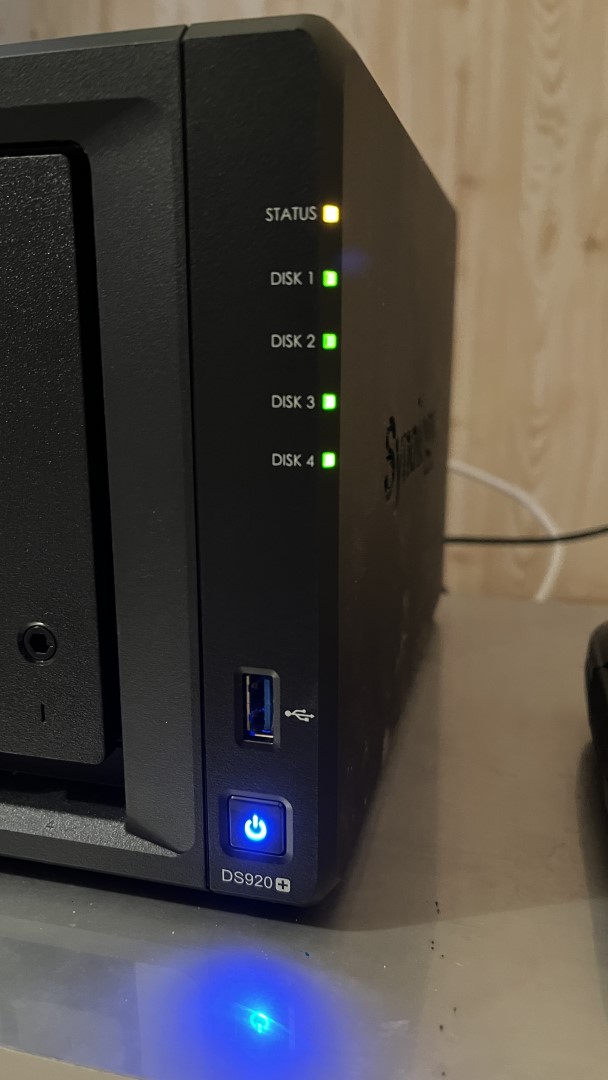
Festplatte einrichten – Speicherpool reparieren
Die weitere Einrichtung der ausgetauschten Festplatte erfolgt über die Bedienoberfläche des NAS. Im Speicher-Manager unter HDD/SSD wird die neue Festplatte erkannt. Im Status sollte Nicht initialisiert stehen.
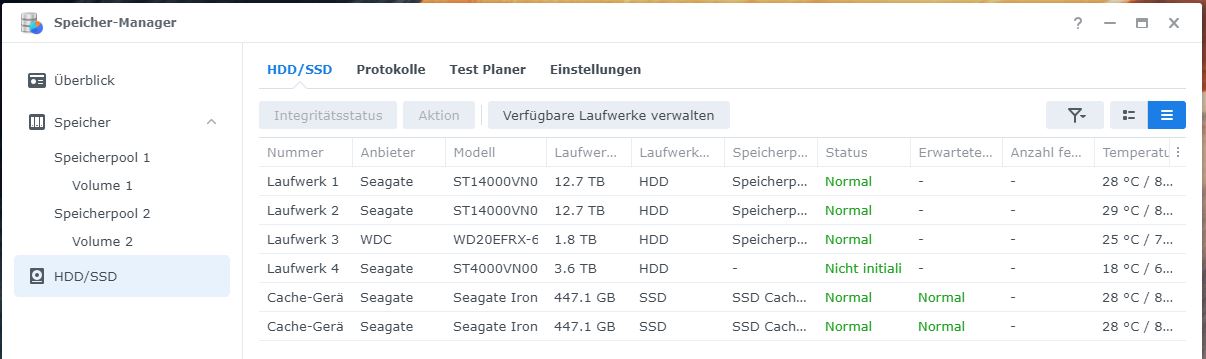
Der defekte Speicherpool 2 kann nun repariert werden. Dabei kopiert das NAS im Hintergrund die Daten auf die neue Festplatte. In meiner Konfiguration klicke ich auf Speicherpool 2 und anschließend auf Jetzt reparieren.
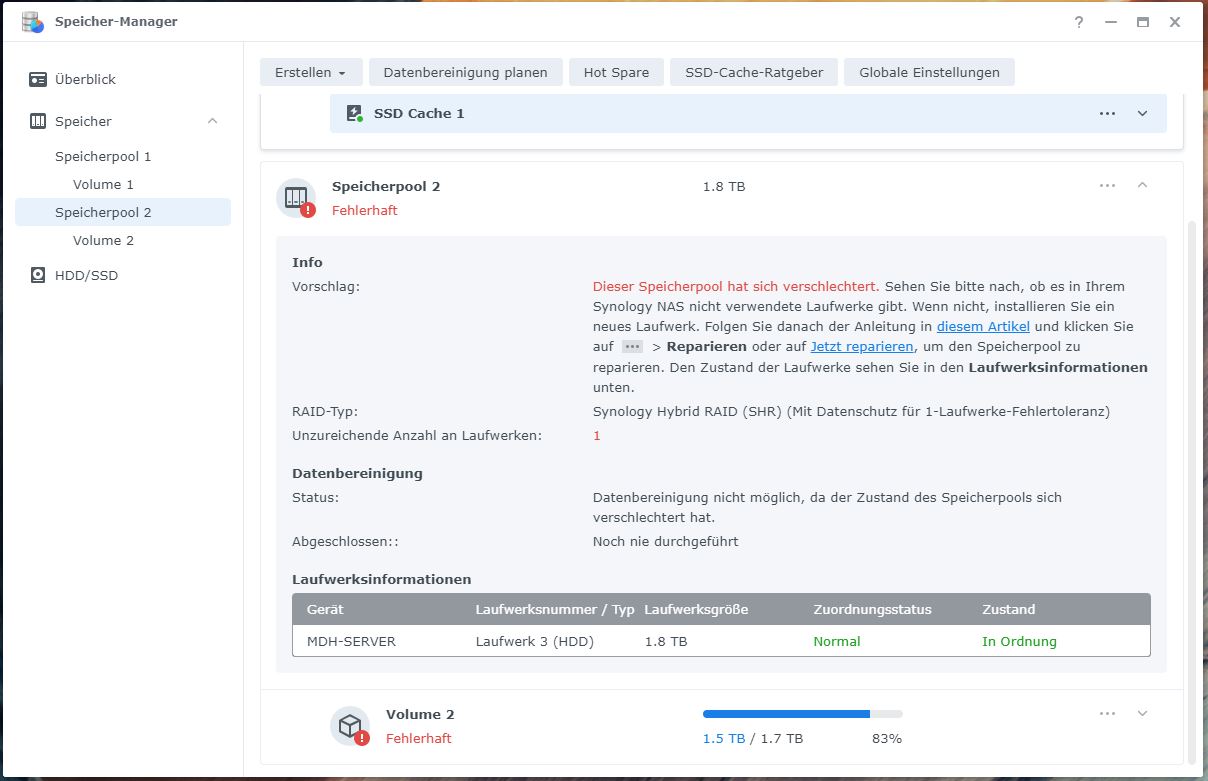
Im nächsten Fenster klickst Du das entsprechende Laufwerk an, welches für die Reparatur ausgewählt werden soll.
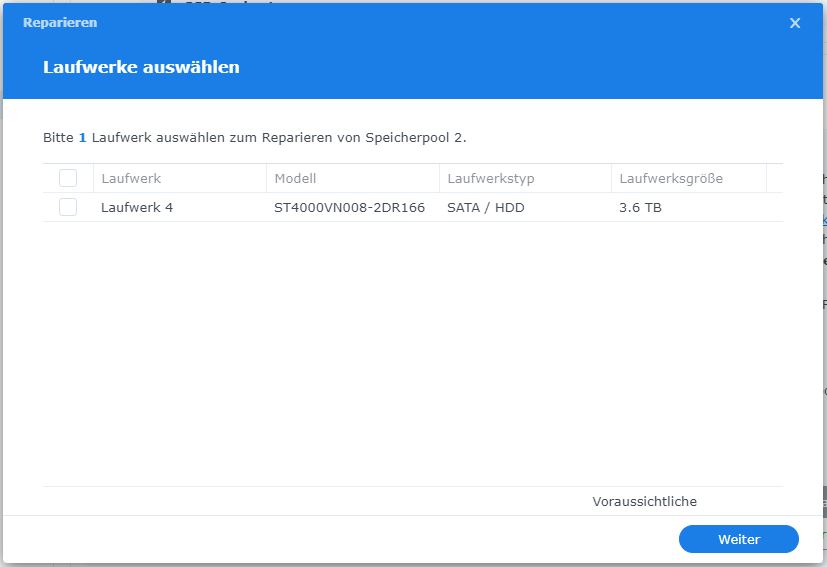
Alle Daten auf dem neu hinzugefügten Laufwerk werden gelöscht. Die Reparatur (2 TB) hat bei mir 3,5 Stunden gedauert.

Nachdem die neue Festplatte vollständig wiederhergestellt wurde, kann ich die andere alte Festplatte deaktivieren und ausbauen. Ich führe die gleichen Schritte wie oben beschrieben aus. Das System erkennt die nicht genutzte Kapazität und erweitert den Speicherpool automatisch. Der neue Speicherpool hat jetzt eine Kapazität von ca. 3,6 TB.
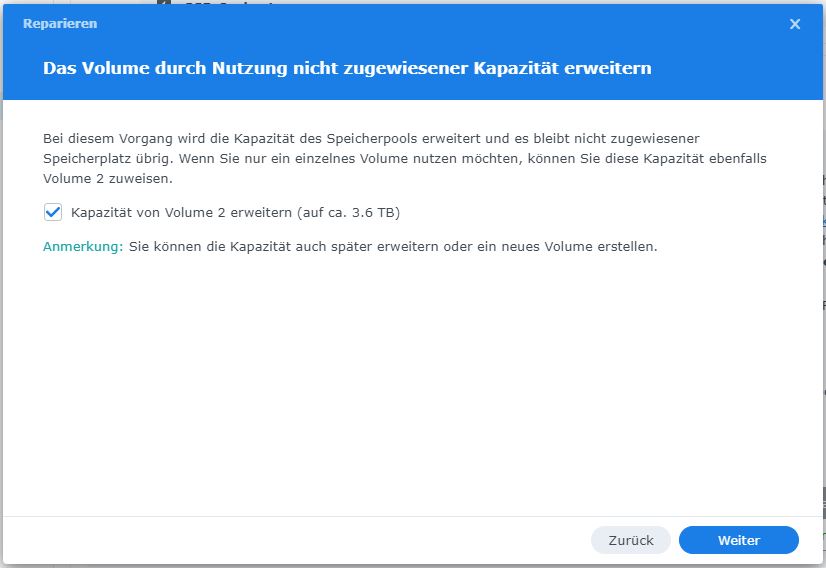
Nach weiteren drei Stunden ist der Speicherpool komplett wiederhergestellt. Der Prozess verlief in meiner DS920+ ohne Probleme.

Ich habe nun mein gesamtes NAS (DS920+) auf Seagate IronWolf NAS Festplatten umgestellt. Die Platten laufen bis jetzt fehlerfrei und bieten eine sehr gute Performance. Die Temperatur der Seagate IronWolf Platten ist ca. 2 Grad geringer als der zuvor verwendeten Western Digital Festplatten. Dieser Effekt kann die Lebensdauer der Laufwerke verlängern.

Nützliche Links & Anleitungen
Alles zum Thema Synology NAS: https://my-digital-home.de/synology/
Synology RAID-Rechner: RAID-Rechner
Synology Dokumentation: www.synology.com/de-de/support
Meine Festplatten: Seagate IronWolf
Mein NAS: Synology DS920+
SSD Cache: Seagate IronWolf 510 NAS SSD 480 GB
DS920+ Arbeitspeicher: Kingston ValueRAM KCP426SD8/16


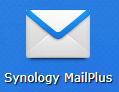




Hallo, mein zweiter Aufbau einer 920+ rückt näher – Thema weiterhin
Seagate Ironwolf 525 NAS NVMe SSD 500 GB M.2 2280 PCIe 4.0
kann ich diese auch problemlos verwenden ?
anstatt Deiner Empfehlung
https://www.amazon.de/dp/B0851F6ZPT?tag=mydigitalhome-21&linkCode=ogi&th=1&psc=1
????
Gruss Achim
Hallo Achim,
du kannst natürlich auch diesen Speicher verwenden. Ich wüsste nichts was dagegen sprechen sollte.
Beste Grüße
Micha
Danke für das Feedback – passt.
Der RAM Speicher ist nun leider auch meist vergriffen.
Hast du da noch andere Alternativen / Quellen / Verkäufer etc. was passen würde ?
Hallo – ich habe bereits eine DS920+ aufgebaut und alles funkt bestens.
Nun wollen wir in unserer Zweitwohnung ebenfalls eine installieren.
Aktuell habe ich Probleme den SSD Speicher 510 aufzutreiben.
Synology gibt ja diese eigentlich vor:
https://www.synology.com/en-global/compatibility?search_by=products&model=DS920%2B&category=m2_ssd_internal&filter_class=NAS&p=1&change_log_p=1
Frage: Würde auch der Typ 525 funktionieren – geht das – falls nicht wer hat noch 510 im Programm ??
Gruss Achim
Hallo Achim,
warum muss es gerade der SSD Speicher 510 sein?
Hallo Micha,
bei dem Link in Deiner tollen Beschreibung für den RAM ist eine Lieferzeit von 4 Wochen hinterlegt.
Kannst Du sagen ob dieser (https://www.amazon.de/Crucial-CT16G4SFRA266-16GB-DDR4-Laptop-Speicher/dp/B08C4VKYFG/ref=sr_1_1?keywords=ds920%2Bram%2Bupgrade%2Bauf%2B20%2Bgb&qid=1637749250&sr=8-1&th=1) auch funktioniert, bzw. hast Du eine andere Alternative mit schnellerer Verfügbarkeit?
Vorab vielen Dank für Deine Antwort!
Beste Grüße
Marius
Hallo Marius,
das kann ich Dir leider nicht genau sagen, ob der auch funktioniert. Am besten Du testest ihn einfach aus.
Beste Grüße
Hallo Micha,
da bekanntlich Vorfreude die schönste Freude ist, habe ich den Arbeitsspeicher aus Deinem Link bestellt.
Beste Grüße
Hallo Micha,
super Beitrag! Nachdem ich kürzlich erst den Beitrag zur DS718+ gesehen habe, finde ich es super, dass jetzt die DS920+ dran ist. Ich denke, ich werde mich jetzt auch eher für die DS920+ entscheiden.
Interessant finde ich, dass die 16GB-RAM funktionieren. Der laut Spezifikationen von Synology verbaute Celeron Prozessor J4125 soll ja selbst nur 8 GB unterstützen. Ist da in deinem Gerät eine andere CPU verbaut?
Hans
Hallo Hans,
schöne das Dir mein Beitrag gefallen hat. In meinem NAS ist der INTEL Celeron J4125 Prozessor verbaut. Es funktioniert ohne Probleme. Den zusätzlichen Arbeitsspeicher merkst Du sofort. Das kann ich echt nur weiterempfehlen. Der erste Arbeitsspeicher wurde vom System nicht erkannt. Wenn Du einen bestellen möchtest, nimm den aus meinem Link. Der funktioniert in der DS920+.
Beste Grüße
Micha
Hallo Micha, prima Anleitung wieder mal, alles klar!
Eine Frage – wie schafft man das: „Auf dem Speicherpool 2 sind alle Synology Pakete und Dienste installiert. Speicherpool 1 fungiert als Datenspeicher“. Ich hab 4×8 TB Ironwolf, wie kann ich das auftrennen in Dienste und Datenspeicher? Zuerst nur 2 Festplatten einrichten mit Paketen und Diensten als ersten pool und danach die anderen zwei Festplatten als zweiten Pool für die Daten einrichten? Liebe Grüße Erik
Hallo Erik,
du kannst im Paket-Zentrum festlegen, wo er die Pakete installieren soll. Gehe über Paket-Zentrum > Einstellungen > Allgemein. Dort kannst du jetzt das Standardvolumen eintragen, wo die Pakete installiert werden sollen. Standardmäßig wirst du immer gefragt, wenn du zwei Speicherpools angelegt hast, wo die Pakete installiert werden sollen.
Beste Grüße
Micha