Access Point richtig einrichten – Was muss beachtet werden
Home > Heimnetzwerk > Access Point einrichten

Access Point richtig einrichten und WLAN Sendeleistung erhöhen. Was muss ich bei der Einrichtung und Konfiguration beachten. Tipps und Tricks!
Access Point einrichten
Einen Access Point oder einen WLAN Router bekommst Du von vielen Internet-Providern beim Abschluss eines Internet-Vertrags zur Verfügung gestellt. Der Router von der Telekom Speedport Smart 3 oder die FritzBox von AVM sind in ihren Grundeinstellungen so gut vorkonfiguriert, dass der Internetzugang über WLAN sehr gut funktioniert.
Der WLAN Router oder Access Point kann in den Standard-Einstellungen verwendet werden.
Solltest Du Probleme mit Deinem WLAN haben, empfehle ich Dir, die Grundeinstellungen Deines WLAN zu überprüfen, um den WLAN Empfang zu verbessern.
Einen Access Point setze ich in den meisten Fällen ein, weil der WLAN Empfang vom Router nicht ausreichend ist und ich die WLAN Qualität verbessern möchte. Damit ich ihn mit dem Internet verbinden kann, muss dieser an ein Modem angeschlossen werden.
In meiner Konfiguration verbinde ich den Access Point mit dem Telekom Speedport Smart 3 Router. Du kannst ihn auch mit einer FritzBox oder einem anderen Router oder Modem verbinden.
Der Speedport Smart 3 Router stellt die Verbindung zum Internet her und leitet das Internet an den Access Point weiter.

Access Point in Betrieb nehmen
Um den Access Point in Betrieb zu nehmen, musst Du ihn konfigurieren. Dazu verbindest Du ihn mit Deinem Router. In meiner Konfiguration habe ich einen Synology Access Point mit meinem Speedport Smart 3 Router verbunden.

Der Anschluss erfolgt über ein normales LAN Kabel. Durch die Verbindung zwischen Router und Access Point, kann der Router das Internet-Signal an den Access Point weiterleiten.

Nachdem Du den Access Point mit dem Router verbunden hast, kannst Du den Access Point einschalten. Der erste Start wird vermutlich etwas länger dauern. Nach 1-2 Minuten sind die meisten Geräte betriebsbereit.
Verbindung mit Access Point
Zuerst muss Du Dich mit dem Gerät verbinden. Dazu öffne einen Internet Browser und gib die IP-Adresse des Access Points in die Adresszeile ein.
Die Standard-IP-Adresse findest Du in der Anleitung. Viele Geräte lassen sich auch über einen Namen im Netzwerk erreichen. Informationen darüber kannst Du aus der Betriebsanleitung entnehmen. Die Einrichtung über ein App wird auch von vielen Herstellern unterstützt. Das ist sehr komfortabel und einfach umzusetzen.
Nach Aufruf der IP-Adresse oder des Namen werde ich aufgefordert einen Benutzernamen und ein Passwort einzugeben. Diese Informationen findest Du ebenfalls im Handbuch des Access Points. Es gibt auch Geräte, wo Du den Benutzernamen und das Passwort bei der Erstkonfiguration selbst anlegen kannst.
Sichere Passwörter verwenden
Deinen Access Point erreichst Du über eine Weboberfläche. Für den Zugang musst Du ein Passwort vergeben. Ebenfalls wird ein Passwort für das WLAN-Netzwerk benötigt. Beide Passwörter müssen sehr sicher sein, damit sich Unbefugte keinen Zugriff verschaffen können. Ich empfehle daher die Passwörter von einem Passwort-Generator erstellen zu lassen.
Access Point mit dem Internet verbinden
Damit Dein WLAN-Router oder Access Point im richtigen Modus läuft, muss Du diesen einstellen. Bei meinem Synology Router habe ich die Möglichkeit, zwischen drei Betriebsmodi zu wählen.
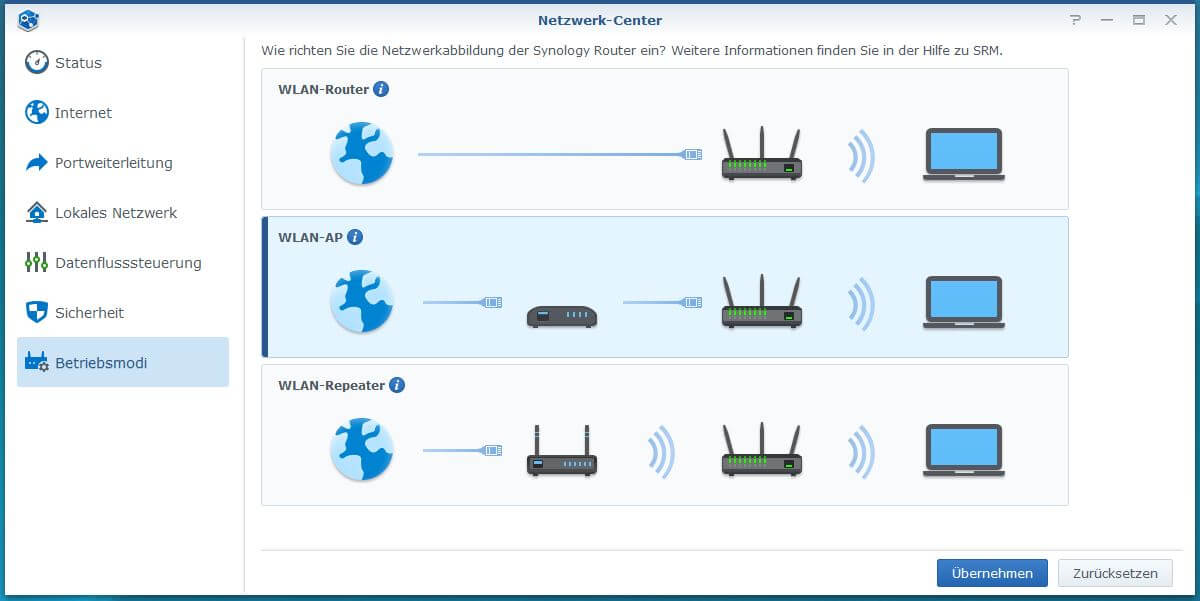
Die meisten WLAN-Router bieten diese drei Betriebsmodi an. Ich wähle den Modus WLAN-AP, damit mein WLAN-Router im Access Point Modus läuft.
In diesem Modus stellt der Router eine Verbindung mit dem Modem (Speedport Smart 3) her und kann dadurch das Internet an alle WLAN-Geräte weiterleiten.
Die Verbindung mit dem Internet kann über zwei Arten hergestellt werden.
DHCP: Du vergibtst über den DHCP-Modus des Router (Speedport Smart 3, FritzBox usw.) dem Access Point automatisch eine IP-Adresse zu. So ist er sofort mit dem Internet verbunden und Du muss Dir über die Konfiguration keine Gedanken machen. Diese Einrichtungsart würde ich empfehlen.
Manuell: Ich habe meinem Access Point eine manuelle IP-Adresse vergeben. Dazu muss die richtige Subnetz-Maske, Gateway, DNS-Server eingetragen werden, damit eine Verbindung mit dem Internet funktionert. Die manuellen Einstellungen solltest Du nur vornehmen, wenn Du die genauen Parameter kennst.
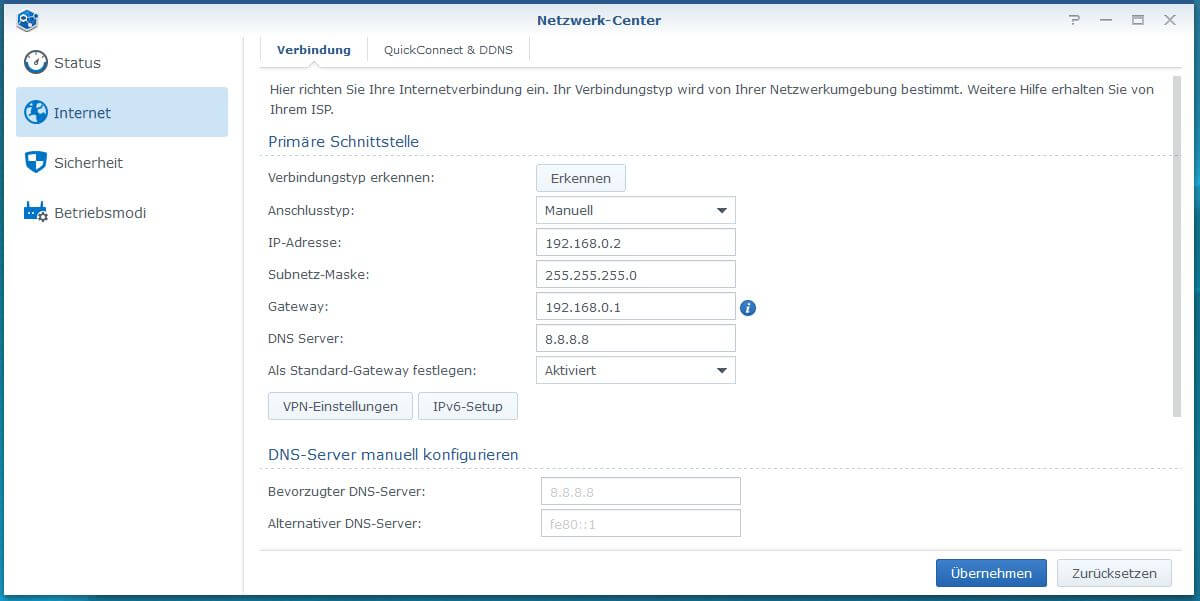
Der Access Point ist nun mit dem Internet verbunden und ich kann die weiteren Einstellungen vornehmen.
WLAN-Netzwerk 2,4 und 5 GHz Frequenzband
Navigiere zu den WLAN Einstellungen. Je nach Ausstattung des Access Points kannst Du die WLAN Einstellungen für 2,4 und 5 GHz vornehmen. Ich würde beide Frequenzbänder aktivieren, da nicht alles Geräte auf 5 GHz funken. Die 5 GHz Frequenz erreicht größere Übertragungsgeschwindigkeiten. Die WLAN Reichweite ist jedoch bei 5 GHz nicht so groß. Mit der 2,4 GHz Frequenz wird die WLAN Reichweite erhöht.
SSID
Die SSID ist der Name des WLANs. Über die SSID kannst Du das WLAN finden und identifizieren. Der Name ist frei wählbar und hat keinen Einfluss auf den WLAN Sendeleistung. Um eine hohe WLAN Sicherheit zu erreichen, hast Du bei vielen Access Points die Möglichkeit, die SSID auszublenden. Das bedeutet, dass der WLAN Name nicht sichtbar ist und Du Dich mit dem WLAN nur verbinden kannst, wenn Du die SSID kennst.
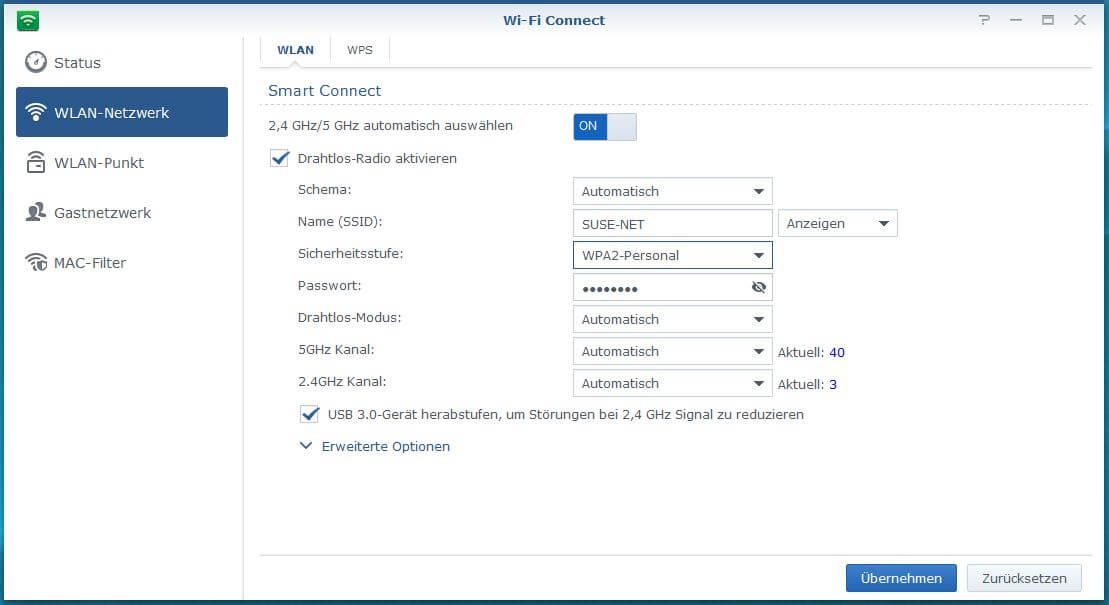
WLAN Kanal
Du kannst einen festen Kanal einstellen oder den optimalen WLAN Kanal durch den Access Point bestimmen. Er sucht dann automatisch einen passenden Kanal aus. Hast Du keine Probleme mit Deinem WLAN Empfang, lasse die Einstellung auf automatisch.
Bei Problemen mit dem WLAN kannst Du die WLAN Signalstärke erhöhen, wenn Du einen festen Kanal einstellen.
WLAN Sicherheit
Damit sich kein Dritter mit Deinem WLAN verbinden kann, solltest Du ein sicheres Passwort verwenden. Wird das WLAN unter Windows 7/10/11 oder auf einem mobilen Endgerät das erste Mal eingerichtet, wird dieses Passwort benötigt. Bei jeder weiteren Verbindung muss das Passwort nicht erneut eingegeben werden. Als Sicherheitsmodus verwende mindestens WPA2. Dieses Verschlüsselungsverfahren ist sehr sicher.
Der neue WPA3 Standard ist noch sicherer, wird jedoch von alten WLAN Geräten nicht unterstützt. Ich würde den WPA3 Modus aktivieren und prüfen welche Geräte diesen Sicherheitsstandard nicht unterstützen.
MAC-Adressen Filter
Mit einem MAC-Adressen Filter kannst Du festlegen, ob Geräte mit bestimmten MAC-Adressen auf Dein WLAN-Netzwerk zugreifen dürfen oder nicht.
Ich habe den MAC-Adressen Filter in meinem WLAN-Netzwerk nicht aktiviert. Ich verwende ein sicheres Passwort und prüfe in regelmäßigen Abständen, welche Geräte sich mit meinem WLAN verbinden.
Durch einen aktivierten MAC-Adressen Filter, wird die WLAN Sicherheit zusätzlich erhöht.
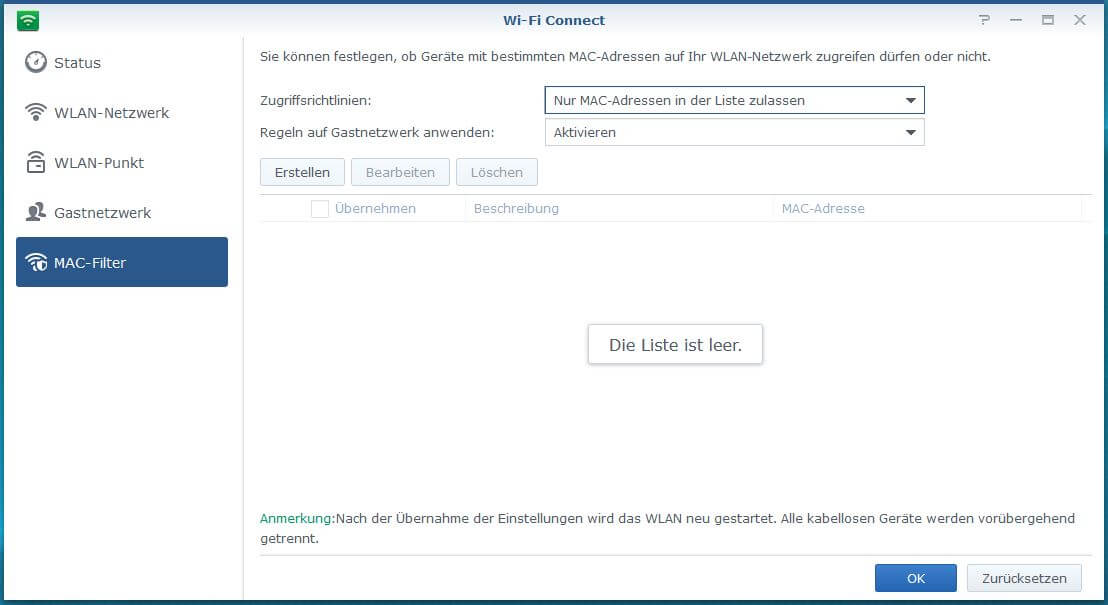
Kauf-Empfehlungen
FAQ
❓ Was muss ich bei der Einrichtung eines Access-Points beachten?
Verbinde den Access-Point mit Deinem Router um das WLAN Signal zu vergrößern. Du kannst ihn auch direkt mit dem Internet verbinden und den Router austauschen.
☛ Mehr erfährst du in unserem Artikel: Access-Point einrichten
❓ Welche Betriebsmodi gibt es beim Access-Point?
Einen Access-Point kannst du meinst in drei Modi betreiben:
1. WLAN-Router
2. WLAN-Access Point
3. WLAN-Repeater
☛ Mehr erfährst du in unserem Artikel: Access-Point einrichten




Kann ich, wenn ich meinen WLAN Router als Access Point einrichte auch andere Geräte wie z.B. ein PC über Kabel (LAN) anschließen oder kann man nur Geräte kabellos über WLAN verbinden?
Das hängt von deinem WLAN Router ab. Ich gehe aber davon aus, dass du auch andere Geräte via Kabel anschließen kannst.
Besten Dank für die verständliche Beschreibung für das Einrichten eines AP👍