Drucker mit WLAN verbinden – JETZT 5 Schritte
Drucker mit dem WLAN verbinden. Einfach und schnell Druckaufträge aus jedem Wohnraum an den Drucker senden. Drucker unter Windows 10 einrichten. Praktische Tipps für die Einrichtung.
Wie verbinde ich meinen Drucker mit dem WLAN?
Ein WLAN-Drucker unterscheidet sich von einem gewöhnlichen Drucker durch seine kabellose Verbindung. Strenggenommen benötigt er also keinen USB-Port. Meistens ist ein solcher Anschluss aber trotzdem vorhanden. Dies dient für Notfälle, denn noch immer ist die kabelgebundene Vernetzung die stabilere von beiden Optionen. Achte darauf, dass du in Form eines USB-Ports immer über einen Plan B verfügt. Es ist dabei egal, ob es sich um einen Laser- oder Tintenstrahldrucker handelt. Beide Arten lassen sich per WLAN verbinden.
Wie lässt sich der WLAN Drucker nun mit dem WLAN-Netz verbinden? Die Einrichtung eines WLAN Druckers ist von Modell zu Modell unterschiedlich. Die grundlegenden Schritte habe ich in dem vorherigen Link beschrieben. Wichtig für die Verbindung des Druckers mit dem WLAN ist, dass die WLAN Funktion am Drucker aktiviert ist und der WLAN Router die IP Adresse über DHCP bereitstellt. Die DHCP Option im Router ist bei fast allen Modelle standardmäßig aktiviert. Für die Verbindung wird nur das WLAN Passwort benötigt.
Um einen Drucker mit WLAN zu verbinden, müssen Sie normalerweise die folgenden Schritte befolgen. Beachten Sie, dass die genauen Schritte je nach dem Modell Ihres Druckers variieren können. Hier sind jedoch allgemeine Anweisungen:
- Vorbereitung:
- Stellen Sie sicher, dass Ihr Drucker WLAN-fähig ist. Nicht alle Druckermodelle unterstützen drahtlose Verbindungen.
- Überprüfen Sie, ob Ihr WLAN-Netzwerk ordnungsgemäß funktioniert.
- Drucker einschalten:
- Schalten Sie Ihren Drucker ein und stellen Sie sicher, dass er betriebsbereit ist.
- WLAN-Einstellungen am Drucker:
- Auf dem Bedienfeld des Druckers finden Sie normalerweise eine Taste für „Menü“ oder „Einstellungen“. Drücken Sie diese Taste.
- WLAN-Konfiguration:
- Suchen Sie nach einer Option wie „Netzwerkeinstellungen“, „WLAN-Einrichtung“ oder ähnlichem.
- WLAN auswählen:
- Wählen Sie Ihr WLAN-Netzwerk aus der Liste der verfügbaren Netzwerke aus.
- WLAN-Passwort eingeben:
- Geben Sie das Passwort für Ihr WLAN-Netzwerk ein. Stellen Sie sicher, dass Sie das korrekte Passwort verwenden.
- Verbindung herstellen:
- Warten Sie, bis der Drucker eine Verbindung zum WLAN hergestellt hat.
- Testdruck:
- Drucken Sie eine Testseite, um sicherzustellen, dass die Verbindung erfolgreich hergestellt wurde.
Nach diesen Schritten sollte Ihr Drucker erfolgreich mit Ihrem WLAN-Netzwerk verbunden sein. Sie können dann von jedem Gerät in Ihrem Netzwerk aus darauf drucken. Wenn Sie spezifische Anweisungen für Ihren Drucker benötigen, konsultieren Sie bitte das Handbuch des Druckers oder besuchen Sie die Website des Herstellers für detaillierte Anweisungen.
Was wird benötigt?
Folgende Dinge benötigst du, um einen Drucker mit dem WLAN zu verbinden:
- WLAN-Drucker
- WLAN-Router
- WLAN-fähiger Computer (PC über LAN Kabel, Laptop, Tablet oder Smartphone)
- Drucker Treiber
- WLAN-Passwort
Wo soll ich den WLAN-Drucker platzieren?
Bei einem kabellosen Gerät stellt für gewöhnlich der WLAN Router die Verbindung des Druckers mit der Peripherie her. Der Standort des Drucker ist wichtig, damit ein störungsfreies Drucken möglich ist. Ein WLAN Drucker funktioniert am besten, wenn er zentral und erhöht im Raum platziert wird.

So können sich die Funkwellen am besten im ganzen Raum verbreiten. Im Umkehrschluss sollten störende Wände in unmittelbarer Nähe vermieden werden. Eine ganz schlechte Idee ist es zum Beispiel, den WLAN-Drucker in einem Schrank zu verstauen. Mache dir vor der Installation Gedanken, wo du ihn platzieren möchtest.
Um ein optimales Druckerlebnis zu schaffen, empfehle ich dir den WLAN-Empfang störungsfrei aufzubauen. In dem verlinken Beitrag findest du jede Menge Hinweise, wie du deinen WLAN-Empfang verbessern kannst und was der richtige Aufstellungsort ist. Als schnellen Tipp kann ich dir empfehlen, das 5 GHz Frequenzband zu nutzen, sollten deine Geräte dies unterstützen. Das 2,4 GHz Frequenzband wird von vielen anderen Geräten (Smartphone, Laptop, Tablet, Haushaltsgeräte) genutzt und könnte unter Umständen nicht den besten Empfang bieten.
Der ideale Standort für Ihren WLAN-Drucker hängt von verschiedenen Faktoren ab. Hier sind einige Überlegungen, die Ihnen bei der Platzierung Ihres WLAN-Druckers helfen können:
- Nähe zum WLAN-Router:
- Platziere den Drucker in der Nähe Deines WLAN-Routers, um eine stabile und zuverlässige WLAN-Verbindung sicherzustellen.
- Verfügbarkeit von Steckdosen:
- Stelle sicher, dass der Drucker in der Nähe einer Steckdose platziert wird, damit Du ihn einfach mit Strom versorgen kannst.
- Sichtverbindung zum Router:
- Wenn möglich, vermeiden Hindernisse wie Wände oder Möbel zwischen dem Drucker und dem WLAN-Router, um die Signalstärke zu maximieren.
- Luftzirkulation:
- Achte darauf, dass der Drucker an einem Ort steht, an dem die Luftzirkulation nicht beeinträchtigt wird. Übermäßige Hitze kann die Leistung beeinträchtigen.
- Stabilität und Zugänglichkeit:
- Stelle den Drucker auf eine stabile Oberfläche, um Vibrationen und Störungen während des Druckvorgangs zu minimieren. Stelle sicher, dass Du leicht auf den Drucker zugreifen können, um Papier nachzulegen oder andere Wartungsarbeiten durchzuführen.
- Raumbeleuchtung:
- Vermeide direkte Sonneneinstrahlung auf den Drucker, da dies die Druckqualität und das Gehäuse des Druckers beeinträchtigen kann.
- Benutzerfreundlichkeit:
- Platziere den Drucker an einem Ort, der für alle Benutzer bequem erreichbar ist, damit das Drucken von verschiedenen Geräten einfach ist.
Denke daran, dass dies allgemeine Richtlinien sind, und die beste Platzierung hängt von den spezifischen Gegebenheiten Ihres Hauses oder Büros ab. Probiere verschiedene Positionen aus und überprüfe die Druckqualität sowie die WLAN-Signalstärke, um den besten Standort für Ihren WLAN-Drucker zu ermitteln.
Muss ich den Drucker vor jedem Drucken neu verbinden?
Ist der Drucker einmal eingerichtet, muss du ihn nicht vor jedem Druck verbinden. Mein HP Drucker schaltet sich automatisch in den Standby-Modus, wenn keine Druckaufträge abgearbeitet werden müssen. Sende ich ein Druckauftrag ab, schaltet er sich automatisch ein und druckt das gewünschte Dokument aus. Das empfinde ich als sehr komfortabel, da ich aus jedem Wohnraum drucken kann, ohne ihn vorab einschalten zu müssen.
Drucker verbinden: Anleitung Windows 10
Ein WLAN-Drucker lässt sich unter Windows 10 schnell und einfach verbinden. Er muss vorab mit dem WLAN verbunden sein. Das lässt sich direkt über das Menü oder mit einer Software vom Hersteller durchführen. Die Einrichtung des WLANs erfolgte über das Menü. Im Display des Druckers habe ich mein WLAN-Netzwerk ausgewählt und das entsprechende WLAN-Passwort eingegeben. Er war innerhalb von 5 Minuten mit dem WLAN verbunden.
Nun muss ich ihn am Computer oder Laptop hinzufügen, um Druckaufträge absenden zu können.
Gehe über Start > Einstellungen, um in die Windows-Einstellungen zu gelangen.
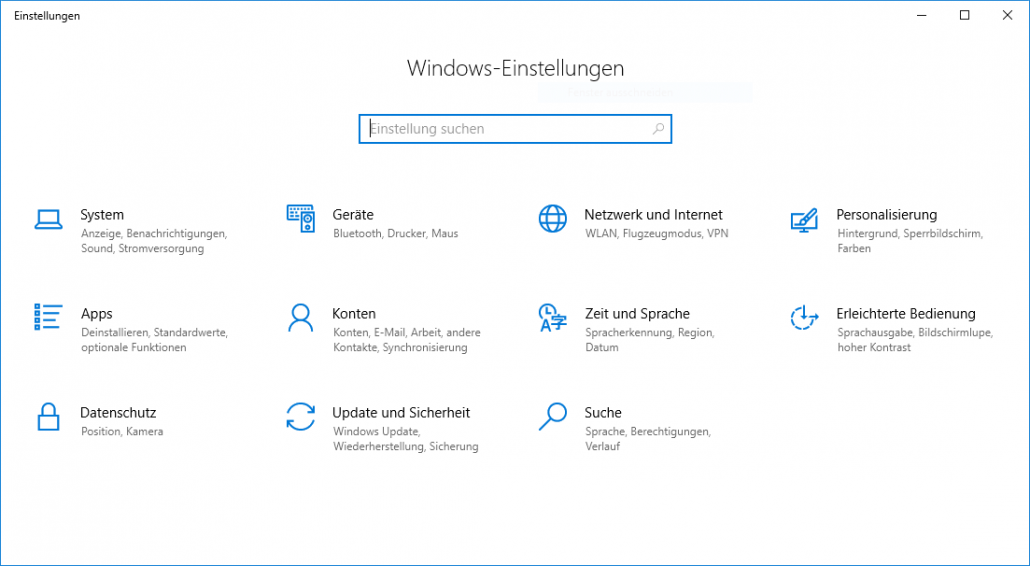
Klicke nun auf die Option Geräte. Im nächsten Fenster öffnen sich die Windows-Einstellungen, wo du neue Geräte hinzufügen kannst.
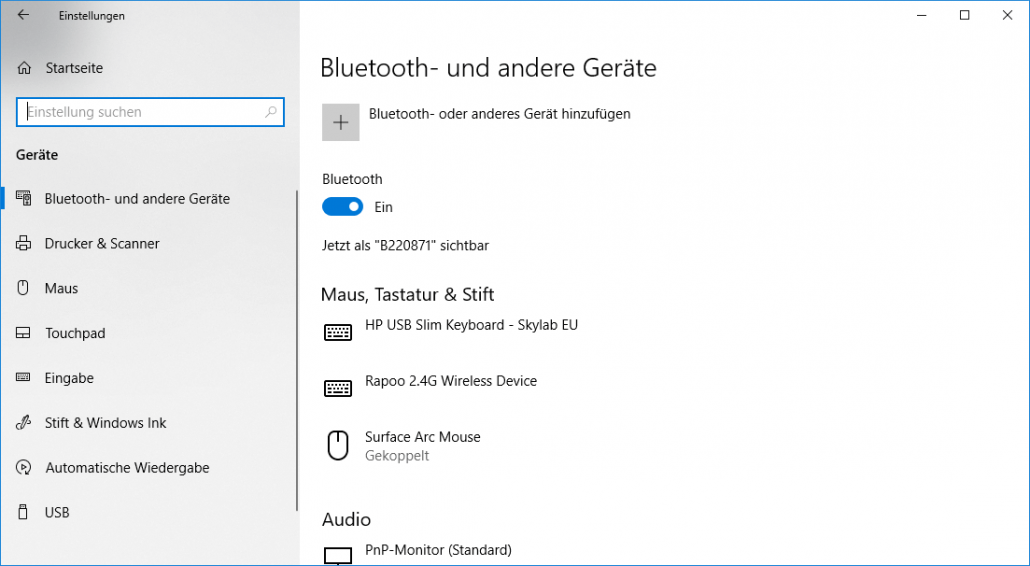
In der linken Spalte auf Drucker & Scanner klicken.
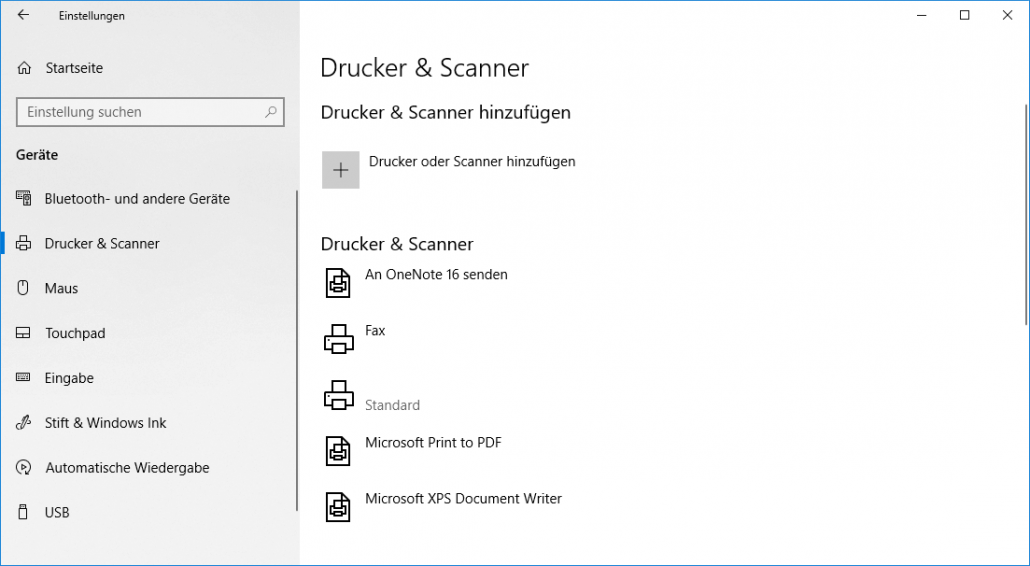
In der rechten Hälfte gibt es die Option Drucker oder Scanner hinzufügen. Dort klicken, um ein neues Gerät hinzuzufügen. Windows 10 sucht nun nach Geräten im Netzwerk. Dein Drucker sollte binnen 30 Sekunden angezeigt werden.
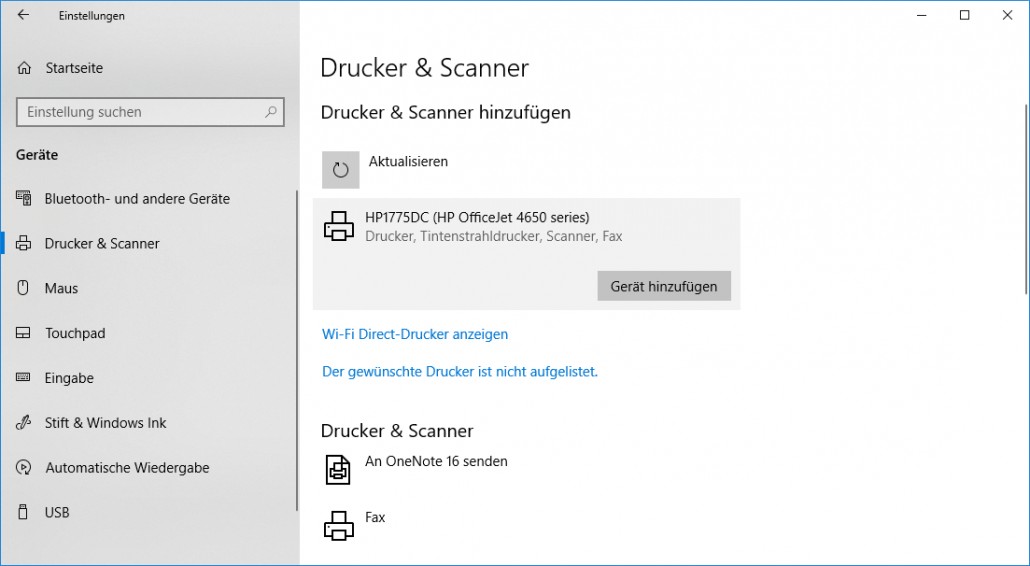
Mein HP OfficeJet wurde ohne Problem erkannt und ich kann ihn über den Button Gerät hinzufügen mit meinem Windows PC verbinden.
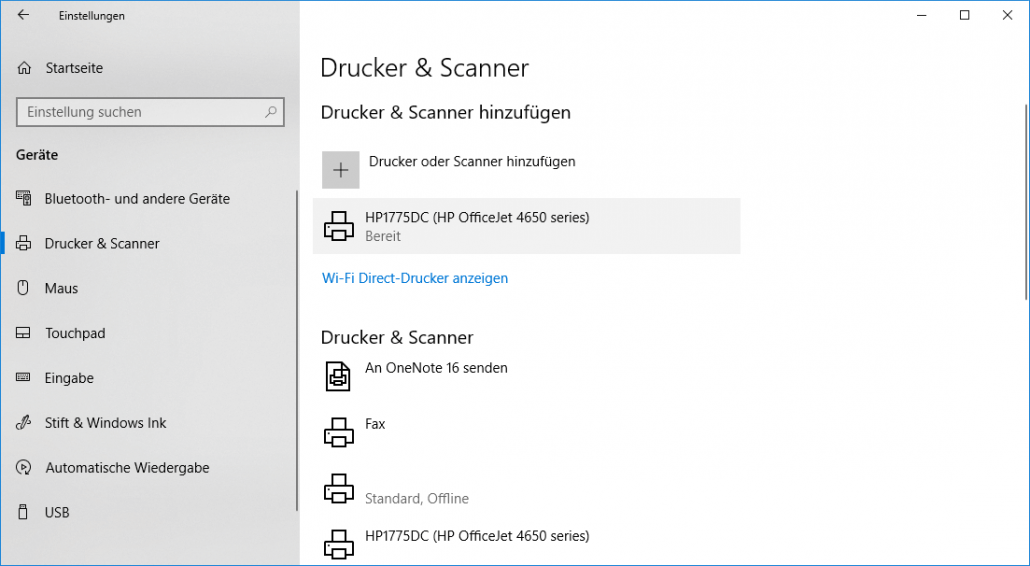
Die erfolgreiche Verbindung erkennst du an dem Status Bereit. Er wird nun auch in der Liste Drucker & Scanner aufgeführt.
Die Einrichtung ist hiermit abgeschlossen.
Vorteile eines WLAN Druckers
Die Verwendung eines WLAN-Druckers bietet eine Reihe von Vorteilen, die ihn im Vergleich zu traditionellen, verkabelten Druckern attraktiv machen können. Hier sind einige der Hauptvorteile von WLAN-Druckern:
- Kabellose Verbindung:
- Der offensichtlichste Vorteil ist die kabellose Verbindung. Ein WLAN-Drucker eliminiert die Notwendigkeit von physischen Verbindungskabeln zwischen dem Drucker und dem Computer oder anderen Geräten.
- Flexibilität und Mobilität:
- Durch die kabellose Verbindung können Sie von verschiedenen Geräten aus drucken, die mit demselben WLAN-Netzwerk verbunden sind. Dies ermöglicht eine höhere Flexibilität und Mobilität.
- Einfache Integration in Netzwerke:
- WLAN-Drucker können leicht in bestehende drahtlose Netzwerke integriert werden. Dies erleichtert die gemeinsame Nutzung des Druckers in einem Büro oder Haushalt.
- Drucken von mobilen Geräten:
- Die meisten WLAN-Drucker unterstützen das Drucken von mobilen Geräten wie Smartphones und Tablets. Dies ermöglicht Benutzern das bequeme Drucken von Fotos, Dokumenten und E-Mails von ihren Mobilgeräten.
- Gemeinsame Nutzung in Netzwerken:
- WLAN-Drucker können von mehreren Benutzern gemeinsam genutzt werden, solange sie Zugriff auf dasselbe WLAN-Netzwerk haben. Dies erleichtert die gemeinsame Nutzung von Ressourcen in einem Netzwerk.
- Kein Bedarf an physischen Anschlüssen:
- Da WLAN-Drucker kabellos mit dem Netzwerk verbunden sind, entfällt der Bedarf an physischen Netzwerkkabeln. Dies erleichtert die Installation und erspart das Verlegen von Kabeln.
- Einfache Einrichtung:
- Die Einrichtung von WLAN-Druckern ist in der Regel einfach und erfordert keine komplexen Verkabelungen. Die meisten modernen Drucker verfügen über benutzerfreundliche Einrichtungsoptionen.
- Automatische Updates und Fernzugriff:
- Einige WLAN-Drucker bieten die Möglichkeit von automatischen Firmware-Updates und ermöglichen sogar den Fernzugriff. Dies erleichtert die Wartung und Aktualisierung des Druckers.
Es ist wichtig zu beachten, dass die konkreten Vorteile je nach den individuellen Anforderungen und dem Einsatzszenario variieren können. Wenn Sie viel Wert auf Flexibilität, Mobilität und gemeinsame Nutzung in einem Netzwerk legen, könnte ein WLAN-Drucker die richtige Wahl für Sie sein.
FAQ
❓ Was benötige ich zum Verbinden des Drucker mit dem WLAN?
1. WLAN-Drucker
2. WLAN-Router
3. WLAN-fähiger Computer
4. WLAN-Passwort
5. Drucker Treiber
☛ Mehr erfährst du in unserem Artikel: Drucker mit WLAN verbinden
❓ Optimaler Standort für den Drucker?
Stelle den Drucker zentral auf einer erhöhten Position auf. So ist der WLAN Empfang am besten und Funkstörungen werden vermieden.
☛ Mehr erfährst du in unserem Artikel: Drucker mit WLAN verbinden




Vielen Dank für diese Anleitung zum Verbinden eines Druckers mit dem WLAN. Gut zu wissen, dass man diesen in der Nähe vom Router platzieren sollte, damit die Verbindung stabil ist. Ich habe mir gerade einen digitalen Multifunktionsdrucker angeschafft und wollte daher wissen, wie ich diesen auch vom Handy benutzen kann – das sollte mit WLAN klappen.