Daten vom PC mit NAS synchronisieren
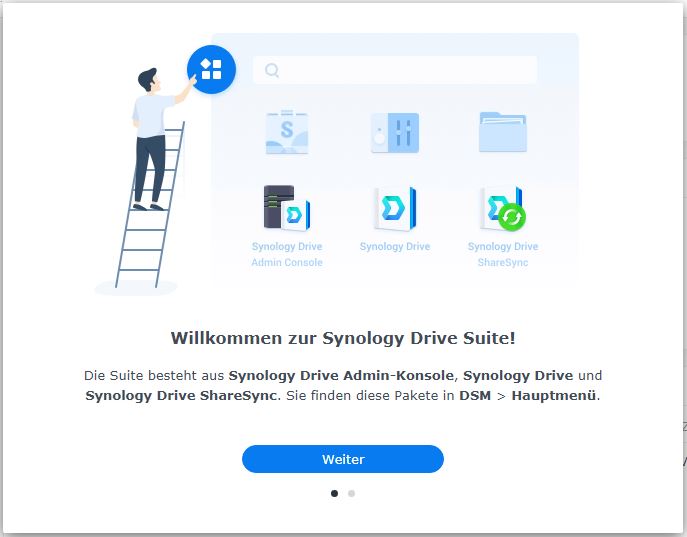
Deine persönlichen Daten kannst Du schnell und einfach mit einem Synology NAS synchronisieren. Ich speichere meine Daten auf einem PC und möchte ausgewählte Ordner mit meinem NAS synchronisieren.
Daten lokal speichern
Es gibt zwei Gründe, warum ich meine Daten nicht direkt auf dem NAS speichere.
Punkt 1: Ich möchte auf meine Daten zugreifen können, auch wenn das NAS ausgeschaltet oder nicht erreichbar ist. Mein NAS ist über das Internet angebunden. Da kann es durchaus vorkommen, dass die Internetverbindung nicht funktioniert und ich somit keinen Zugriff auf meine Daten hätte.
Punkt 2: Durch das lokale Speichern der Daten auf meinem PC erreiche ich eine zusätzliche Datensicherheit. Meine Dateien sind lokal gesichert und werden anschließend auf dem NAS gespeichert. Fällt ein Gerät aus, sind die Daten nicht verloren.
Die Synchronisation der Daten läuft voll automatisch im Hintergrund ab. Die Einrichtung am PC und auf dem NAS ist einfach und schnell erledigt.
Einrichtung am NAS
Damit ich Daten zwischen meinem PC und dem NAS synchronisieren kann, muss ich auf dem NAS Gemeinsame Ordner anlegen. Ein Einrichtung gemeinsamer Ordner habe ich in diesem Artikel beschrieben. Im Anschluss installiere ich über das Paket-Zentrum das Drive Paket. Bei meinem NAS ist Drive schon vorinstalliert. Die Administration des Paketes erfolgt über die Drive Admin-Console.
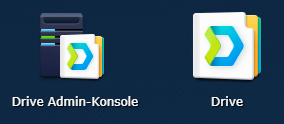
Öffne die Drive Admin-Console und klicke links auf den Reiter Team-Ordner.
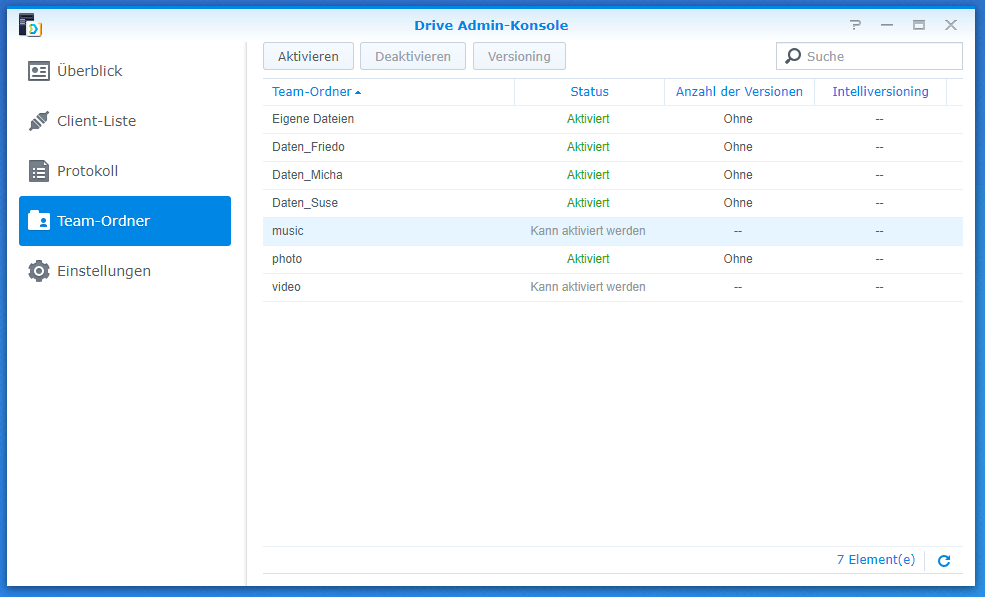
In diesem Bild siehst Du die Gemeinsamen Ordner, die ich auf meinem NAS angelegt habe. Diese Ordner können für die Synchronisation ausgewählt werden, weil ich die Einrichtung im Vorfeld vorgenommen habe. Wähle einen Ordner aus, den Du für die Synchronisation aktivieren möchten. Klicke dann oben links auf den Aktivieren Button.
Unter Versionierung ist die Anzahl der verschiedenen Versionen einer Datei gemeint. Wenn Du ein Word-Dokument fünfmal bearbeitest und speicherst, wird dieses Dokument in fünf Versionen gesichert. Später kannst Du jede einzelne Version zurück sichern. Ich habe die Versionskontrolle deaktiviert, da ich diese Funktion nicht benötigt. Die verschiedenen Versionen speichert das NAS in einer Datenbank. In meinem Test wuchs die Datenbank schnell auf über 10 GB an. Das war der Grund, warum ich diese Funktion wieder ausgeschaltet habe.
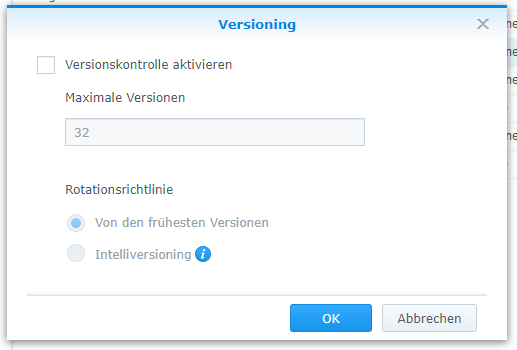
Weitere Einstellungen musst Du am NAS nicht vornehmen. Die restliche Konfiguration wird am PC durchgeführt.
Drive App am PC einrichten – Daten synchronisieren
Damit Du die Daten von Deinem PC mit dem NAS synchronisieren kannst, muss die Drive App installieren sein. Nach erfolgreicher Installation auf der Diskstation, erscheint ein Fenster zur Client-Installation, wenn Du von Deinem PC die Diskstation Weboberfläche öffnest. Folge den Anweisungen des Installations-Assistenten.
Öffne die Drive App und klicken oben links auf Sync-Aufgaben.

Ich habe schon einige Sync-Aufgaben angelegt. Eine neue Aufgabe richtest Du über den + Erstellen Button ein. Im ersten Schritt wähle das NAS zur Synchronisation aus.
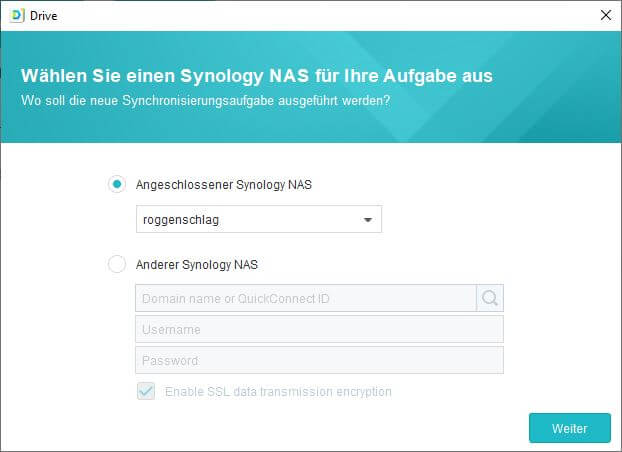
Im nächsten Schritt kannst Du die für Dich freigegebenen Ordner verwalten. Diese Funktion ermöglicht Dir, bestimmte von anderen freigegebene Dateien/Ordner für die Synchronisierung mit Deinen Geräten auszuwählen. Du kannst vorhandene Ordner auf Deinem PC auswählen oder erstellst einen neuen Sync Ordner.
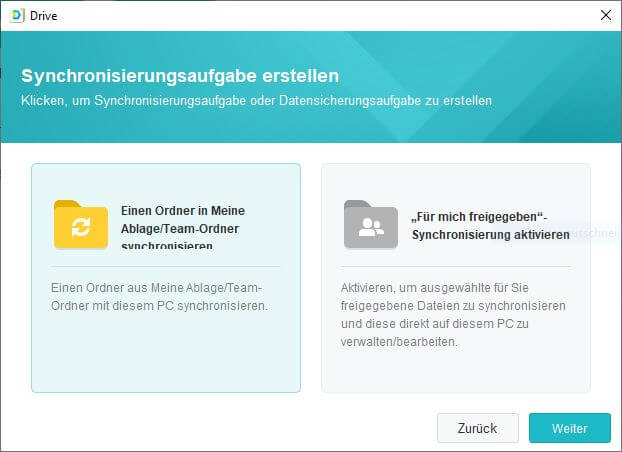
Wähle die linke Option, um einen Ordner aus dem Team-Ordner (gemeinsame Ordner) mit diesem PC zu synchronisieren.
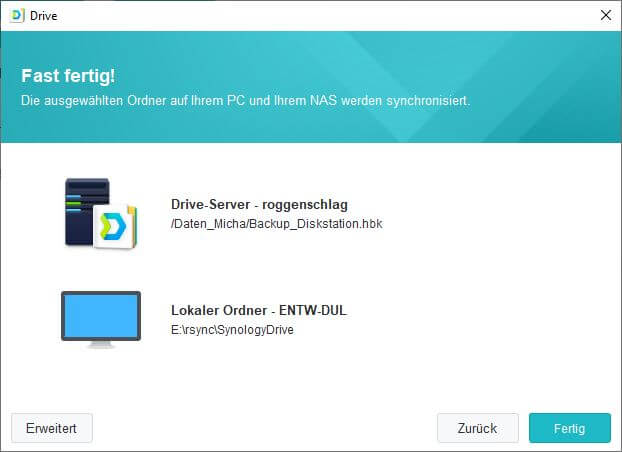
Die ausgewählten Ordner auf Deinem PC werden mit dem NAS synchronisiert.
Nachdem Du die Sync-Aufgaben erstellt hast, ist es möglich weitere Einstellungen vorzunehmen. Öffne die Globalen Einstellungen.

Bei den globalen Einstellungen habe ich fast keine Veränderungen vorgenommen. Die Standard-Einstellungen gefallen mir sehr gut und entsprechen funktionell meinen Vorstellungen.
Im Windows Datei-Explorer kannst Du sehr schnell erkennen, welche Ordner sich mit dem NAS synchronisieren. Die Ordner sind mit einem kleinen „D“ gekennzeichnet.
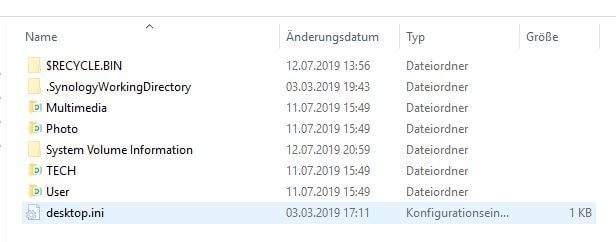
Die Synchronisation läuft automatisch im Hintergrund ab, sobald Du am Windows angemeldet bist. In der Taskleiste findest Du das Drive Icon. Dort kannst Du den aktuellen Synchronisations-Status einsehen.
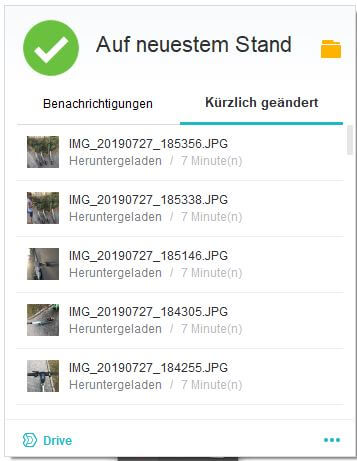
Ich bin mit der Drive App sehr zufrieden. Die Einrichtung auf dem NAS und PC funktioniert schnell und zuverlässig. Es sind keine besonderen Vorkenntnisse erforderlich. Die Synchronisation läuft ohne Probleme. Ich konnte noch keine Fehler feststellen.




Hinterlasse einen Kommentar
An der Diskussion beteiligen?Hinterlasse uns deinen Kommentar!