TV, Internet und Telefon mit Telekom Speedport Smart 2 Router einrichten – Anleitung
Home > Heimnetzwerk > Access Point einrichten
Die Einrichtung von Telekom DSL, TV und Telefon funktioniert mit dem Speedport Smart 2 ohne Probleme. Wenn Sie zuhause ein Entertainment Paket der Telekom nutzen möchten, können Sie sich über eine einfache und schnelle Konfiguration/Installation freuen.
Ich habe die Einrichtung in einem Einfamilienhaus durchgeführt. Zuvor wurde eine Heimnetzwerkabelung installiert, bei der in jedem Zimmer ein LAN Anschluss zur Verfügung steht. Ich kann es nur empfehlen alle Räume mit einen LAN Anschluss auzustatten. Der Media Receiver lässt sich nur über ein LAN Kabel verbinden. Ein WLAN Anschluss steht hier nicht zur Verfügung. Wenn jedes Zimmer mit einem LAN Anschluss ausgestattet ist, lässt sich die WLAN Reichweite problemlos mit einem WLAN Repeater erhöhen. Alternativ können Sie die Räume auch mit Powerline Adaptern versorgen. Bei dieser Lösung wird die Verbindung zwischen Router und Endgerät über das Stromnetz hergestellt. Laptop, Smartphone und Co. können über den Telekom Speedport Smart 2 Router mit WLAN versorgt werden. Wenn Sie den WLAN Empfang auch auf der Terrasse genießen möchten, sollten Sie auf den richtigen Aufstellungsort achten, um die WLAN Reichweite zu verbessern. Der Speedport Router wurde hier im HWR aufgestellt. Das WLAN Signal auf der Terrasse und im Außenbereich ist sehr schwach und kann durch einen WLAN Repeater verstärkt werden.
Telekom Speedport Smart 2 mit Glasfaseranschluss verbinden
Wenn Ihnen ein Glasfaseranschluss der Telekom zur Verfügung steht, ist der Anschluss vom Speedport Router an das Glasfaser Modem sehr einfach. Ich verwende das Glasfaser Modem A000011 der Telekom.

An der Unterseite befindet sich nur ein LAN Anschluss, welcher mit Link bezeichnet ist.
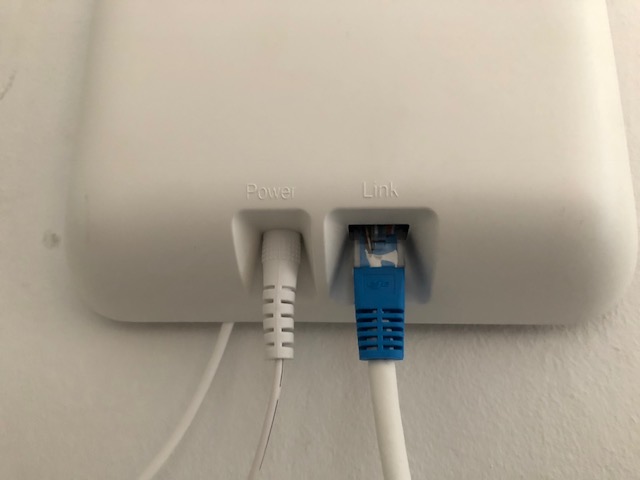
Dort stecken Sie ein Netzwerkkabel rein und verbinden es mit dem Speedport Smart 2 Router. An dem Router ist ebenfalls ein Netzwerkanschluss (blau eingefärbt) mit der Bezeichung Link vorhanden. Dort stecken Sie das Kabel vom Glasfaser Modem rein.
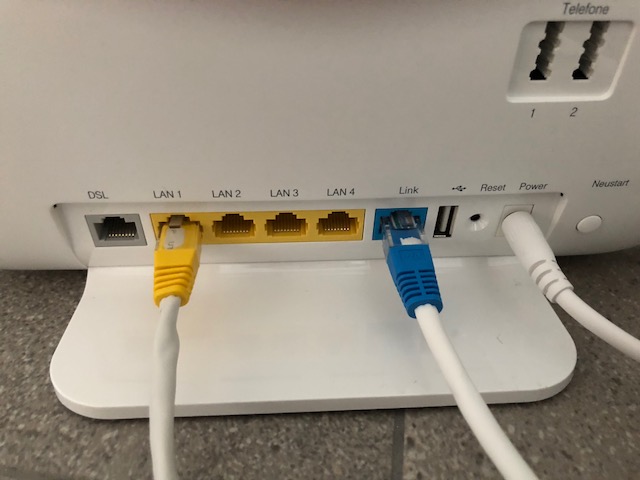
Bitte beachten Sie, dass das Kabel aus dem Glasfaser Modem nicht in die LAN Buchsen 1-4 gesteckt wird, da sonst der Router keine Verbindung zum Internet aufnehmen kann. Wenn Sie das Kabel verbunden haben, können Sie den Speedport Router einschalten. Der erste Start kann etwas mehr Zeit in Anspruch nehmen, da evtl. Updates installiert werden und das Gerät sich mit der Telekom verbinden und authentifizieren muss.
Speedport Smart 2 ins Netzwerk integrieren
Um das Internet in allen Räumen zur Verfügung zu stellen, habe ich den Router mit meinem Heimnetzwerk verbunden. Dazu verbinde ich den Router mit dem LAN Verteiler im Haus.

An dem Speedport Router kann ich vier Netzwerkkabel anschließen und diese mit meinem Hausverteiler verbinden. So habe ich die Möglichkeit im Wohnzimmer, Arbeitszimmer, Kinderzimmer und Schlafzimmer das Internet über eine LAN Dose zu nutzen. Möchten Sie weitere Räume mit dem Internet versorgen, müssen Sie vor dem Hausverteiler einen Switch anschließen. Die Anschlüsse des Verteilers werden direkt mit dem Switch verbunden. Zusätzlich muss ein Kabel von dem Speedport Router (LAN 1, 2, 3 oder 4) in dem Switch gesteckt werden. Das Internetsignal wird damit auf jeden Switch Port verteilt.
Speedport Smart 2 einrichten – WLAN, Internet und Telefon
Wenn Sie die Verkabelung des Speedport Routers mit dem Heimnetzwerk erfolgreich durchgeführt haben, können Sie den Router einrichten. Die Konfiguration ist komfortabel über WLAN möglich. Dazu müssen Sie sich mit dem WLAN des Speedport Routers verbinden. Der WLAN Name (SSID), WLAN-Schlüssel und das Gerätepasswort finden Sie auf der kleinen Karte im Routerfuß. Dort sind die Daten der Werkseinstellungen dokumentiert. Diese kleine Karten sollten Sie gut aufbewahren, damit Sie sich nach einem Werksreset (Zurücksetzen auf Werkseinstellungen) mit dem Router verbinden können.
Die Konfiguration des Routers nehmen Sie mit einem Internetbrowser vor. Tippen Sie in der Adresszeile http://speedport.ip ein, um die Konfigurationsoberfläche zu erreichen. Geben Sie nun das Gerätepasswort ein, um den Einrichtungsassistenten zu starten.
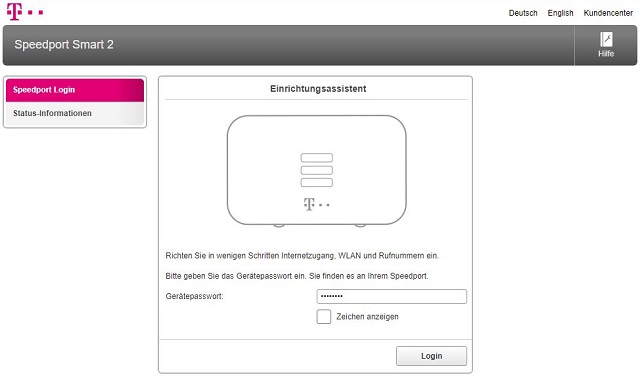
Die Einrichtung ist in wenigen Schritten abgeschlossen. Die Erstkonfiguration des Speedports funktioniert automatisch. Die Eingabe von Anschlusskennung und Passwort ist nicht notwendig. Telefon und DSL sind sofort eingerichtet und es können Änderungen am WLAN vorgenommen werden.
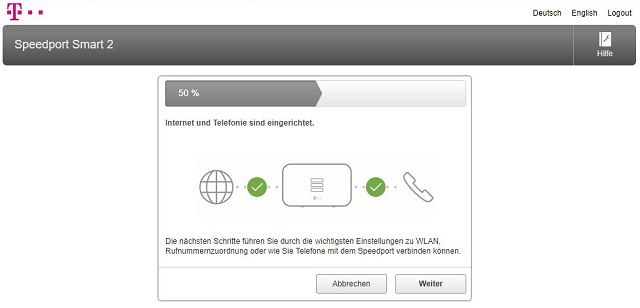
Den WLAN-Name und WLAN-Schlüssel würde ich ändern und nach Ihren Geschmack anpassen. Achten Sie darauf ein sehr sicheres Passwort zu verwenden, um bestmöglich vor Internetkriminalität geschützt zu sein.
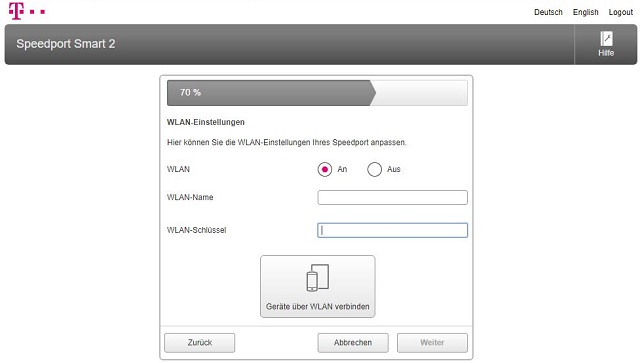
Sie haben jetzt alle wichtigen Einstellungen vorgenommen, um den Speedport Router zu nutzen. Internet und Telefon sollten funktionieren. Die Status LEDs am Router geben Informationen über den Betriebszustand. Im Optimalfall sollte es bei Ihnen so aussehen.
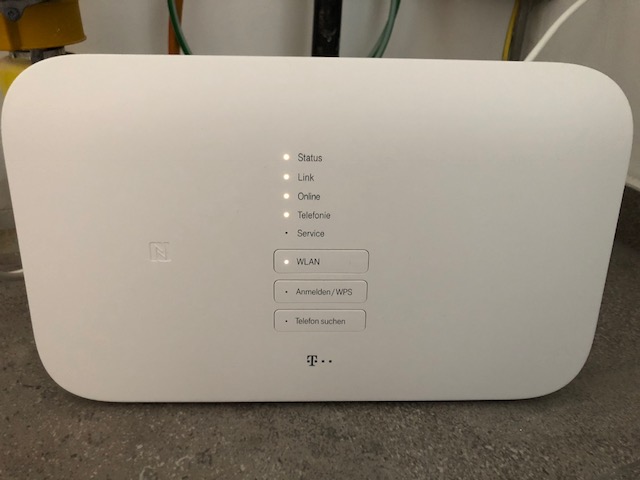
Die Übersicht im Internetbrowser liefert auch wichtige Informationen über den Funktionsstatus des Routers.
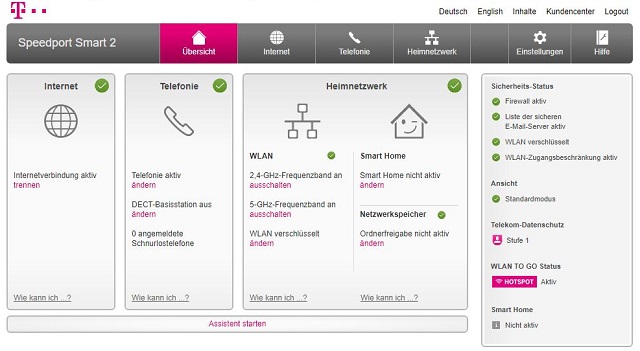
Telekom Media Receiver 401 anschließen und einrichten – EntertainTV
Die Einrichtung des EntertainTV mit dem Media Receiver 401 ist kinderleicht. Sie müssen keine Konfiguration im Menü des Receivers vornehmen. Verbinden Sie den Receiver über HDMI mit Ihrem Fernseher und über ein LAN Kabel mit dem Heimnetzwerk.

Wenn Sie die Kabel richtig angeschlossen haben, können Sie das Gerät mit Strom versorgen. Der erste Startvorgang dauert etwas länger, da im Hintergrund die Einrichtung durchgeführt wird und ggf. noch Updates installiert werden müssen. Der Startvorgang wird am TV mit dem Telekom-Symbol signalisiert.

Nachdem die Einrichtung abgeschlossen ist, startet der Receiver im TV-Betrieb. Die Navigation über die Fernbedienung ist intuitiv und das Menü klar strukturiert.
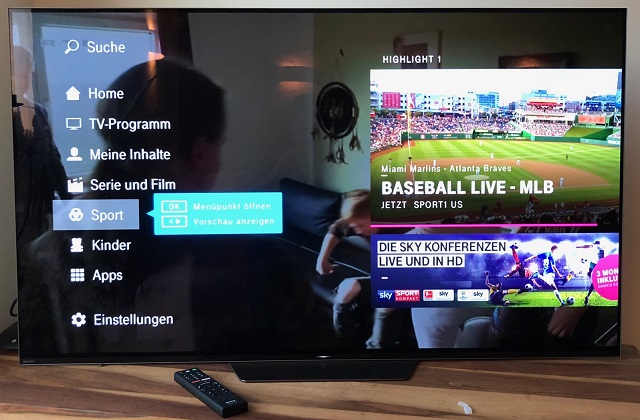
Am Media Receiver können sehr viele Einstellungen vorgenommen werden. Ich habe mir diese noch nicht komplett angeschaut. Die Grundeinstellungen empfinde ich als sehr gut und Sie können damit bedenkenlos das EntertainTV genießen.
Telefon an Speedport Smart 2 anschließen
Am Speedport haben Sie die Möglichkeit zwei analoge Telefone anzuschließen. Ich verwende den Anschluss für ein analoges Telefon, auf dem die erste Rufnummer geschaltet ist. Verbinden Sie dazu das Telefonkabel mit dem Speedport Router und der Basisstation des Telefons.

Der Speedport Router kann auch als DECT Basisstation genutzt werden. Diese Funktion lässt sich im Menü aktivieren. Dadurch haben Sie den Vorteil, dass Sie mehrere Mobiltelefon am Router anmelden können. Sie benötigen keine zusätzliche Basisstation für die Mobilgeräte, was erheblich Kosten sparen kann.
Fazit
Ich bin mit der Einrichtung der Speedport Smart 2 Routers sehr zufrieden. Es gab bei mir keinerlei Fehler. Die Dokumentation ist gut und leicht verständlich. Die Installation des Routers und des Media Receivers funktioniert vollständig automatisch. Die können ohne Probleme die Grundeinstellungen verwenden und müssen keine Änderungen vornehmen. Die Eingabe von Anschlusskennung und Passwort ist nicht notwendig, weil der Router die Konfiguration für das Internet selbstständig durchführt. Die komplette Installation und Einrichtung im Heimnetzwerk von Speedport Smart 2 Router, WLAN, 2x Media Receiver und Telefon hat keine zwei Stunden gedauert. Ich kann die Einrichtungs-Methoden und die Endgeräte der Telekom durchaus weiterempfehlen.




Vielen Dank für die verständliche und vor allem anschauliche Anleitung zum Einrichten des Telekom Speedport Smart 2 Router.
Lothar