iPhone Kontakte übertragen auf NAS
Home > NAS einrichten > Synology
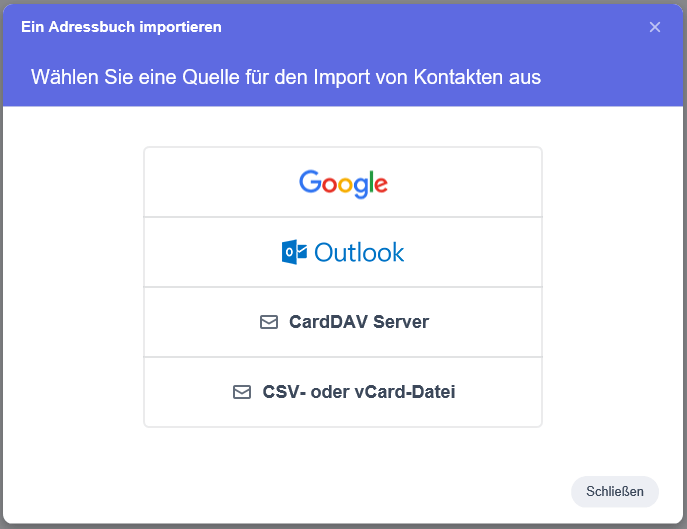
iPhone-Adressbuch auf einm NAS übertragen. iPhone Kontakt sicher speichern und zentral verwalten. iPhone Kontakte in deiner privaten Cloud speichern. iCloud, Google und Co. ablösen.
Aktualisiert am: 26.01.2023
Ausgangssituation
In den letzten Jahren habe ich meine Kontakt bei meinem E-Mail Provider (Exchange Server) gespeichert. Ich konnte die Kontakte von jedem Endgerät (iPhone, Desktop-PC, Laptop) abrufen und verwalten. Mit dem Service war ich sehr zufrieden. An dieser Lösung missfiel mir, dass die Kontakte nicht in meiner privaten Cloud gespeichert sind. Mit meinem NAS organisiere ich unseren kompletten Datenbestand. Neben Fotos, Videos, Dokumenten und Dateien, speichern wir unsere Kalender-Einträge auf dem NAS. Jedem steht ein persönlicher Kalender zur Verfügung. Familien-Termine speichern wir im Familien-Kalender ab. Der Zugriff ist für alle freigegeben.
Um mich weiter von iCloud, Google und anderen Anbietern zu lösen, möchte ich meine Kontakte auf meinem NAS speichern, verwalten und von jedem Endgerät abrufen können. Diese Möglichkeit konnte ich mir mit einem Synology NAS schaffen. Die Einrichtung und Konfiguration ist relativ einfach und vollkommen kostenfrei zu nutzen.
Warum ist es vorteilhafter, meine iPhone Kontakte auf einem NAS zu speichern?
Das Speichern von Adressdaten auf einem NAS empfinde ich als sehr praktisch, weil ich dadurch eine höhere Sicherheit erreichen kann. Sind die Kontakte nur auf dem Smartphone gespeichert, kann es zu einem Datenverlust kommen. Bei einem Smartphone Verlust oder Schaden, sind die hinterlegten Daten nicht verloren, da sie auf dem NAS gespeichert sind. Die Kontaktdaten auf dem NAS sind zentral verwaltbar und lassen sich von verschiedenen Endgeräten abrufen.
Wie kann ich meine Kontakte zentral verwalten?
Mein Adressbuch kann ich zentral über mein NAS verwalten. Ich nutze täglich verschiedene Endgeräte zur E-Mail Kommunikation oder zum Telefonieren. Wenn ich mobil arbeite, speichere ich neue Kontakte meist über mein iPhone oder iPad ab. Sehr umständlich wäre es, wenn ich jede neue Telefonnummer, E-Mail-Adresse usw. auf den verschiedenen Endgeräten händisch hinzufügen oder ändern müsste. Indem ich die Einträge über das NAS zentral verwalte, habe ich auf allen Endgeräten (Smartphone, Tablet, Desktop-PC, Laptop) den gleichen Datenstand.
Um meine Kontakte zentral zu verwalten, installiere ich auf dem NAS eine kostenlose Software.
Ist der Zugriff auf Kontakte von verschiedenen Endgeräten möglich?
Aktuell benutze ich folgende Endgeräte zur Verwaltung meiner Kontakte: iPhone, Android Smartphone, Windows-PC, iPad und den Zugriff über einen Web-Browser. Mein Synology NAS bietet mir die Möglichkeit, von allen aufgezählten Endgeräten, auf meine Daten zu zugreifen. Dabei spielt es keine Rolle, ob ich mich zuhause im lokalen WLAN Netz aufhalte oder unterwegs das Mobilfunknetz (LTE) nutze. Sind die Endgeräte entsprechend konfiguriert, kann ich von überall auf meine Adressdaten zugreifen. Auf allen Endgeräten befindet sich der gleiche Datenbestand. Die Synchronisierung zwischen den verschiedenen Clients und dem NAS läuft automatisch ab.
Kann ich iCloud, Google und Co. mit dieser Variante ablösen?
Die Verwaltung meines Adressbuchs über ein Synology NAS ist sehr komfortabel und einfach einzurichten. Durch das Speichern der Daten in meiner privaten Cloud, muss ich iCloud, Google und Co. nicht mehr nutzen. Meine Kontakte sind sicher und für den Zugriff vor Dritten gesperrt. Ich alleine kann entscheiden, wer auf meine Daten zugreifen darf. Mit der hier vorgestellten Lösung, kann ich es nur empfehlen, das Adressbuch privat zu speichern und iCloud, Google und Co. abzulösen. Damit erreiche ich eine hohe Datensicherheit und entscheide selbst, was mit meinen Daten passiert.
NAS vorbereiten
Mein Synology NAS ist in wenigen Schritten vorbereitet, um meine persönlichen Adressbücher zentral zu verwalten. Für den Zugriff auf das NAS, muss es aus dem heimischen WLAN und über das Internet erreichbar sein. Für den externen Zugriff richte ich eine DDNS Adresse ein.
Dazu öffne ich die Systemsteuerung und wähle unter Konnektivität die Option Externer Zugriff.
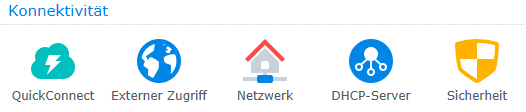
Unter dem Punkt DDNS füge ich über den Synology Serviceanbieter einen neuen Hostname hinzu, unter dem ich mein NAS erreichen möchte. Der Name ist frei wählbar.

Für die zentrale Verwaltung meiner Kontakte muss ich über das Paket-Zentrum Synology Contacts installieren.
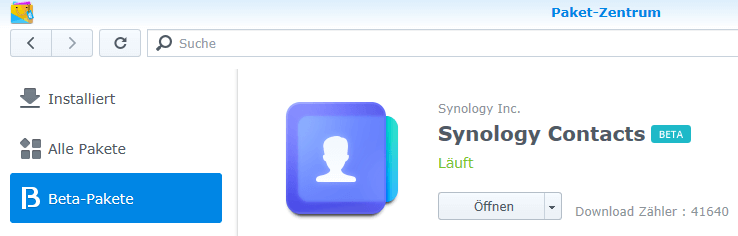
Beschreibung
Synology Contacts ist ein Paket für die zentrale Verwaltung meiner Kontakte. Ich kann Kontakte hinzufügen, Kontakte von Synology MailPlus migrieren, Kennzeichnungen verwalten und je nach Berechtigungseinstellung Adressbücher freigeben. Darüber hinaus kann ich nicht nur Daten aus verschiedenen Quellen wie Google und Outlook importieren, sondern auch Daten mit iOS-Geräten und anderen kompatiblen Plattformen synchronisieren. Mit Synology Contacts habe ich meine Kontaktinformationen stets zur Hand und kann so mit Freunden, Verwandten und Geschäftspartnern in Verbindung bleiben.
Weitere Pakete müssen nicht installiert werden. Das NAS ist für die zentrale Verwaltung der Adressbücher vorbereitet.
iPhone Kontakte übertragen
Meine Kontakte lassen sich über verschiedene Wege zum NAS übertragen. Synology bietet folgende Quellen für einen Import an:
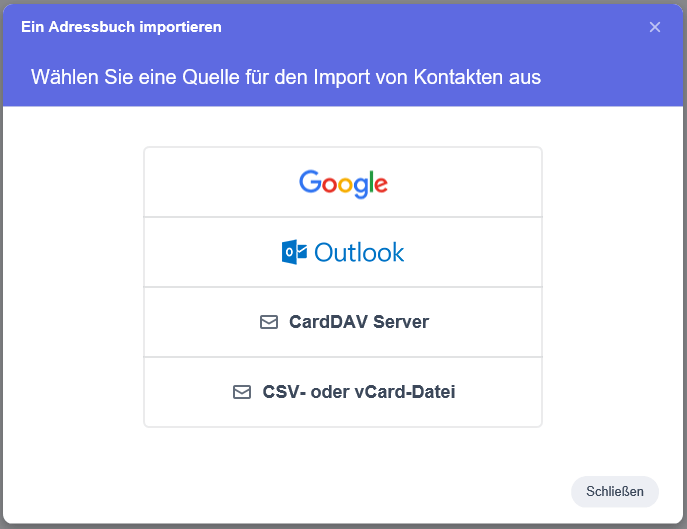
Da ich meine Kontakte derzeit nur auf meinem iPhone gespeichert habe, möchte ich den Import über eine CSV- oder vCard-Datei ausführen. Wer sein Adressbuch bei Google speichert, kann dieses direkt mit dem NAS synchronisieren. Speichere ich meine Kontakte bei iCloud, kann ich über iCloud eine CSV-Datei mit meinen Kontaktdaten erstellen lassen. Diese Datei wird dann über den CSV- oder vCard-Datei Import eingelesen.
Für den direkten Import meines Adressbuchs vom iPhone zum Synology NAS nutze ich eine App, um mein komplettes Adressbuch vom iPhone in eine vCard-Datei zu exportieren. Mit der kostenfreien App Easy Backup, kann ich bis zu 300 Kontakte in eine vCard-Datei exportieren. Habe ich mehr als 300 Adresseinträge, kann ich die App kaufen und das Limit wird aufgehoben.
Die App erstellt eine vCard-Datei, die ich problemlos importieren konnte. Bei der App-Einrichtung muss eigentlich nichts beachtet werden. Der Installations-Assistent führt sehr gut durchs Menü und ein Backup des Adressbuchs ist schnell erstellt.
Die vCard-Datei importiere ich bei Synology Contacts oben links über das + bei PERSÖNLICHES ADRESSBUCH.
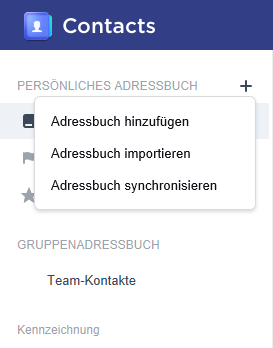
Wenn ich auf Adressbuch importieren klicke, wähle ich im nächsten Fenster die Option CSV- oder vCard-Datei aus. Nun kann ich meine zuvor erstellte vCard-Datei einlesen. Bei mir wurden 181 Kontakte fehlerfrei importiert. Die Adressdaten lassen sich später natürlich bearbeiten und ändern.
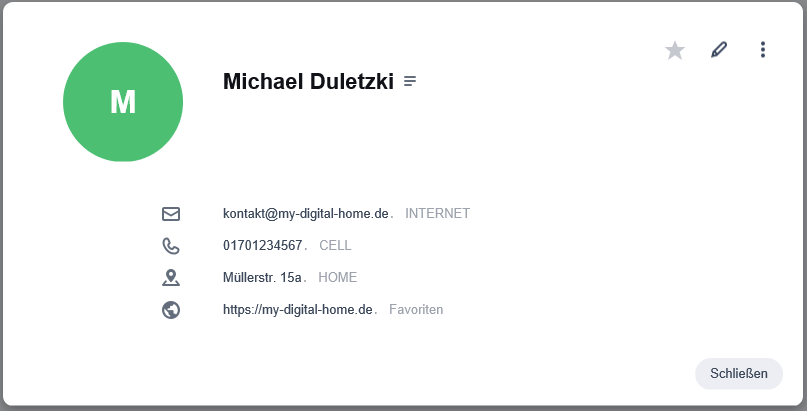
Ich habe auch die Möglichkeit, meine Kontakte händisch auf dem NAS anzulegen. Dazu klicke ich in Synology Contacts oben rechts auf Kontakt hinzufügen.
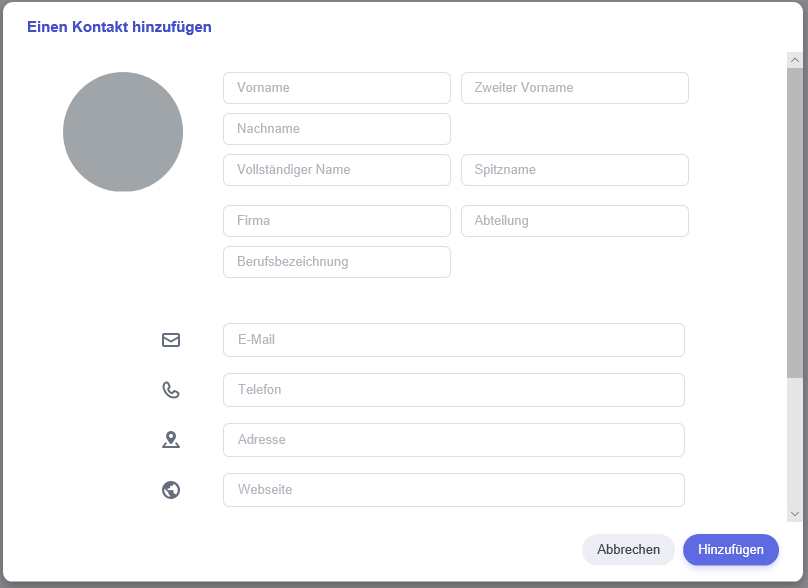
Dieses Verfahren ist jedoch etwas aufwendiger, wenn man viele Kontakte einpflegen möchte.
Kontakte vom NAS abrufen
Ich kann meine Adressbücher auf iOS- und Android-Geräten sowie Desktop-Clients, die CardDAV unterstützen, öffnen und verwalten. Ich klicke in Synology Contacts unter Meine Kontakte auf CardDAV.
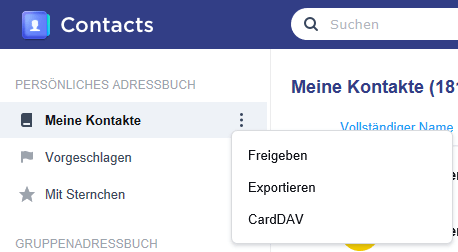
Im nächsten Fenster werden mir die URLs für Mac OS / iOS und CardDAV-Clients angezeigt. Die Adressen kann ich kopieren und im entsprechenden Endgerät eingeben.
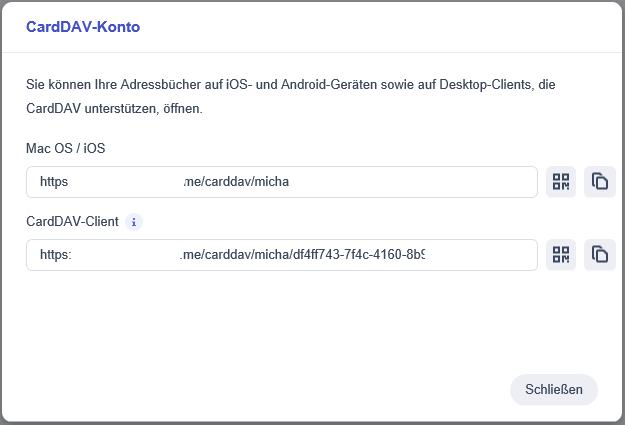
iPhone mit NAS verbinden – Adressbuch synchronisieren
Ein iPhone lässt sich schnell konfigurieren, um ein Adressbuch mit dem Synology NAS zu synchronisieren. Unter Einstellungen > Kontakte > Accounts wähle ich die Option Account hinzufügen.
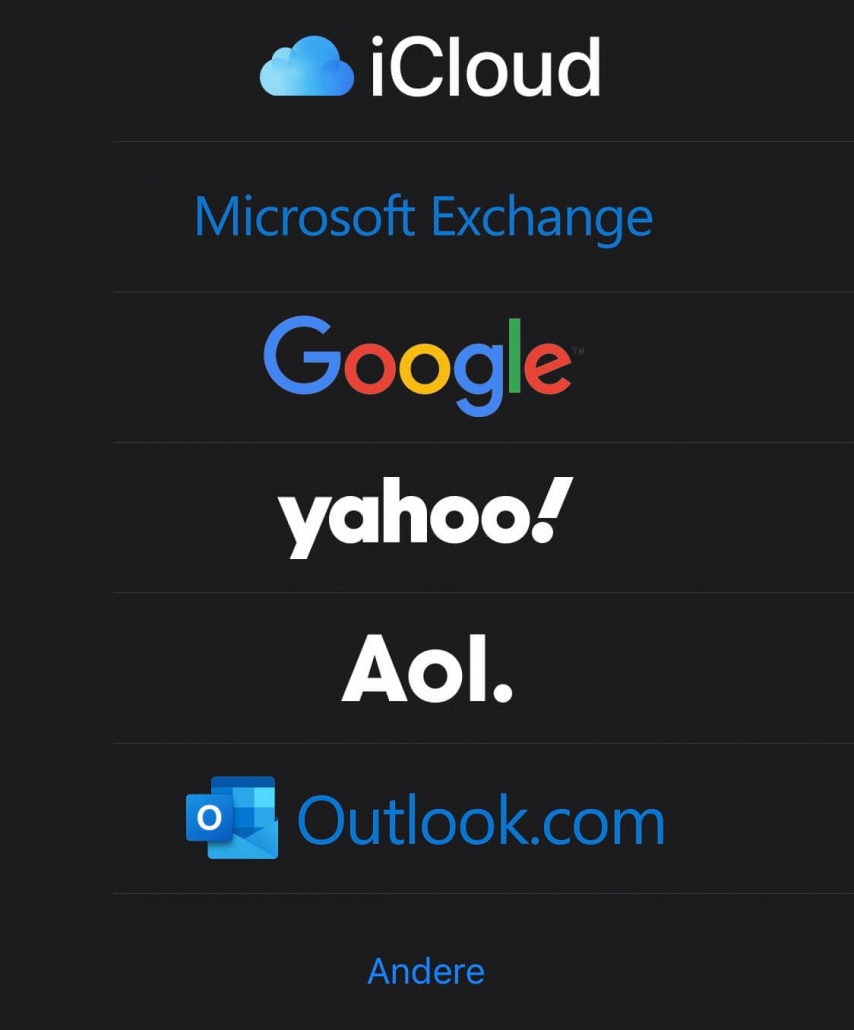
Tippe nun auf Andere, um weitere Einstellungen vorzunehmen.
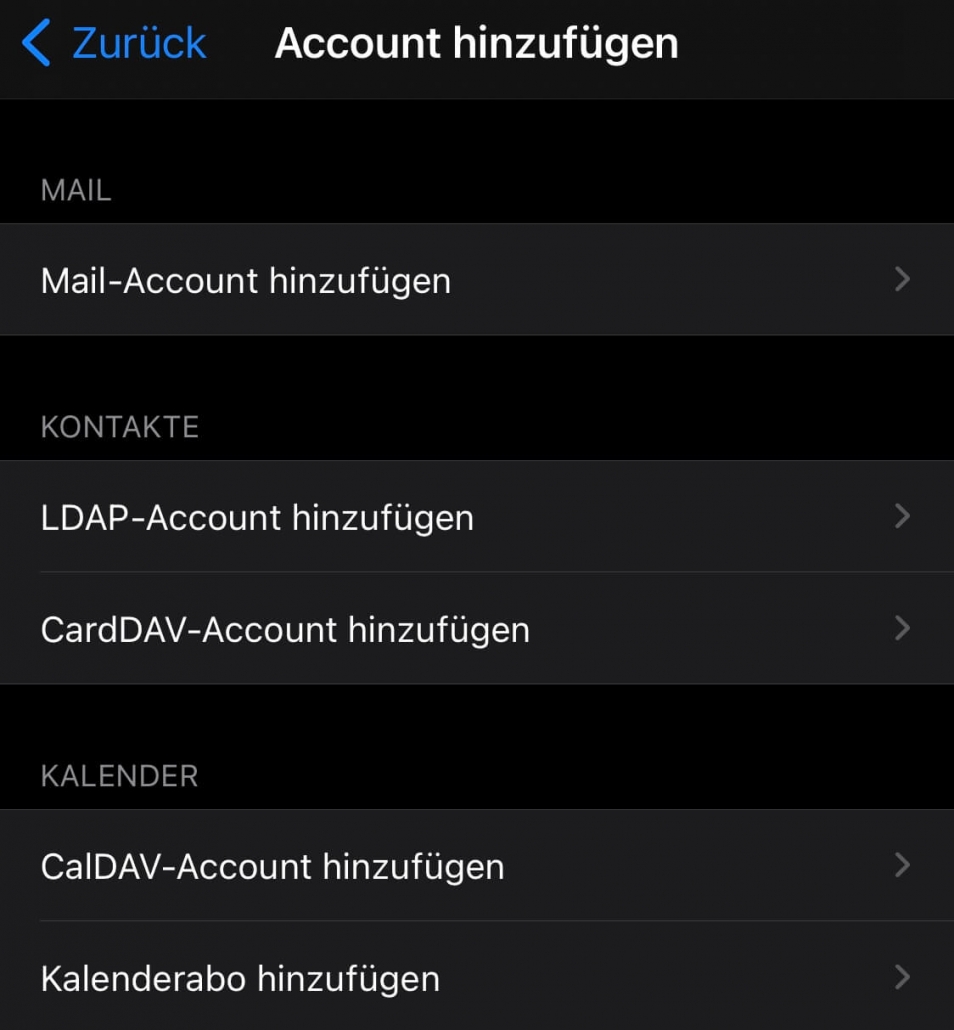
Unter Kontakte die Option CardDAV-Account hinzufügen auswählen. Im nächsten Fenster kann ich die speziellen Einstellungen vornehmen.
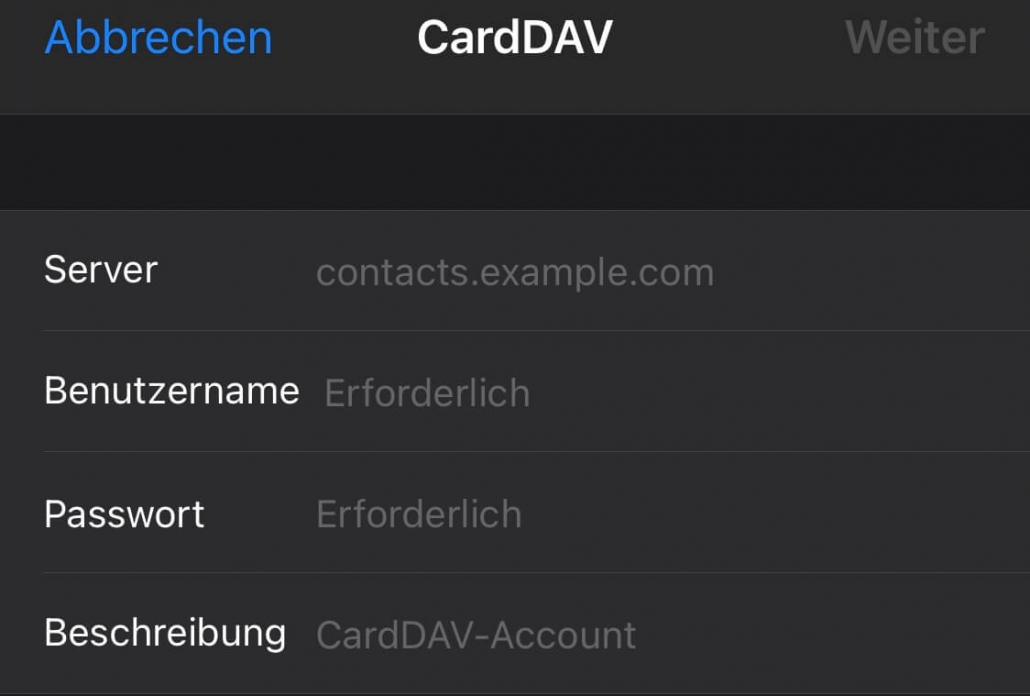
Unter Server trage ich die Server-Adresse (URL) vom Synology CardDAV-Konto ein. Bei meiner Konfiguration habe ich das https:// weggelassen. Dies wird automatisch vom iPhone gesetzt. Die Verbindung hat bei mir ohne Probleme funktioniert.
Damit das Adressbuch im iPhone auch angezeigt wird, muss ich es auswählen. Öffne dazu dein Adressbuch und tippen oben links auf Gruppen.
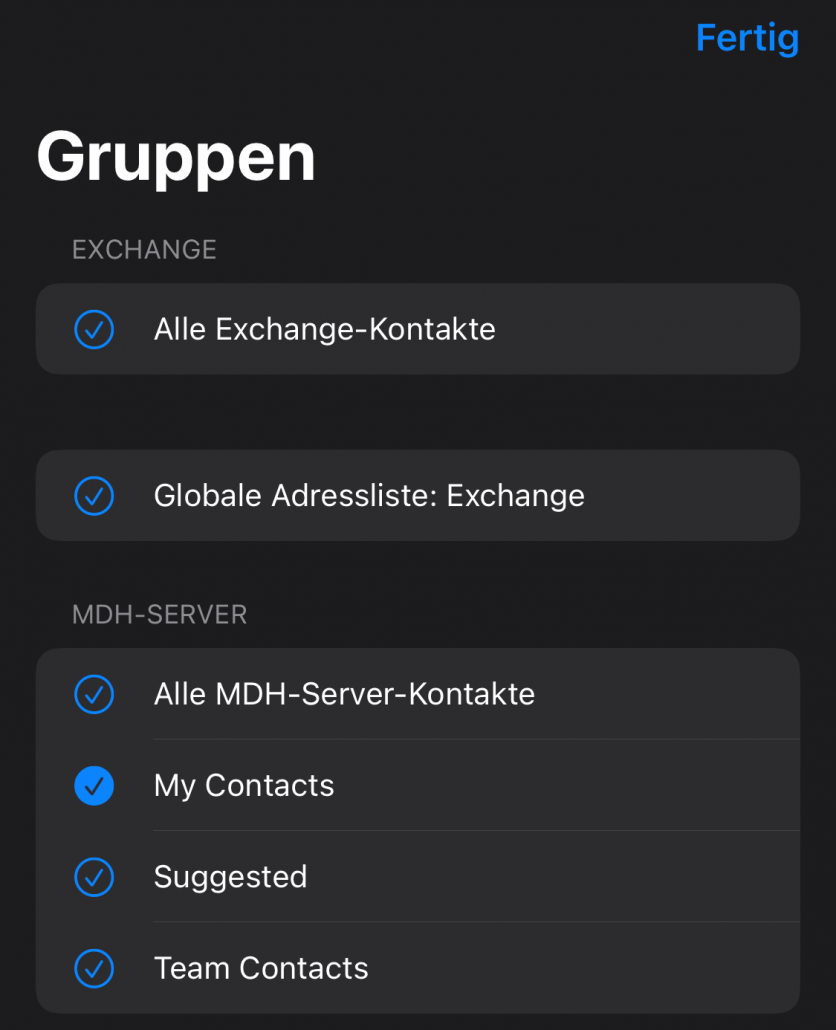
Jetzt werden alle auswählbaren Adressbücher angezeigt. In meinem Beispiel lasse ich nur My Contacts von meinem MDH-Server anzeigen.
Nun kann ich die Einträge über mein iPhone verwalten, editieren, löschen oder neu anlegen. Die Daten werden automatisch mit dem NAS synchronisiert.
Erfahrungen
Mehr als ein Jahr nutze ich das NAS als zentralen Speicher für meine Kontakte. Zwischendurch habe ich meine iPhones gewechselt und bis jetzt ist kein Kontakt verloren gegangen. Die Synchronisation zwischen iPhone und dem Synology NAS funktioniert ohne Probleme. Was mir besonders gut gefällt, dass ich für die Synchronisation keine zusätzliche App auf meinem iPhone installieren muss. Es funktioniert mit den hauseigenen Boardmitteln.
Die Synchronisation läuft automatisch im Hintergrund ab. Auf allen verbundenen Geräten habe ich stets den aktuellen Stand. Über einen Web-Browser kann ich die Kontakte komfortabel verwalten und editieren. Die Änderungen werden sofort auf das iPhone übertragen.
Eine Möglichkeit Kontakte mit einem Android Smartphone zu synchronisieren gibt es jetzt auch. Dafür ist die Installation einer App notwendig. Im Handling gibt es später keinen Unterschied.
FAQ
❓ Vorteile iPhone Kontakte auf NAS speichern?
1. Höhere Sicherheit
2. Kein Datenverlust beim Smartphone Diebstahl
3. Zentrale Verwaltung
4. Mit verschiedenen Endgeräten kompatibel
☛ Mehr erfährst du in unserem Artikel: iPhone Kontakte übertragen auf NAS
❓ Wie kann ich mein Adressbuch zentral verwalten?
Ich installieren auf meinem NAS eine Software, die es mir ermöglicht, Kontakt zentral zu verwalten. ☛ Mehr erfährst du in unserem Artikel: iPhone Kontakte übertragen auf NAS
❓ Ist der Zugriff von verschiedenen Endgeräten Möglich?
Ja, der Zugriff von folgenden Endgeräten ist möglich:
1. Mac OS
2. Windows PC
3. iOS
4. Android Smartphone
5. Web-Browser ☛ Mehr erfährst du in unserem Artikel: iPhone Kontakte übertragen auf NA




Auf dem IPhone bekomme ich die Anzeige „falsches Passwort für den CardDAV-Account…
Ich habe das vergebene Passwort eingetragen. Doch vergeblich. Somit synchronisiert sich nichts.
Hallo Christian,
es scheint das Passwort nicht zu stimmen. Vergebe doch mal ein anderes Passwort und teste nochmal.