Kontakte und Kalender über Synology NAS synchronisieren – Alternative für Exchange Server
Home > Computer > NAS einrichten
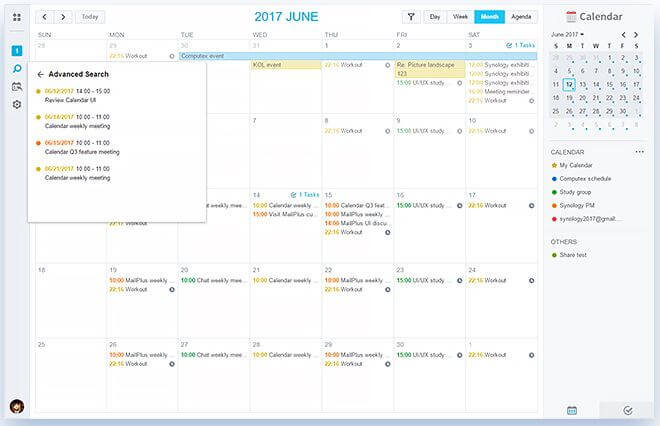
Kontakte und Kalender-Einträge mit einem Synology NAS synchronisieren. Synology NAS als Alternative für einen Exchange Server nutzen. Google Kalender durch eigenen Kalender auf einem NAS ablösen. Kontakte und Kalender-Einträge sicher speichern und mit iPhone, iPad, MAC, Andorid Smartphone, Windows PC über ein NAS synchronisieren.
Letztes Update: 22.03.2021
Alternative für Exchange Server – E-Mails, Kontakte und Kalender-Einträge mit mehreren Geräten synchronisieren
Früher nutzte ich für meine E-Mails, Kontakte und Kalender einen Exchange Server. Mit der Funktionsweise und dem Handling war ich sehr zufrieden. Auf diesem Exchange Server stand mir leider nur ein Postfach zur Verfügung. Einen zusätzlichen Nutzer konnte ich dort nur anbinden, wenn ich ein weiteres Postfach dazu buchte. Ein Exchange Postfach kostete bei meinem Anbieter 10 Euro pro Monat.
Jeder Nutzer benötigt ein eigenes Postfach. Das kann für mehrere Nutzer sehr kostspielig werden. Aus diesem Grund habe ich nach einer Alternative für einen Exchange Server gesucht. Ich betreibe eine Synology Diskstation, die schon viele Aufgaben in meinem Heimnetzwerk übernimmt. Synology bietet kostenfreie Apps für einen E-Mail-, Kontakte- und Kalender-Service an.
Einen E-Mail-Server habe ich ebenfalls erfolgreich mit meinem NAS installiert und eingerichtet. Die Synchronisation meiner E-Mails zwischen meinem iPhone und meinen anderen mobilen Geräten funktioniert ohne Probleme. Auf allen Endgeräten habe ich den gleichen Stand und die Synchronisation der verschiedenen E-Mail Ordner läuft reibungslos. Die Installation eines E-Mail-Servers auf dem NAS ist mit meiner Schritt-für-Schritt-Anleitung zu 100% möglich.
Für die Familie nutzen wir einen Google Kalender, um alle Termine zu organisieren. Den Google Kalender konnte ich erfolgreich mit dem Synology NAS ablösen. Für die anderen Familienmitglieder wird zusätzlich noch ein Kontakte-Service eingerichtet, damit sie ihre Kontakte sicher abspeichern können und bei Wechsel des Smartphones nicht alle Kontakte neu eingeben müssen.
Einen großen Vorteil bei dieser Lösung sehe ich darin, dass meine Kontakte und Kalender-Einträge sicher in meinem Netzwerk gespeichert sind und nicht zu Google und Co. übermittelt werden. Die Exchange Gebühr von 10 Euro pro User spare ich zusätzlich auch noch. Ich alleine kann entscheiden, was mit meinen Daten passiert und wer auf diese zugreifen darf.
Schritt-für-Schritt Anleitung
Hier erhältst Du eine Schritt-für-Schritt Anleitung, um Deine Kontakte und Kalender-Einträge mit einem Synology NAS erfolgreich zu synchronisieren. Die Anleitung beschreibt genau, wie Du vorgehen musst, um alle Einstellungen zu konfigurieren. Am Ende sollte die Synchronisation zwischen Deinen Endgeräten und dem NAS funktionieren.
NAS vorbereiten
Damit ich meine Adressbücher und Kalendereinträge mit dem NAS synchronisieren kann, muss das NAS entsprechend vorbereitet werden.
Apps auf dem Synology NAS installieren
Für einen Kontakte- und Kalander-Server muss ich auf dem Synology NAS zwei Apps installieren. Die Apps werden direkt von Synology angeboten und kommen nicht von einem Dritthersteller. Die App für den Kontakte-Server heißt Synology Contacts und lässt sich problemlos über das Paket-Zentrum installieren.
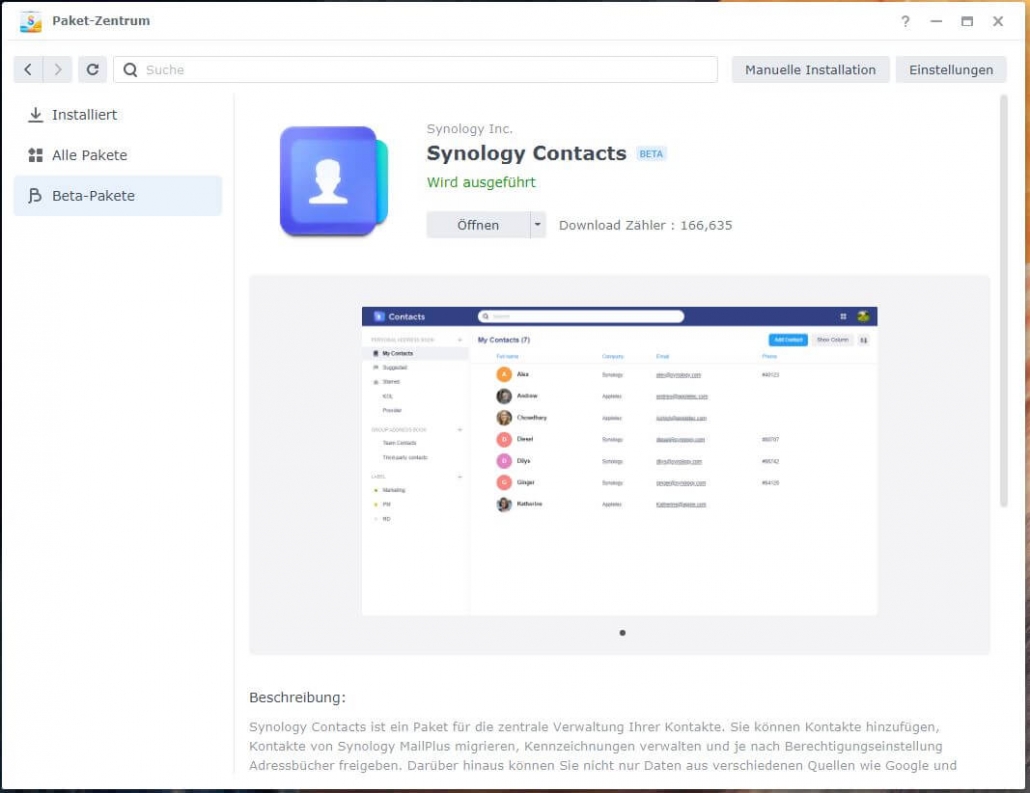
Für die Kalender-Funktion benötigst Du die App Calendar. Aus diese kann einfach und schnell über das Paket-Zentrum installiert werden.
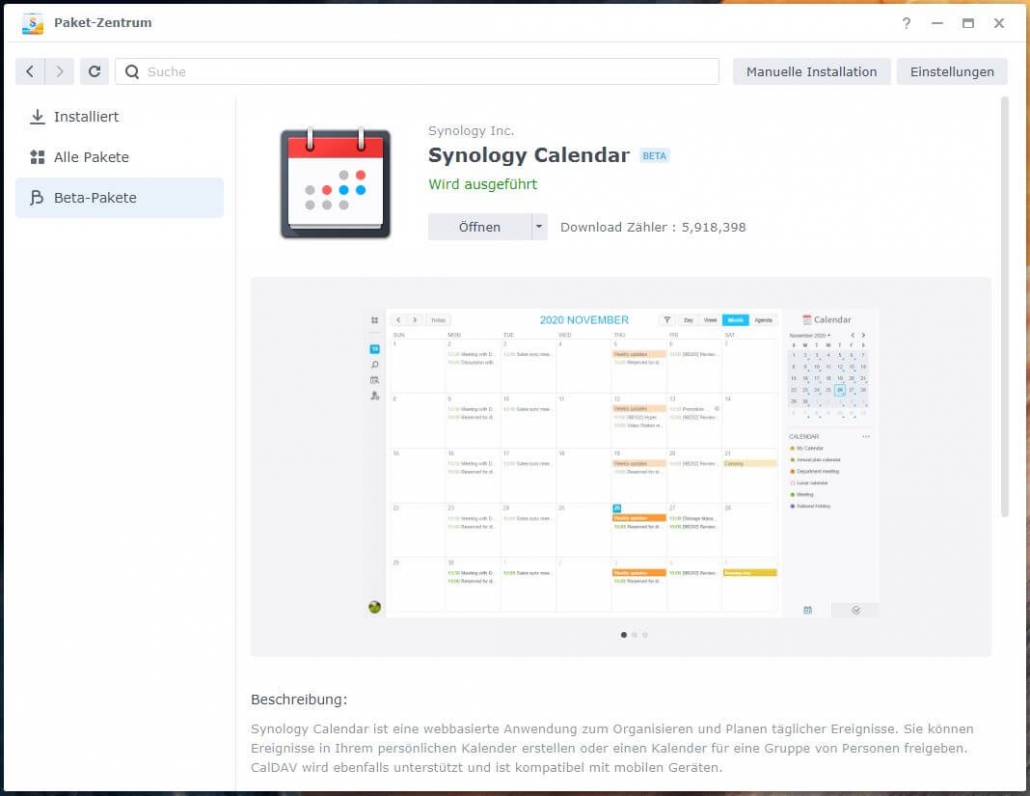
Fernzugriff auf das Synology NAS
Quickconnect Option – kann zu Schwierigkeiten bei der Verbindung kommen
In der letzten Zeit haben sich User bei mir gemeldet, dass die Verbindung zum Kalender (Caldav) und Kontakten (Carddav) nicht über Quickconnect funktioniert. Dies konnte ich in einem Test bestätigen. Ich habe Probleme mit SSL und der Account-Überprüfung. Meine Empfehlung ist, den Zugriff über DDNS zu realisieren.
In den älteren Versionen hat der Zugriff über Quickconnect noch funktioniert, deswegen lasse ich diesen Teil der Beschreibung noch online.
Damit Du den Kalender und die Kontakte von überall abrufen kannst, muss das NAS über das Internet erreichbar sein. Für das Aufrufen verwende ich QuickConnect. Mit QuickConnect lässt sich das NAS fernsteuern und alle Apps des NAS über das Internet starten. Gehe in die Systemsteuerung und legen einen QuickConnect Account an.

Unter Synology-Konto: kannst Du Deine E-Mail-Adresse eintragen. Darüber läuft die Registrierung. Als QuickConnectID wähle einen Namen, der noch nicht vergeben ist. Über diese ID greifst Du auf das NAS zu.
DDNS Option – sichere und fehlerfreie Methode
Einfach und sicher erreichst Du Dein NAS, wenn Du die Verbindung über DDNS herstellst. Dazu die Systemsteuerung > Externer Zugriff auswählen. Dann auf die Option DDNS klicken und einen beliebigen Namen für den Zugriff auf das NAS auswählen.
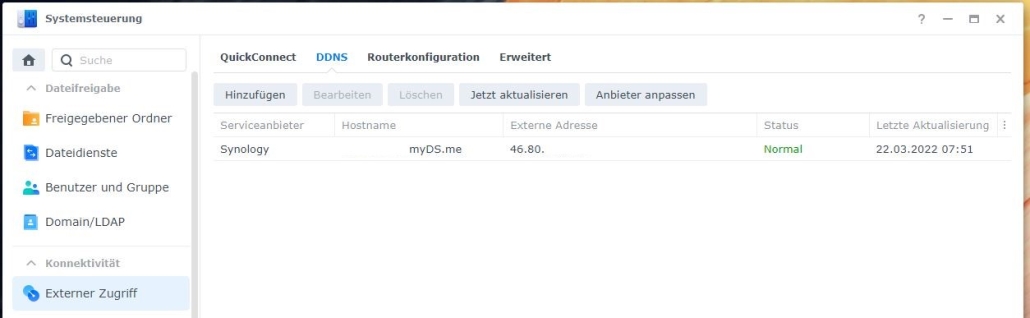
Die Verbindung mit DDNS und IPv4 klappt ohne Probleme. Ich habe diese Variante schon bei mehreren NAS und Internet-Anschlüssen verwendet und bin dabei nie auf Probleme gestoßen. Mit IPv6 ist es auch möglich, das NAS über DDNS zu erreichen.
Kalender über einen Webbrowser aufrufen
Den Kalender kannst Du über einen Webbrowser aufrufen, indem Du Dich mit der QuickConnectID (Link zur Synology Diskstation) auf das NAS wählst. Melde Dich mit Deinem Benutzername und Passwort an. Öffne über das Anwendungs-Symbol (oben links) die Calendar App.

Die Kalender App wird in einem neuen Fenster gestartet und Du kannst Deine Termine über diese Oberfläche verwalten und organisieren.
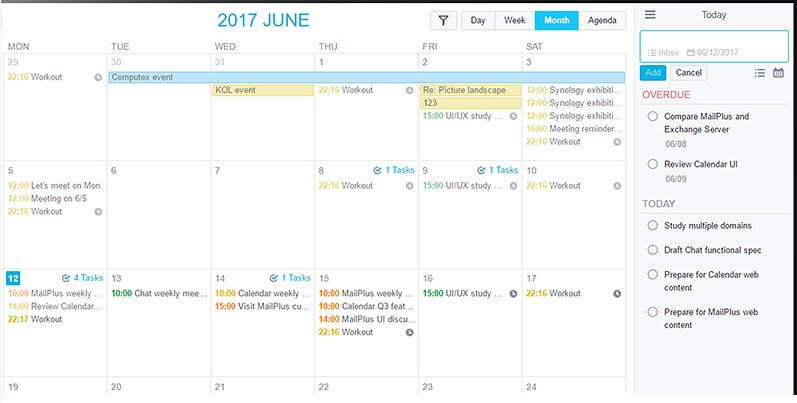
CardDav und CalDav Einstellungen
Ich verwende die DSM 7.0.1-42218 Update 3 Version. Synology Contacts in der Version 1.0.3-10478 und Synology Calender in der Version 2.4.4-10928. Nach er Installation der Pakete muss ich keine Einstellungen vornehmen. Meine Empfehlung wäre es, immer die aktuellste Version der Pakete zu verwenden.
Port im Router freigeben
Für die Nutzung der Kalender und Kontakte Funktion habe ich nur den Port 443 (SSL) freigegeben. Dabei leite ich in meinem Router den öffentlichen TCP Port 443 auf den lokalen Port 5001 des NAS um. So funktioniert die Verbindung später auch über SSL.
Kontakte synchronisieren
Du kannst verschiedene Clients mit dem NAS verbinden. Mit der standardmäßigen CardDAV-Unterstützung kannst Du praktisch von überall auf Deine Kontakte zugreifen.
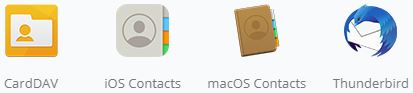
Ich habe die Einrichtung an meinem iPhone beschrieben. Du kannst natürlich auch Android Smartphones oder Windows und MAC PCs mit dem NAS verbinden.
iPhone
Die Kontakt lassen sich schnell und einfach mit Deiner Diskstation synchronisieren. Dazu den CardDAV installieren, HTTPS (Port 443) aktivieren, eine DynDNS Adresse registrieren und den Port 443 in der Firewall freigeben. Wenn Du diese Schritte erfolgreich durchgeführt hast, kannst Du mit der Einrichtung auf dem iPhone fortfahren.
Gehe beim iPhone (iOS) über Einstellungen > Accounts & Passwörter.
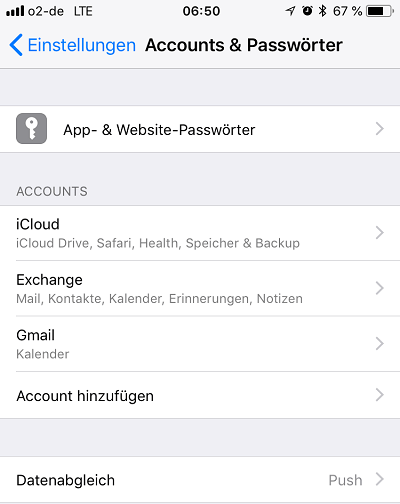
Tippe jetzt auf Account hinzufügen, um den CardDAV Server auf dem Synology NAS zu erreichen.
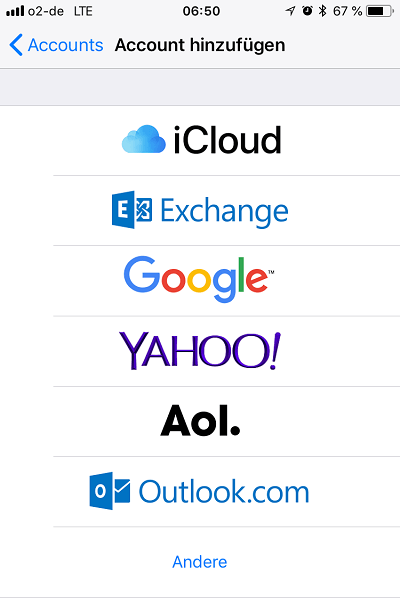
Wählen Sie die Option Andere.
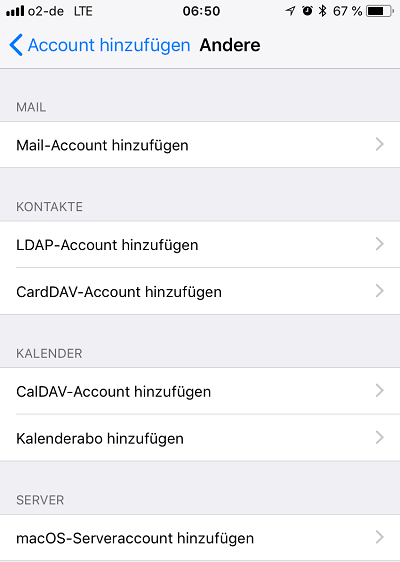
Damit Du Deine Kontakte synchronisieren kannst, musst Du einen neuen CardDAV-Account hinzufügen. Tippe auf die entsprechende Option.
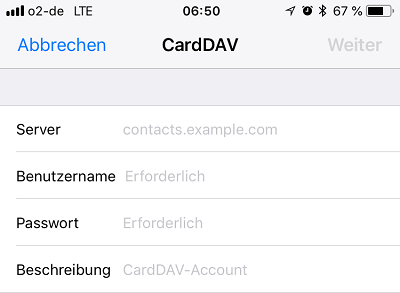
Unter Server trage die DynDNS Adresse ein. In meinem Beispiel wäre das carddav.myDS.me. Als Benutzername und Passwort nehme den Synology Account, mit dem Du Dich an der Diskstation anmeldest. Die Beschreibung wird automatisch ausgefüllt. Verwende beim Benutzernamen nur Kleinbuchstaben. Mit Großbuchstaben hat die Verbindung bei mir nicht funktioniert.
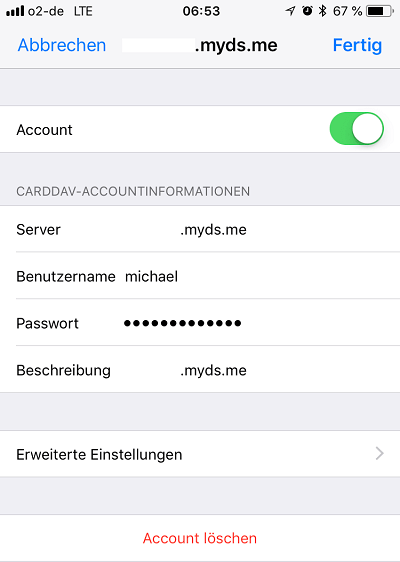
Die vollständige Eingabe sieht bei mir wie im oberen Bild aus. Den kompletten Namen habe ich im Bild raus genommen.
Im iPhone wird jetzt unter Kontakte die Verbindung zum NAS angezeigt. Öffne Deine Kontakte und gehen oben links auf Gruppen.
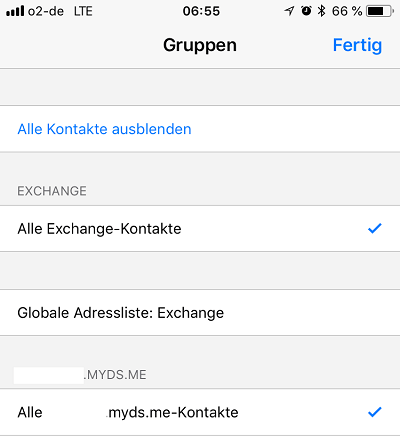
In dem Bild ist nun mein vorhandener Exchange Server zu sehen und die neue Verbindung zu meinem NAS. Da ich derzeit noch zwei CardDAV Server (Exchange und Synology NAS) verwende, muss ich beim Eintragen eines neuen Kontaktes auswählen, in welchen Adressbuch der Kontakt landen soll. Nehme ich den Haken bei Alle Exchange-Kontakte raus, wird der neue Kontakt automatisch auf meinem NAS (Synology Diskstation) abgelegt.
Auf dem NAS hast Du die Möglichkeit Dein Adressbuch einzusehen. Öffne den Synology Contacts und gehe auf Persönliches Adressbuch.
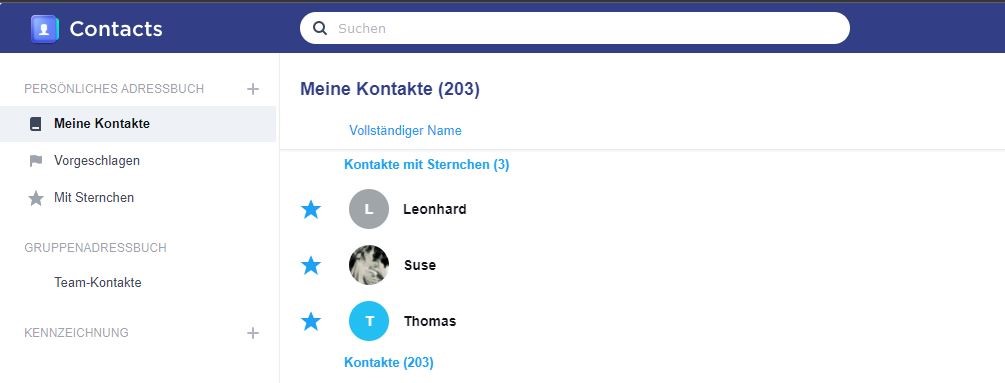
Bei der neuen Synology Contacts App (DSM 7) sind nur noch die eigenen Kontakte zu sehen. Der Admin hat keine Möglichkeit, die persönlichen Adressbücher anderer Nutzer einzusehen. Das gefällt mir auch Datensicherheitsgründen sehr gut.
Kalender synchronisieren
Mit Synology Calendar kannst Du Ereignisse mit verschiedenen CalDAV-Clients wie Apple Kalender, Outlook oder Thunderbird synchronisieren. Du kannst Deinen Terminkalender zentral über Synology Calendar verwalten und musst ihn nicht auf verschiedenen Geräten doppelt aktualisieren.

iPhone
Die Verbindung zwischen meinem iPhone und dem Kalender auf dem NAS gestaltet sich als sehr einfach. Öffne über den Webbrowser den Kalender, klicke rechts auf My Calendar und öffnen die Option CalDAV-Konto.
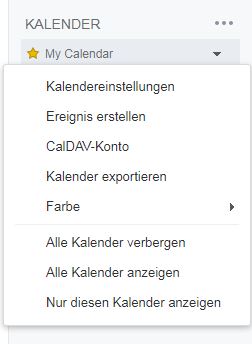
Hier wird die Adresse zu Deinem Kalender angezeigt. Diese muss im iPhone eingetragen werden, damit Du eine Verbindung mit dem Kalender auf dem NAS herstellen kannst.
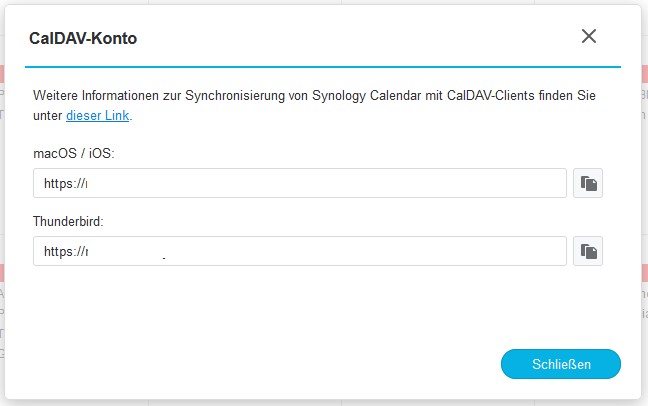
Gehe im iPhone über Einstellungen > Accounts & Passwörter > Account hinzufügen > Andere > CalDAV-Account hinzufügen. Die Einstellungen sind analog zum CardDAV. Verwende Deine DDNS Adresse. In der aktuellen iOS Version habe ich mit der DDNS Adresse keine Verbindungsprobleme.
Trage als Server die Adresse (https://) vom CalDAV-Konto ein. Beispiel: dein-nas.myds.me/caldav/michael oder https://dein-nas.myds.me:5001/caldav.php/michael (wenn Du keine Portumleitung von 443 zu 5001 gemacht hast).
Als Benutzername und Passwort verwende die Daten, mit der Du Dich am NAS anmeldest. Die Beschreibung wird automatisch ausgefüllt. Wenn Du alle Einstellungen richtig eingetragen habst, sollte die Verbindung ohne Probleme funktionieren.
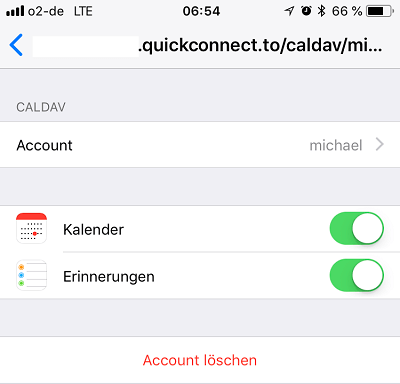
iOS 14 und DSM 7
Bei meiner jetzigen Konfiguration (DSM 7.0.1-42218 Update 3 und Synology Calender in der Version 2.4.4-10928) ist die Konfiguration noch einfacher. Ich trage unter Server nur den DDNS Namen ein.

Dann tippe ich auf Erweiterte Einstellungen und aktiviere SSL mit dem Port 443. Als Account-URL ist folgende Syntax anzuwenden: https://dein-name.myds.me/caldav.php/dein-nutzername/
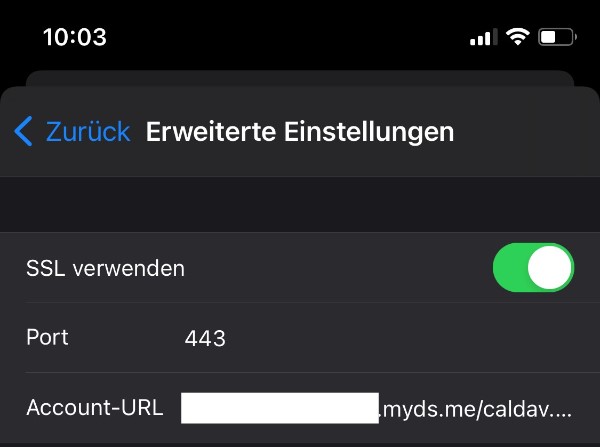
Du kannst über den Webbrowser auch vorhandene Kalender importieren. Das funktioniert für die Google Kalender oder iCalendar im Format ics.
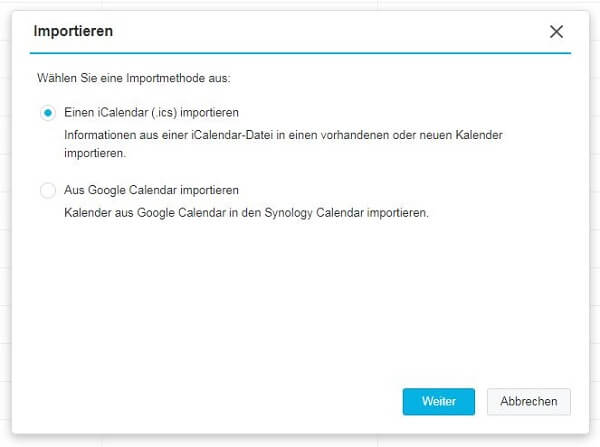
FAQ
In der Kalender App lassen sich schnell und einfach Team- oder Familienkalender erstellen. Die Kalender können mit mobilen Endgeräten (iOS, Android) oder MAC und Windows Rechnern abgerufen werden.
Kann ich für mehrere Personen persönliche Kalender eröffnen und einen Teamkalender mit allen Einträgen darstellen lassen (ähnlich wie dies in MS Outlook und MS Exchange möglich ist)?
Du kannst für jeden Nutzer auf der Synology einen persönlichen Kalender einrichten. Der Nutzer muss nur die Berechtigung haben, die „Calender“ App zu nutzen. Der persönliche Kalender steht dann automatisch zur Verfügung. Einen Team- oder Familienkalender lässt sich sehr einfach erstellen. Im Kalender klickst du rechts auf die drei Punkte neben KALENDER und wählst die Option „Erstellen“. Jetzt lassen sich beliebig viele Kalender erstellen.
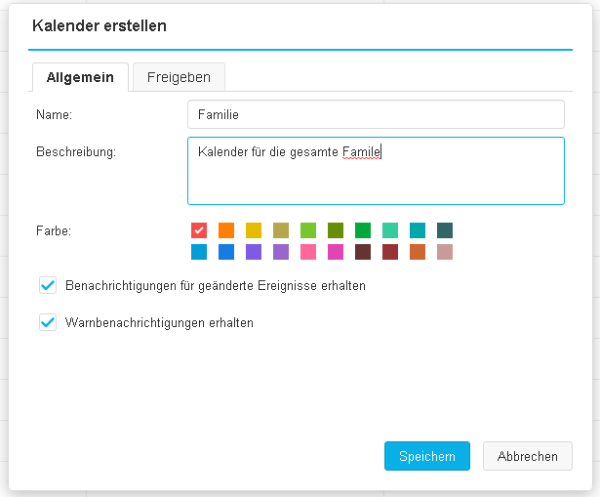
Den ersten Kalender nenne ich „Familie“. Genauso könnte es ein Teamkalender sein. Im zweiten Schritt werden die Berechtigungen vergeben, wer alles Zugriff auf diesen Kalender haben soll.
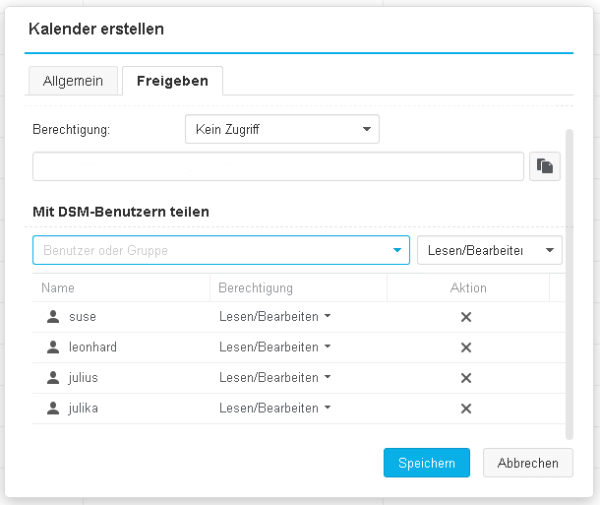
Ich habe meine 4 Familienmitglieder (Teammitglieder) hinzugefügt. Diese haben Lese- und Schreibrechte.
Der Kalender „Familie“ erscheint bei allen Benutzern automatisch, wo ich die entsprechenden Berechtigungen gesetzt habe.
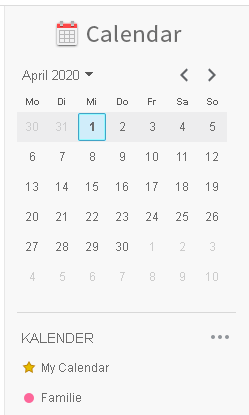
Im Smartphone werden mir die Kalender ebenfalls angezeigt, sobald ich diese über Caldav eingerichtet habe.
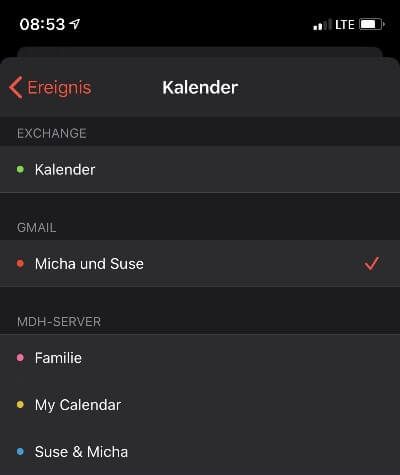
Benötigt das mobile Endgerät (Smartphone, Tablet oder Notebook) permanent eine Verbindung zum NAS, um die Kalenderinformationen abzugleichen, oder werden diese lokal auf den jeweiligen Geräten gespeichert?
Dein mobiles Endgerät benötigt keine permanente Verbindung zum NAS. Sobald eine Verbindung mit dem NAS besteht, werden die Kalender synchronisiert und lokal auf dem Endgerät gespeichert.
Besteht die Möglichkeit, die Synchronisation zwischen mobilen Endgeräten auch ausserhalb vom heimischen Netzwerk zu ermöglichen?
Du kannst die Synchronisation natürlich auch über das Internet durchführen. Hierzu genügt es die Quickconnect Verbindung von Synology zu nutzen. Um die Sicherheit zusätzlich zu erhöhen, empfehle ich den Quickconnect Dienst komplett zu deaktivieren und eine DynDNS Adresse einzurichten. Im Synology NAS gibt es eine Funktion, wo du ganz einfach und komfortabel eine DynDNS Adresse einrichten kannst. Somit laufen alle Verbindungen zwischen meinen Endgeräten und dem NAS direkt (ohne Umwege) und verschlüsselt ab. Nutzt du den Quickconnect Dienst von Synology, werden die Verbindungen immer über einen Synology Server zu deinem NAS weitergeleitet.
Falls keine Verbindung zum NAS besteht (z.B. Offline, etc.), können Termine erfasst werden und werden diese, sobald wieder eine Verbindung zum NAS besteht abgeglichen?
Du kannst Termine auf deinem Smartphone auch im Flugmodus eintragen und den Kalender von Synology NAS auswählen. Sobald eine Verbindung mit dem NAS besteht, werden die Termine automatisch synchronisiert. Das funktioniert ohne Probleme und sehr zuverlässig.
Nach der Installation und Konfiguration vom NAS und den diversen Clients (PC, Notebook, Smartphone, etc.): Ist da ein Wartungsaufwand zu tätigen, oder „einmal gemacht und nix mehr tun“?
Die Installation und Konfiguration der „Calender“ App auf dem NAS und die Einrichtung auf einem Smartphone hat bei mir ca. 15 Minuten gedauert. In dieser Zeit habe ich einen Familienkalender angelegt, sämtlichen Benutzern Zugriff auf diesen Kalender erteilt, einen weiteren privaten Kalender für mich angelegt und zusätzlich ein iPhone mit dem Kalender auf dem NAS verbunden. Der Wartungsaufwand geht gehen null. Du muss nach der Einrichtung nichts weiter konfigurieren oder einrichten.




Hallo, ich habe folgendes Problem. ich kann zwar den Synology Kalender am iPhone sehen, aber die Kalendereinträge vom iPhone Kalender werden nicht zum Synology Kalender übertragen.
Es Synchronisiert nur in eine Richtung.
Mache ich etwas falsch oder geht es nicht in beide Richtungen.
Hallo Jörg,
die Synchronisation funktioniert definitiv in beide Richtungen. Da scheint ein Fehler bei dir vorzuliegen. Ich würde die Einrichtung auf dem iPhone nochmal durchführen. Bei mir kam es auch schon vor, dass eingetragene Termine nicht auf das NAS übertragen wurden.
Mit IOS funktioniert eine Syncronisation nur über die synology eigenen Apps.
Caldav oder Carddav sind zwischen DSM7 ios nicht möglich, egal wie man vorgeht.
Hallo Christian,
unter iOS funktioniert die Synchronisation mit der nativen iOS Kalender und Kontakte App. Ich muss keine Synology App installieren. Dann scheint bei Dir ein Fehler vorzuliegen.
Beste Grüße
Micha
Hallo, danke für die ausführliche Anleitung. Leider habe ich bei Synology-Contacts lesen müssen, dass die „Synchronisation“ nur vom Endgerät zum NAS hin funktioniert… Ich wollte die Kontakte von zwei Android-Handys synchron halten, was somit also garnicht gehen kann – schade! Damit ist auch die angestrebte Adresspflege in Synology-Contacts am PC hinfällig.
PS. In deiner Anleitung ist noch vom CardDAV-Server zu lesen, der mittlerweile eingestellt wurde!
Hallo Andreas,
auch ich habe die gleiche Frage wie Du.
Bei mir ist es nicht möglich über das Synology Kalender-Paket via CalDAV aus einem E-Mail-Client Termin-Einladungen zu verschicken. Nur wenn auf der Synology in WebDAV ein Kalender eingerichtet wird, funktioniert das – also eine Einladungs-E-Mail zu versenden.
Vielleicht hat Micha die Lösung für den Synology Kalender.
Viele Grüße
Franz
Hallo Franz,
ich habe mir den Kalender gerade nochmal genau angeschaut. Wenn ich den Eintrag über mein iPhone anlege, lässt sich das Ereignis an eine externe E-Mail versenden. Mache ich es direkt über den CalDAV Kalender, kann ich den Kalendereintrag noch nicht an eine externe Mail verschicken. Dafür muss ich ein Mail-Konto auf meiner Synology anlegen. Das werde ich in der nächsten Woche testen und hier eine Rückmeldung geben.
Beste Grüße
Micha
Hallo Micha,
kannst Du via CalDAV in Deinem Kalender Einladungen an externe E-Mail-Adressen versenden und wenn ja, bekommst Du entsprechend der Auswahl in der Antwort vom Gegenüber z.B. Akzeptiert in Deinem Kalender angezeigt?
Gruß Andreas
Hallo Andreas,
ich habe es jetzt getestet. Ich kann Einladungen aus dem Kalender an externe E-Mail-Adressen versenden. Wenn der Termin angenommen wird, sehe ich das leider nicht in dem Kalender. Ich weiß noch nicht genau warum das nicht funktioniert. Ich denke die Option wird von Synology nicht unterstützt. Ich könnte mal eine Anfrage an Synology senden.
Beste Grüße
Micha
Hallo Micha,
danke für die Antwort. Direkt im Kalender über die Weboberfläche geht es, dass eine Einladungs-E-Mail verschickt wird, aber das ist nicht das Thema. Bei CalDAV geht das nicht. Wenn man einen Kalender in WebDAV anlegt, so wird eine E-Mail an den Eingeladenen verschickt. Allerdings auch hier dessen Antwort nicht im Kalender übernommen, zumindest bei meinem E-Mail-Client nicht, welcher eM Client ist.
Gruß Andreas
Hallo Andreas,
das Problem besteht bei mir auch. Ich habe ein Support Ticket bei Synology aufgemacht. Leider noch keine Rückmeldung erhalten. Sobald ich eine Antwort habe, teile ich euch das mit.
Beste Grüße
Micha
Ok, danke; – bin gespannt auf die Antwort von Synology.
Beste Grüße
Andreas
Hallo, Guten Abend,
Habe den Calender installiert und die Ports frei gegeben. Aktuell kann ich jedoch vom IPhone aus nicht aus dem Internet auf den Calender zugreifen. Er bricht ab mit einem Accountfehler. Wenn ich es aber im Netzwerk über die IP-Adresse versuche, komme ich hin…
Der Zugriff aus dem Internet mit Outlook oder auch Webbrowser ist auch möglich.
Weis mir keinen Rat mehr…
Liebe Grüsse
Hallo Michael,
das Problem kommt mir bekannt vor. Ich glaube das hatte ich auch mal. Der Zugriff über die lokale IP im Netzwerk funktioniert und wenn du eine DynDNS Adresse eingibst, funktioniert es nicht mehr? Verwendest du eine QuickConnect Adresse? Stellst du die Verbindung über http oder https her? Hast du es mal versucht, die Verbindung im einem anderen iPhone zu testen. Ich kann mich daran erinnern, dass ich mal Probleme mit einem speziellen iPhone hatte. Es könnte auch auch ein Problem mit dem Zertifikat auftreten, wenn du über https reingehst. Wie stellst du die Verbindung mit Outlook und dem Synology NAS her?
Beste Grüße
Micha
Hallo Micha…
Ich greife direkt über eine feste IP auf meine Fritzbox zu, in der dann Portweiterleitungen konfiguriert sind. Habe einmal über WebDAV und Port 5006, aber auch über Port 5001 direkt auf den NutzerCalendar zugegriffen, bin jedoch immer wieder am IPhonezugriff gescheitert. Dein Tip, mal ein anderes IPhone zu nutzen hat mich dann auf die entscheidende Spur gelockt. Hab das Konto mal mit dem IPad eingerichtet, was spontan funktioniert hat. Die Analyse zum Kontozugriff hat dann folgendes ergeben. Laut caldav-Einstellungen soll mit macOS oder iOS auf folgenden Pfad zugegriffen werden. https://yyy.yyy.yyy.yyy:5001/caldav/haino. In den Einstellungen des IPAD stand dann jedoch nach erfolgreicher Einrichtung https://yyy.yyy.yyy.yyy:5001/caldav.php/haino drin. Als ich das dann im IPhone genauso eingetragen habe, hatte ich auch hier den Zugriff….
Wenn ich jetzt noch den Zugriff per Android hin bekomme, kann ich den Kalender zur Nutzung im Verein frei geben…
Liebe Grüsse
OK…Problem also erstmal behoben. In meinen Einstellungen steht die Adresse auch ohne xxx.php drin. Die Adresse sollte auch unter Android funktionieren. CALDAV ist ein Standard, der auch von Android unterstützt wird. Schön das es jetzt bei dir funktioniert und du es im Verein einsetzen kannst.
Beste Grüße
Hallo Micha…
Mit welcher APP bedienst du den Kalender im Android? Geht nicht so ohne weiteres, wie beim iOS, oder? Finde da etliches im Netz dazu…
Das müsste eigentlich genauso wie beim iOS funktionieren. Ich gebe doch nur die CalDAV Adresse ein. Unter Android habe ich es aktuell nicht am laufen.
Kann man auch Kalender und Kontakte zwischen Macs und IPad nur innerhalb des Heimnetzwerks synchronisieren? Oder ist der Webserver, bzw. Internet zwingend nötig?
Hallo Sepp,
du kannst natürlich die Kontakte und Kalendereinträge auch nur innerhalb des Netzwerkes synchronisieren. Du gibts beim Servernamen nicht die QuickConnect Adresse an, sondern die lokale IP Adresse der Diskstation. Dann funktioniert es nur im Heimnetzwerk und geht nicht über das Internet.
Beste Grüße
Die Anleitung an sich ist richtig – Jedoch ist der Punkt „Fernzugriff auf das Synology NAS“ falsch.
Quickconnect unterstützt kein CalDAV oder CardDAV. Hierzu ist eine DDNS-Adresse dringend erforderlich. (Auch hier macht erst die Portweiterleitung Sinn – Quickconnect ist vergleichbar mit einer VPN-Verbindung und benötigt keinerlei Portfreigaben).
Also:
DDNS unter „Externer Zugriff“ einrichten, Let’s Encrypt-Zertifikat hinzufügen, Ports freigeben und fertig :)
LG
Hallo,
vielen Dank für den Hinweis. Ich verbinde mich mit meinem CalDAV Server über eine Quickconnect Adresse. https://xxx.de3.quickconnect.to/caldav/username Dazu verwende ich den Port 443. Beim CardDAV Server verwende ich einen DDNS-Account (myDS.me).
Beste Grüße
Lieber Micha,
ich schaffe es leider nicht, eine CalDav Verbindung über QuickConnect herzustellen.
DDNS ist aufgrund von DS-Lite leider nicht möglich.
Hast du noch Ideen, woran es liegen könnte?
Muss ich trotz QuickConnect irgendeinen Port freigeben? Eigentlich doch nicht, oder?
Hallo Lisa,
welche Adresse gibst du unter CalDav ein? Was für ein Betriebssystem verwendest du?
So müsste es funktionieren: https://deinname.de3.quickconnect.to/caldav/user
Für „deinname“ gibst du deine Quickconnect ID eine für „user“ dein Benutzername auf dem Synology NAS.
Beste Grüße
Micha
Hallo Micha,
ich habe dasselbe Problem wie Lisa.
Ich bekomme keine CalDav oder CardDav zustande.
Wenn ich Deinen Link oben (https://deinname.de3.quickconnect.to/caldav/user) eingebe komme ich zu einem Anmeldefesnter, in dem ich meine Daten eingebe und danach erscheint folgender Text:
GET requests on collections are only supported for calendars.
In der Synology-Hilfe habe ich gelesen, dass „Quickconnect“ kein CalDav und CardDav unterstützt.
Du hast dies in Deinen Anleitungen ja auch geschrieben.
Ich bekomme aber keine Lösung hin – seit Tagen nicht…
Ich nutze eine SynologyDS120J mit DSM 7.0.1-42218 Update 3.
Ich habe Deine tollen Seiten bzgl. Emailserver- , Kaledern-, Kontakte-Synchronisierung gelesen und vieles mehr, aber komme auf keinen grünen Zweig.
Mein Internetprovider Vodafone (ehemals Unitymedia) stellt mir DS-Lite zur Verfügung, also IPv6.
Von extern über einen IPv4-Zugang komme ich zwar über „Quickconnect“auf meinen NAS, aber CalDav und Carddav funktionieren nicht.
Hallo Lango,
mit dem Quickconnect bin ich auch nie so richtig glücklich geworden. Ich habe es bei mir komplett deaktiviert. Die gesamte Kommunikation läuft über über den Synology Quickconnect Server. Das wollte ich nicht und habe direkt auf DDNS umgestellt. Das Problem mit IPv4 und IPv6 kommt mir irgendwie bekannt vor. Ich war vorher auch bei Vodafone und bin später zur Telekom gewechselt. Ich bin aber der Meinung, dass ich mit Vodafone diese Funktion auch genutzt habe. Ich teste das mal bei mir mit Quickconnect und gebe dir eine Rückmeldung.
Beste Grüße
Micha
Ich bekomme mit Quickconnect keine Verbindung mit Caldav hin. Bei mir gibt es mit dem SSL Probleme und dann funktioniert die Accountüberprüfung nicht. Mit DDNS und IPv6 sollte es aber möglich sein.
Aktiviere bei Deinem NAS die VPN Funktion. Du schaltest dann das VPN ein und kannst Dich über die interne IP Adresse mit dem NAS verbinden. Das wäre eine Alternativlösung. Das funktioniert auf jeden Fall und ist zudem auch sehr sicher.