Dual-Monitor Setup mit 21:9 Curved Monitor ersetzen
Home > Computer > Arbeitsplatz einrichten
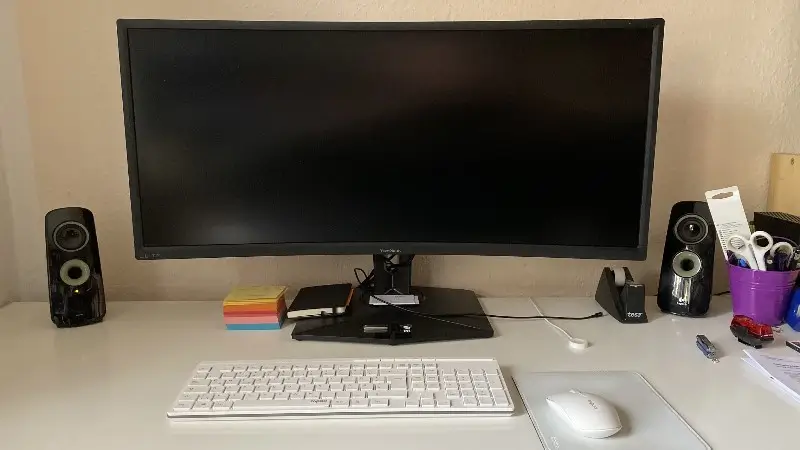
Kann ich meine zwei 27 Zoll Monitore mit einem Curved Monitor ersetzen? Ich möchte über meine Erfahrungen zum Thema Bedienung, Auflösung und Anzeigefläche eines Wide Screen Monitors berichten.
Dual-Monitor Setup
Ich arbeite oft mit vielen Anwendungen parallel, weil ich z.B. aus mehreren Quellen einen Artikel oder eine Präsentationerstelle. Mit einem Monitor wäre das undenkbar. Hier konnte ich mit einem zweiten Monitor recht gut Abhilfe schaffen.
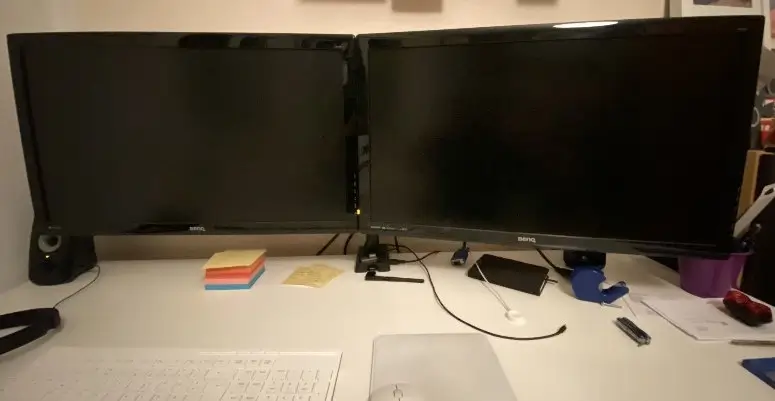
Seit Jahren verwende ich zwei Monitore im Dual-Monitor Setup an meinem PC. Die Möglichkeit zwei Monitore für meine tägliche Arbeit zu nutzen, empfinde ich als sehr produktiv und effizient. Beide Monitore lassen sich über den Windows-Einstellungen separat ansteuern. Auf meinem Hauptmonitor habe ich zum größten Teil Outlook, Word und Excel genutzt. Der zweite Monitor diente als Anzeige für Internet-Explorer, PDF Dokumente, Teamviewer Sessions, Netflix und Co. Was mir an dieser Lösung nicht so gut gefällt, dass die Arbeitsfläche durch die Rahmen zerteilt wird, Informationen an den äußeren Bildschrimrändern schwerer zu erkennen (verzerrt) und jede Menge Kabel zu verlegen sind.
Schon lange habe ich mich mit dem Gedanken beschäftigt, das Dual-Monitor Setup durch einen Curved Monitor zu ersetzen. Voraussetzung dafür ist, dass ich weiterhin parallel mit mehreren Fenstern arbeiten kann. Ich erhoffe mir durch das Breibild-Format viel Arbeitsfläche und bei Bedarf sollte dieser zwei Rechnern gleichzeitig als Anzeige dienen.
35″ View Sonic Curved Monitor
Die Auswahl an Curved Monitoren ist sehr groß. Ich habe mich für einen Curved-Gaming-Monitor von ViewSonic entschieden. Dieser Monitor eignet sich nicht nur für Office Anwendungen, sondern auch für Netflix und zum Gaming. Ich möchte zusätzlich meine PlayStation dort anschließen.
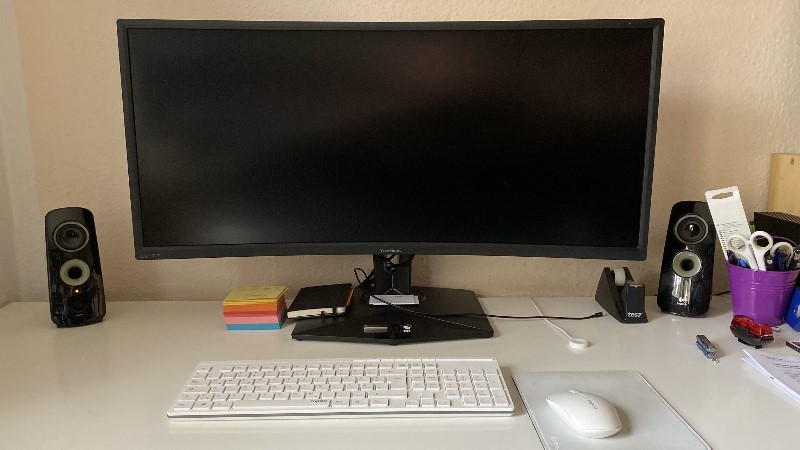
Anzeigefläche
Entscheidend für mich beim Wechsel von zwei Monitoren auf einen großen Curved Monitor, ist die Größe der Anzeigefläche, der Anblick und der gewonnene Platz. Theoretisch hat sich die Anzeigefläche meines 35 Zoll Curved Monitor im Gegensatz zu den zwei alten 27 Zoll Monitoren etwas in der Breite verkleinert.
Curved Monitor: 3440 x 1440 Pixel
Dual Monitor: 3840 x 1080 Pixel
Ob sich die kleinere Anzeigefläche in der Praxis als Nachteil erweist, werde ich jetzt beantworten. Für den Test habe ich jeweils zwei verschiedene Fenster auf den Monitoren geöffnet, um später die Anzeigeflächen zu vergleichen. Die zwei Dual-Monitore haben einen Auflösung von jeweils 1920 x 1080 Pixel und der Curved-Monitor 3440 x 1440 Pixel.
ARD Mediathek und PowerPoint
Im ersten Test habe ich auf meinem linken Monitor die ARD Mediathek geöffnet und auf dem rechten Monitor eine PowerPoint Präsentation. Unter Filmtipps wird eine Zeile mit Filmvorstellungen dargestellt. Bei PowerPoint sind 6 Folien in der linken Vorschau zu sehen.
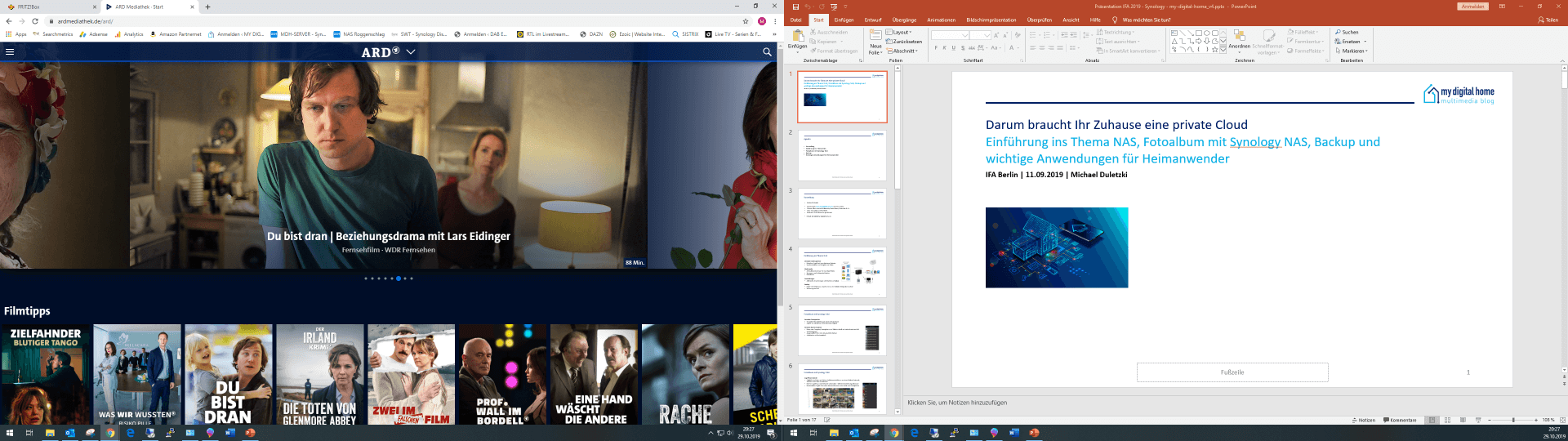
Der Curved Monitor bietet mir mehr Anzeigefläche. Bei der ARD Mediathek wird eine weitere Zeile Filme nach Rubriken eingeblendet. Im PowerPoint erhalte ich jetzt knapp 10 Folien in der Vorschau. Die Anzeigefläche auf dem Curved Monitor ist deutlich gestiegen.
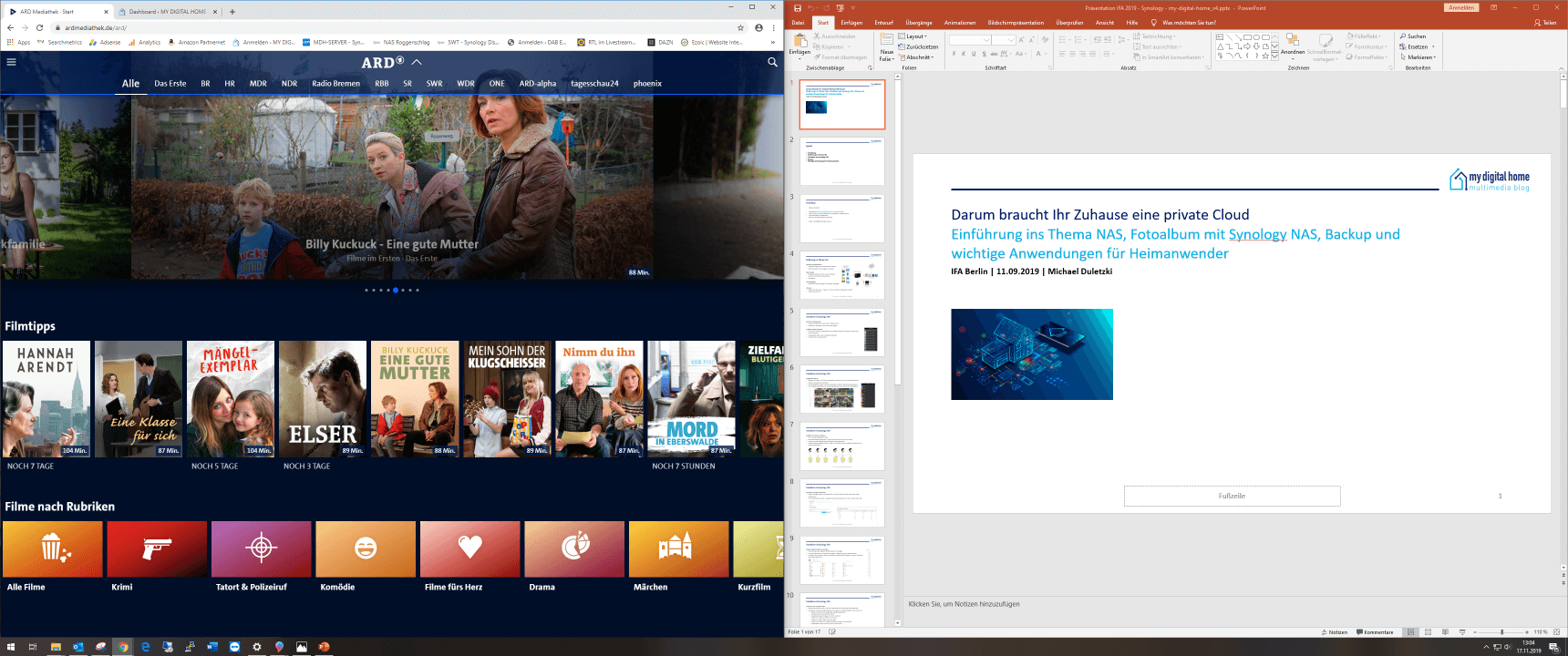
Internet Browser und Excel
Beim Aufruf meiner Internetseite sind drei Artikel auf der Startseite erkennbar. In Excel werden 38 Zeilen angezeigt.
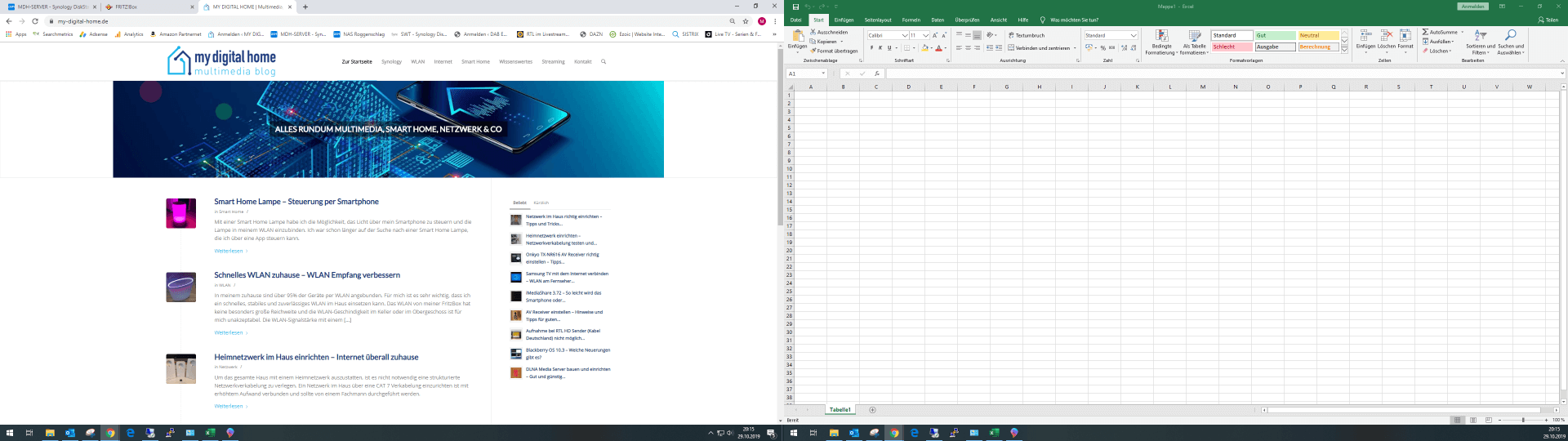
Der Curved Monitor stellt fünf Artikel und 56 Zeilen in Excel dar. Auch in diesem Beispiel bietet mir der Wide Screen deutlich mehr Anzeigefläche in der Höhe. Die Anzeigefläche in der Breite nimmt etwas ab. Bei Excel sind bei dem Curved Monitor zwei Spalten weniger zu sehen.
Hier kommt es auf die persönlichen Arbeitsweise an. Ich benötige eher die Platz in der Höhe. Das macht sich bei mir am meisten bemerkbar, wann ich im Internet surfe.
Arbeitet man oft mit sehr breiten Excel Tabellen, würde ich einen größeren Monitor mit einer größeren Auflösung (in der Breite) empfehlen.
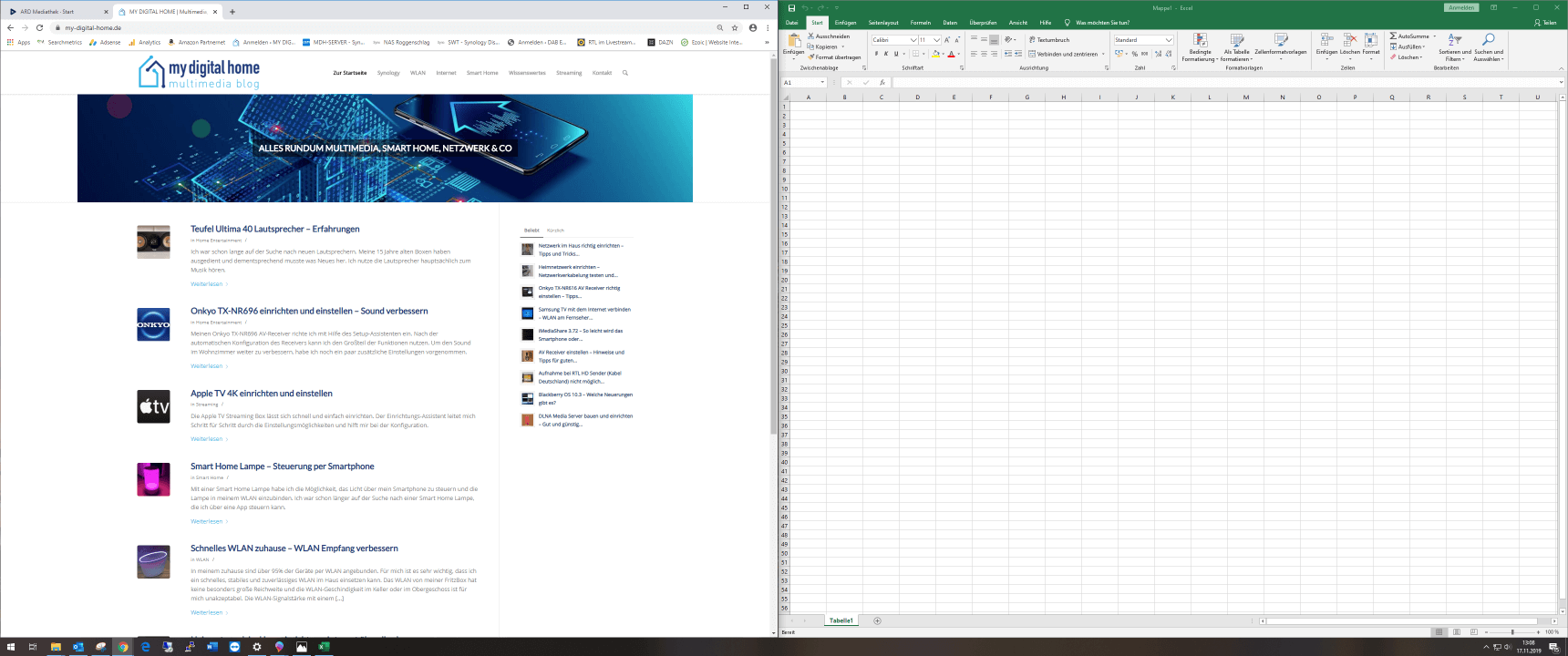
Netlix und Synology Fotoalbum
Dual-Monitor Setup
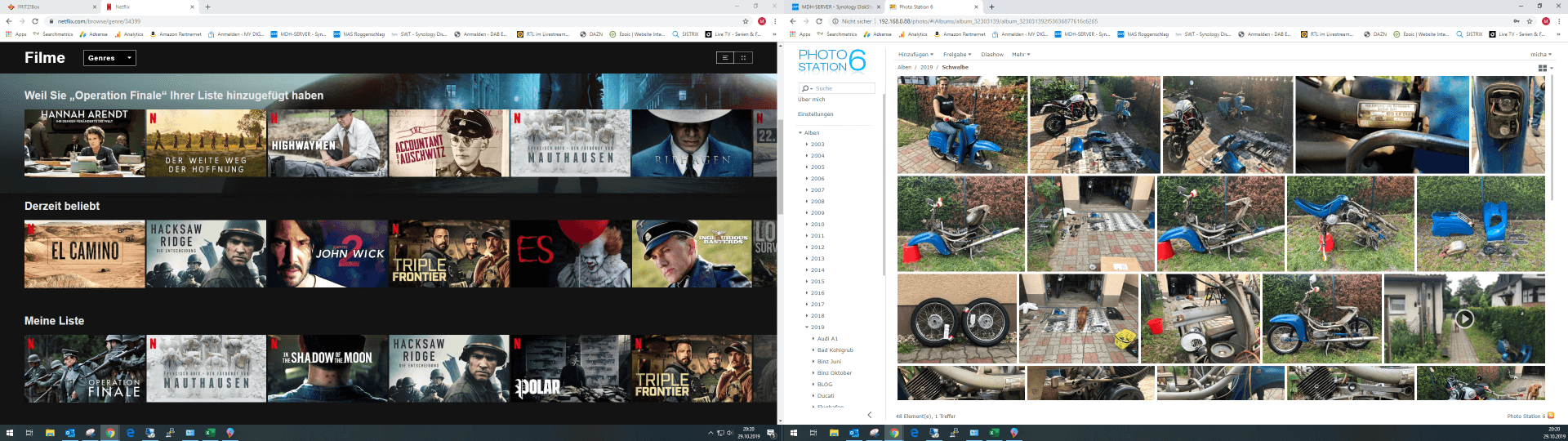
Curved-Monitor
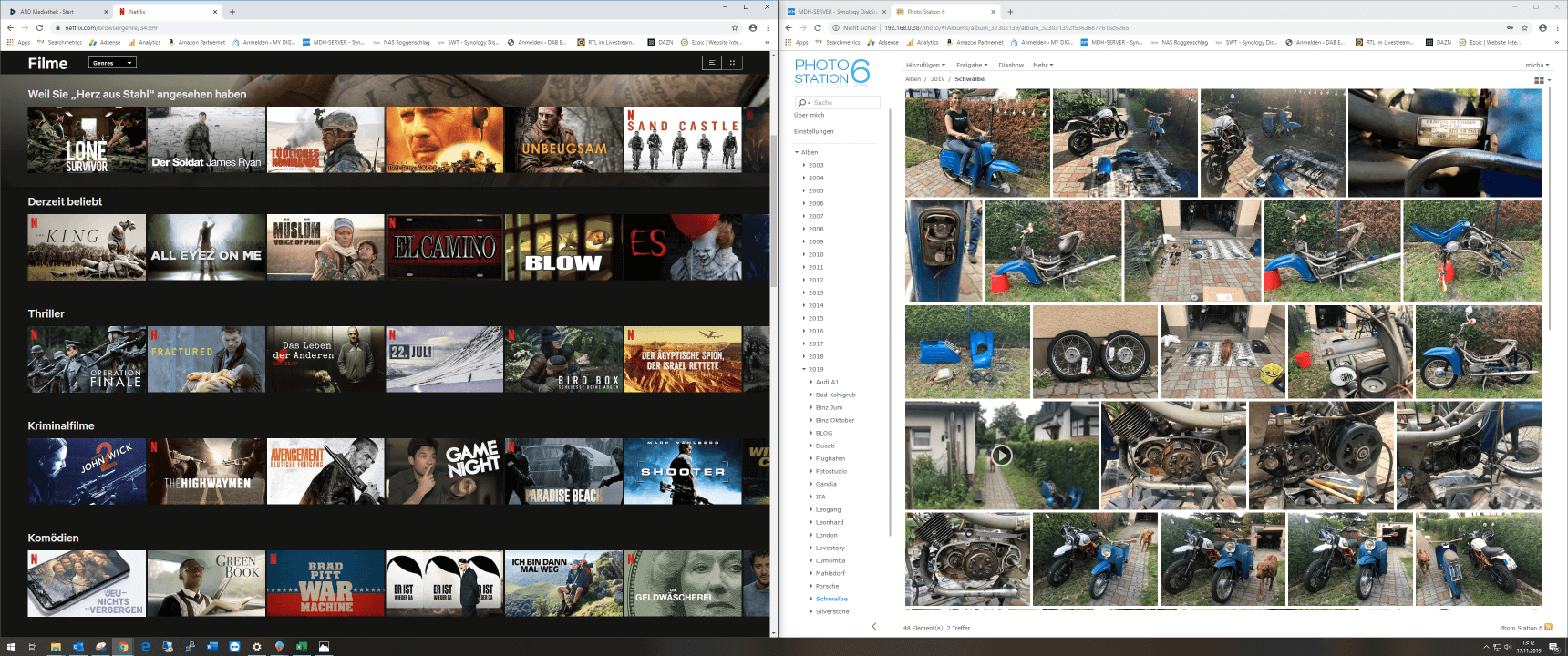
Notepad und PDF Reader
Dual-Monitor Setup
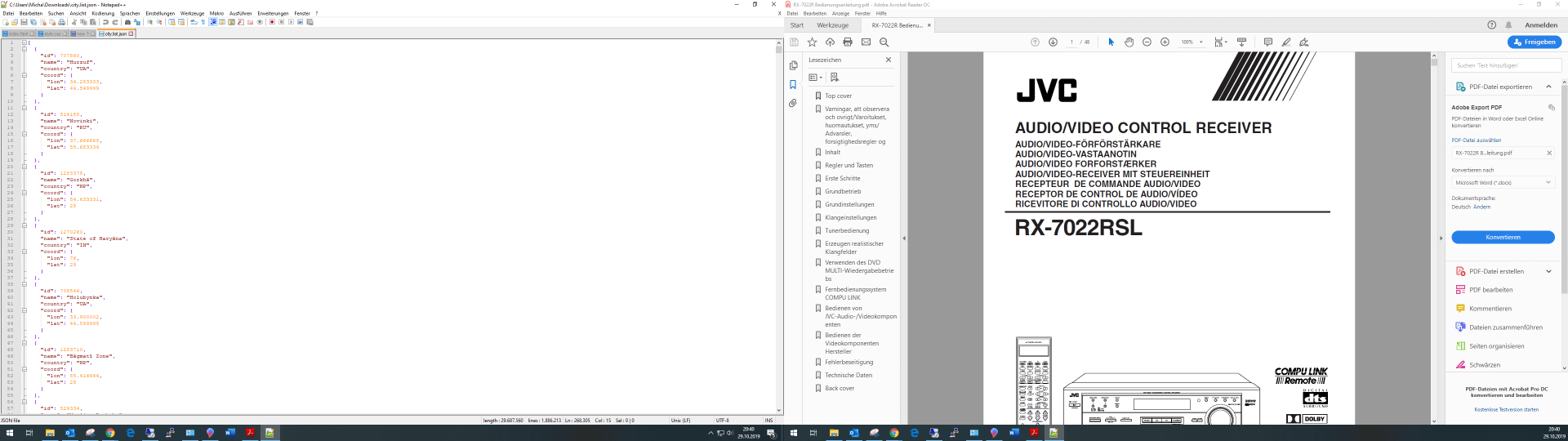
Curved-Monitor
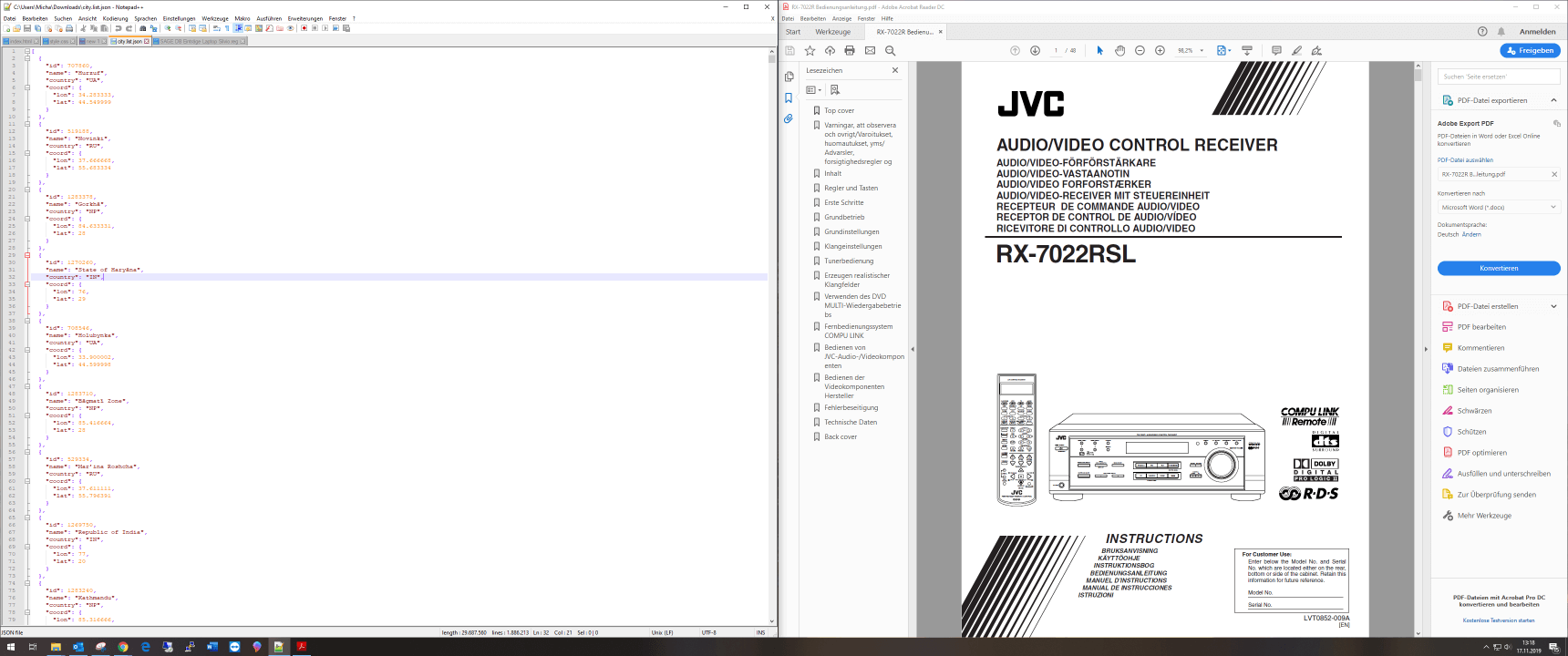
In allen Beispielen ist einheitlich zu erkennen, dass die Anzeigefläche mit dem Curved Monitor erheblich gestiegen ist. Ich bekomme mit diesem Monitor mehr Inhalt angezeigt, als mit dem ursprünglichen Dual-Monitor Setup. Das hängt mit der Auflösung des Curved Monitors zusammen. Mein ViewSonic hat eine Auflösung von 3440×1440 Pixel. Ich finde sie perfekt für meine Anforderungen. Die Schrift ist gut lesbar und lässt sich auf Wunsch mit Windows Einstellungen vergrößern. Der Monitor hat genau die richtige Größe, um zwei Fenster nebeneinander anzuordnen. Das Bild wird nicht durch die Rahmen (Dual-Monitor Setup) zerteilt.
Dell 49″ Curved Monitor
Ein Dell 49″ Curved Monitor hat eine wirklich sehr große Bildschirmfläche (5120 x 1440 Pixel), die sich optimal ausnutzen lässt.
In meinem Test habe ich 4 Fenster nebeneinander dargestellt, mit denen ich sehr gut arbeiten kann. Die Hauptfenster würde ich immer in die Mitte des Bildschirms legen, da die äußeren Fenster nicht so komfortabel zu erreichen sind. Der Weg mit der Maus ist doch etwas länger.
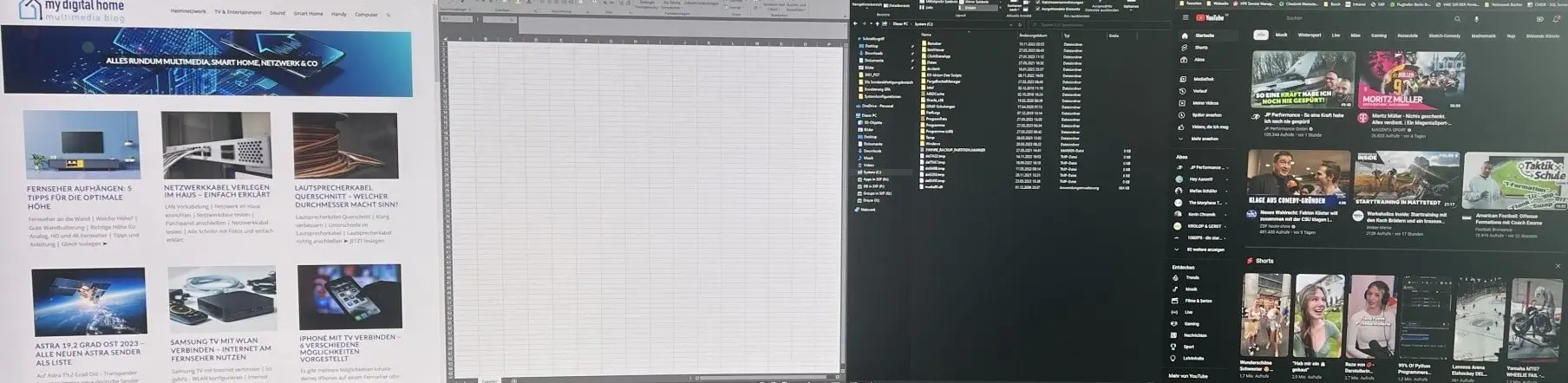
35″ Philips Monitor
In meinem zweiten Arbeitszimmer verwende ich einen 35″ Philips Monitor. Dieser ist nicht gebogen. Den Unterschied zu einem Curved Monitor merkt man sofort. Ich empfinde es angenehmer, an einem Curved Monitor zu arbeiten. Die gebogene Displayfläche ändert die Blickwinkel, was ich bei der Größe ab 35″ vorteilhafter finde. Das Schauen an die äußeren Ränder bei einem geraden Monitore ist nicht so komfortabel wie bei einem Curved Monitor.

Einfache Bedienung mit Windows 11
Unter Windows 11 lassen sich die Fenster schnell und automatisch anordnen. Dafür fahre ich mit dem Mauszeiger oben rechts über das „Fenster vergrößern“ Symbol. Es erscheint ein Menü, wo ich die gewünschte Anordnung der Fenster automatisch einstellen kann.
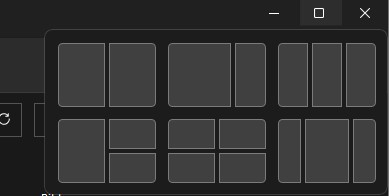
Ich habe die Möglichkeit sechs verschiedene Fensteranordnungen auszuwählen. Die Fenster werden automatisch an die entsprechende Größe angepasst.
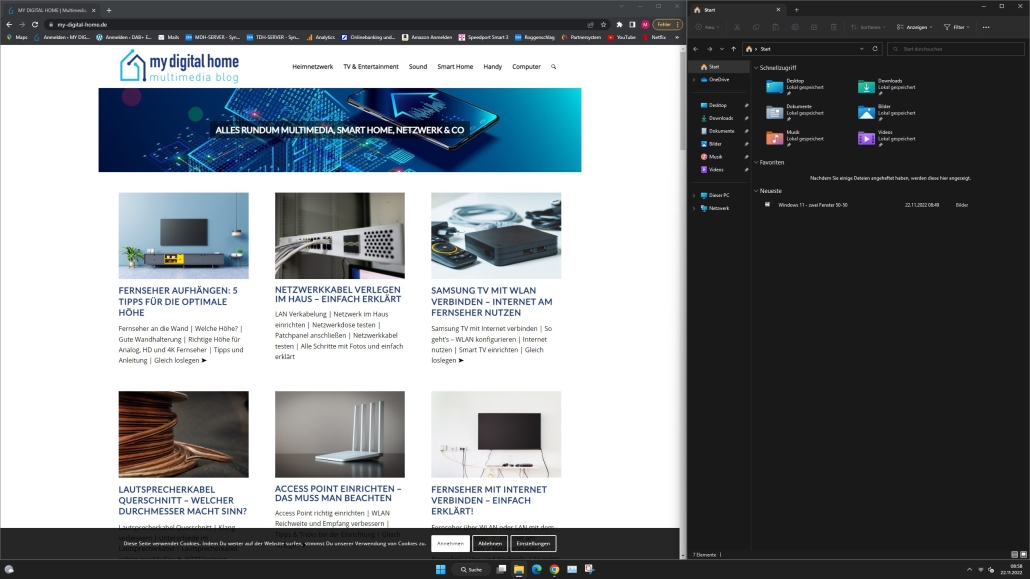
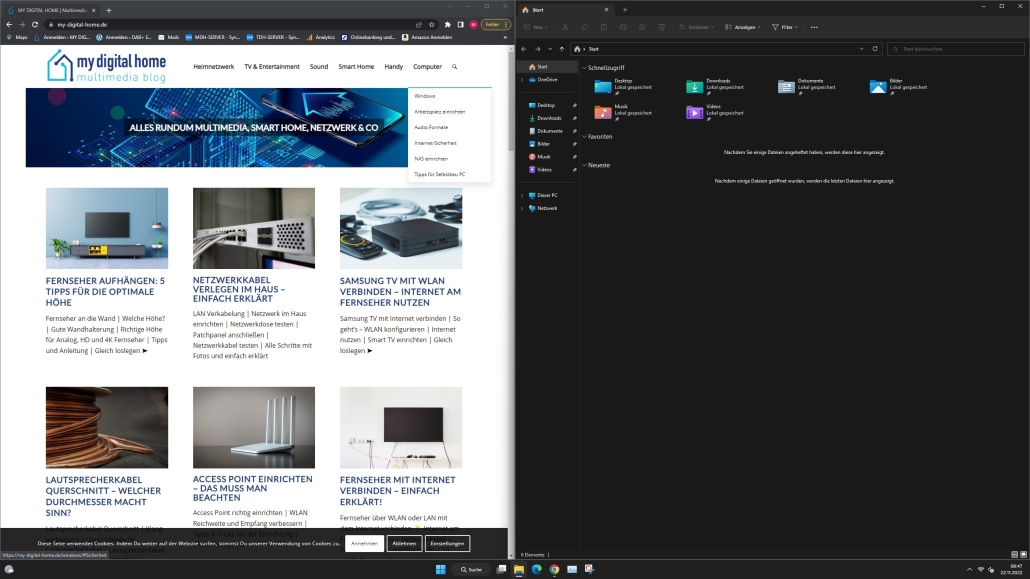
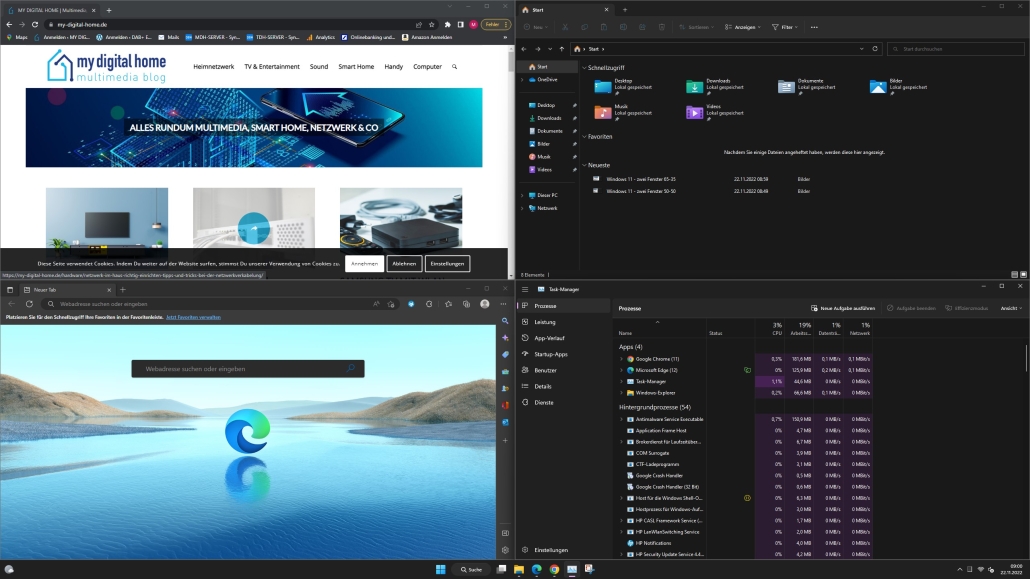
Die Option gab es bei Windows 10 noch nicht und macht das Arbeiten deutlich einfacher.
Ergonomie und Bedienung
Der ViewSonic Curved Monitor lässt sich in Höhe und Neigung einstellen. Der Fuß ist drehbar und bietet einen ausreichenden Winkel, um jemanden schnell den Bildschirminhalt zu zeigen. Ich habe den Monitor passend auf meine Größe eingestellt. Das funktioniert ohne Probleme.
Für mich ist das Arbeiten mit einem Curved Monitor deutlich angenehmer als mit dem alten Dual-Monitor Setup. Durch die Wölbung habe ich ein verbessertes Seh-Erlebnis, da die Krümmung an das menschliche Auge angelehnt ist. Die Bilder auf dem Curved Monitor wirken für mich weniger verzerrt. Das hängt damit zusammen, weil der Augenabstand zur Mitte und zu den Seiten des Bildschirms annähernd gleich ist.
Speziell das Arbeiten mit mehreren Anwendungen ist angenehmer geworden. Ich kann den Curved Monitor besser überblicken, was bei der alten Konstellation nicht der Fall war. Fenster auf dem linken Monitor wirkten zu weit entfernt und ich musste immer den Kopf drehen, um den Inhalt zu erkennen. Beim Curved Monitor habe ich einen größeren Sichtbereich, wodurch ich meine Augen weniger bewegen muss. Ich habe das Gefühl, dass sich meine Augen entlasten konnte.
Besonders gut gefällt mir, dass ich mehr Platz auf meinem Schreibtisch mit dem einen Curved Monitor habe und die Hälfte der Kabel einsparen konnte.

Die Bedienung mit Windows funktioniert ohne Probleme. Wenn ich die Fenster an die jeweilige Seite des Bildschirmrands schiebe, werden sie automatisch bis zur Hälfte des Bildschirms geöffnet. Das ist mit jedem Fenster möglich. Der Curved Monitor ist somit perfekt für Multitasking-Anwendungen geeignet. Windows unterstützt ebenfalls, den Bildschirm in vier gleiche große Abschnitte zu unterteilen.
Fazit
Für mich persönlich ist die Arbeit mit einem Curved Monitor ein wahrer Genuss. Es ist deutlich entspannt und ich spüre eine Entlastung der Augen. Ich sitze gerade vom Monitor und muss meinen Kopf bzw. die Augen nicht mehr so weit bewegen, um in der äußersten Ecke des Bildschirms etwas zu erkennen. Ich bin von diesem gewölbten Bild sehr begeistert.
Durch die Krümmung des Display entsteht eine natürliche und verzerrungsfreie Darstellung. An diesem Curved Monitor kann ich stundenlang entspannt arbeiten. Von mir gibt es eine klare Kaufempfehlung.




Der Beitrag enthält hinsichtlich der Bildschirm-Vergleiche leider falsche Ergebnisse und wirkt tatsächlich eher wie Werbung für den ViewSonic-Monitor.
Am besten macht sich am Beispiel der Excel-Tabelle deutlich. Dort wird als Ergebniss geschrieben „Der Curved Monitor stellt fünf Artikel und 56 Zeilen in Excel dar. Auch in diesem Beispiel bietet mir der Wide Screen deutlich mehr Anzeigefläche“. Das ist falsch, der Bildschirm bietet nicht deutlich mehr Anzeigefläche. Das mag zwar für die Höhe logischerweiße stimmen, denn die Auflösung des Bildschirm beträgt in der Höhe nun 3440 Pixel zu 1920 Pixel im Dual-Setup (Zwei FHD-Bildschirme nebeneinander bedeutet eine Verdopplung der Auflösung schließlich nicht in der Höhe), in der Breite ist der geteilte Bildschirm und der damit einhergehende Anzeigenflächenverlust aber deutlich. Die Excel zeigt in der Breite faktisch zwei ganze Spalten weniger an, welche auch Breiter sind als die zugewonnen Zellen hoch.
Vielleicht sollte das im Test noch ergänzt werden.
Hallo Julian,
vielen Dank für Deine Hinweise. Ich habe den Artikel angepasst und meine persönlichen Eindrücke dargestellt.
Beste Grüße
Moin,
Danke für den guten Artikel. Ich arbeite aktuell mit zwei Monitoren (in verschiedenen Größen) und überlege, seit längerem einen Curved Monitor mir zu holen. Der Vergleich zwischen den beiden Setups war perfekt für meinen Case – arbeite meinst parallel mit 3-4 verschiedenen Fenstern, um Daten aus verschiedenen Programmen zu vergleichen. Ein Bildschirm ähnlich dem Dell 49 Zoll Monitor wirkt da sehr hilfreich.
Danke für das Teilen des Infos
Ein wirklich interessanter Artikel – vielen Dank. Ich habe dazu trotzdem noch eine Frage: Ich würde im Homeoffice auch sehr gern meine beiden 27 Zoll Monitore durch einen durchgängigen Monitor ersetzen. Aktuell betreibe ich beide Monitore an einer Lenovo-Docking-Station, die den Anschluss von 2 Monitoren zulässt. Windows (10 – ist halt ein dienstliches Notebook) erkennt darüber die beiden Monitore. Diese getrennten Monitore haben u.a. den Vorteil, dass ich beispielsweise bei Videokonferenzen über Skype oder Teams auswählen kann, welchen der beiden Monitore (Desktops) ich teilen möchte. Diese Funktion möchte ich unbedingt erhalten, wenn ich auf einen großen Monitor umsteige. Jetzt meine Fragen: Kann JEDER Monitor mit 2 HDMI Eingängen so mit der Dockingstation verbunden werden, dass ich ihn wie 2 einzelne Monitore ansteuern und konfigurieren kann (z.B. auch bezüglich unterschiedlicher Hintergrundbilder). Und ist es dann auch immer möglich, jeweils immer nur einen Desktop (also sozusagen einen halben Monitor) zu sharen? Über Ratschläge und Hinweise würde ich mich sehr freuen!!
Hallo Jörg,
deine Frage kann ich derzeit leider nicht zu 100% beantworten. Ich habe schön gehört, dass es Monitore gibt, die deine gewünschte Funktion unterstützen. Ich müsste mich erkundigen, welche Modelle das sind. Bei Teams kannst du jedenfalls auch einzelne Fenster freigeben. So muss du nicht gesamten Desktop mit den anderen Teilnehmern teilen.
Beste Grüße
Hallo Micha. Danke für die Antwort. Wenn du zufällig etwas dazu hörst oder in Erfahrung bringst, freue ich mich über eine Info. Danke!!
Hallo Jörg,
ich habe mich jetzt nochmal erkundigt. Du kannst z.B. mit einem Samsung Monitor oder einem View Sonic die beiden Eingänge am Monitor so nutzen, dass du den Monitor mit zwei Kabel an deinem Rechner anschließt. Im Monitor Menü gibt es eine PIP (Picture in Picture) Option. Das kenne ich von meinem View Sonic auch. Du wählst diese Option und im Windows werden zwei Monitore erkannt. So kannst du die Fenster wie gewünscht auf den zweiten Monitor schieben und bei Teams oder Skype nur diesen Freigeben. Ich würde das Szenario bei mir testen und könnte dann noch ein besseres Feedback geben.
Beste Grüße
Hey Micha. Echt klasse, dass Du Dich da noch mal in das Thema reingehängt hast. Vielen Dank schon mal! Das klingt schon richtig gut und kommt dem, was ich suche, schon sehr nah. Auf deinen kurzen Praxisbericht bin ich trotzdem schon gespannt. Danke Dir!
Endlich mal jmd, der sich mit genau meiner Frage beschäftigt hat und sie mir beantworten konnte :-) ich verwende aktuell noch 2×22“, und tendiere zu 1×34“ Ultrawide. Hatte mich die ganze Zeit schon gefragt, ob ich da tatsächlich soooo viel mehr davon haben werde. Immerhin sind 2×22“ deutlich breiter als 1×34“. Nun weiß ich, dass ich deutlich mehr sehen werde als vorher. Jetzt stellt sich aber schon die nächste Frage: wenn ich den Platz habe für 2×22“ nebeneinander – und der 34“ weniger breit ist – dann habe ich theoretisch sogar Platz für einen 38“ er… ;-)
Hallo Stan,
du kannst natürlich auch einen 38″ Monitor verwenden. Dafür kann ich dir Windows 11 sehr empfehlen. Damit lassen sich die verschiedenen Fenster perfekt aufteilen. Ich werden einen Abschnitt über Windows 11 hier einfügen.
Beste Grüße
Hallo Micha
Kann ich mit dem Setup auch wie folgt arbeiten:
eine Seite mit Windows Geschäftsnotebook und auf der anderen Seite meinen privat PC mit Linux?
Dann wäre das für mich eine Option auf einen Curved Monitor zu wechseln.
Gruss aus der Schweiz
richard
Ich nutze selber 34″ 3440×1440 und das ist schon recht groß.
Bei 49″ bzw. 32:9 (oder was ich dann bevorzugen würde: 32:10) würde ich auf eine stärkere Krümmung achten, sonst guckt man zu sehr „seitlich“ auf die äußeren Bildschirmbereiche. Zudem auf mind. 1440p vertikale Auflösung. 1080p würde ich mir da nicht antun.
Hallo, ich benötige bwruflich 2 Bildschirme um mit unterschiedlichen Programmen gleichzeitig arbeiten zu können. Wäre ein HP M34d 34 Zoll WQHD Gaming Monitor (5 ms Reaktionszeit, 100 Hz eine Lösung 2 Bildschirme in einem zu tauschen ?
Danke für Deine Meinung
LG Bettina
Hallo zusammen,
Kann jemand beantworten wie sich PowerPoint verhält wenn ich eine Präsentation öffne und anschließend starte? Sind dann beide Fenster nebeneinander platziert? (Entwurfsmodus und Präsentationsmodus)
Ausserdem interessiert mich wie sich der Screen in Anwendungen mit Screensharing (Zoom, Teams, Skype etc.) dentifiziert. Normalerweise teile ich „Monitor 2“. Wenn ich jetzt den Cirve habe geht das nicht mehr?
Hallo Mokki,
das musst Du in den PowerPoint Einstellungen einstellen. Ich bin mir jetzt nicht sicher, ob er beide Fenster nebeneinander darstellt.
Beim Screensharing kannst Du nur noch einen Bildschirm teilen.
Beste Grüße
Powerpoint zeigt dann nur den Präsentationsmodus. Du kannst aber – wenn du einen Laptop anschließt – diesen als 2. Bildschirm einrichten. Dann hast du z.B. die Präsentation auf dem Laptop und die Referentenansicht auf dem Wide Screen.
Hallo,
Ich habe die Absicht mir einen Widscreen Monitor zu kaufen.
Der Hintergrund der Überlegung ist, das ich Rennrad im Schlafzimmer mit einem Programm fahre was auf dem Laptop installiert ist. Da ich dabei aber gern Mediathek oder ähnliches schaue, ist der kleine Laptop sehr begrenzt. Erstens weil die Bilder auf dem Display zu klein sind und die Fenster neben einander gepresst sind und nicht mehr das richtige Format haben. Daher jetzt die Frage, wenn man den Monitor am Laptop (Hdmi) anschließt spiegelt es die Bilder dann 1:1 oder entzerrt er die Fenster so das sie wiederein ansehnliches Format haben? Vielen lieben Dank!
Hallo Oliver,
das entscheidene ist, was Dein Laptop für eine Auflösung über das HDMI Kabel ausgeben kann. Wenn Dein Laptop eine Auflösung von 1920×1080 Pxiel (HD Auflösung) hat und der HDMI die gleiche Auflösung hat, werden die Bilder 1:1 auf dem Widescreen wiedergegeben. Es ist halt alles größer, entsprechend der Monitorgröße. Hat Dein Laptop über dem HDMI Ausgang eine höhere Auflösung (wovon ich ausgehe), bekommst Du natürlich viel mehr auf dem Widescreen angezeigt.
Beste Grüße
Micha
Hallo Micha, danke für deine Ausführungen. Ich mache mir aktuell auch Gedanken, ob ich von einem zweier-Setup (2 x 24″ HP-Monitore) auf eine Ultra Wide Screen (Samsung 43″) wechseln soll. Wie verhält sich das bei einer Power Point Präsentation. Heute habe ich auf dem rechten Bildschirm die Anzeige des effektiven Slides für die Zuschauer (z.B. während einem Teams-Meeting) und auf den linken Bildschirm die Referentenansicht für mich. Ist das mit einem Wide Screen auch möglich? Danke für deine Antwort. Beste Grüsse Adi
Hallo Adi,
ich kann Dir einen Ultra Wide Screen Monitor nur empfehlen. Ich arbeite jetzt ca. 1,5 Jahr damit. Mein Dual-Modus-Setup habe ich erfolgreich ersetzt. Du kannst so einen großen Monitor wie zwei kleine behandeln. Windows bietet Dir dafür die Möglichkeit. Ich arbeite immer mit zwei Fenster. Die Aufteilung funktioniert automatisch, wenn ich das eine Fenster nach links schiebe und das andere nach rechts. Die geöffneten Fenster merken sich ihre Position und beim nächsten Start nehmen sie die gleiche Position und Größe ein.
Beste Grüße
Micha
Hallo Micha, herzlichen dank für deine Antwort. Beste Grüsse Adi
Hallo und vielen Dank für diesen sehr informativen Artikel! Eine Frage: hast Du bei Deinen Versuchsreihen die Bildschirm-Skalierung immer auf 100% stehen gehabt? Und wenn ja, ist Dir das dann alles nicht zu klein? (Ich arbeite immer mit 125% Skalierung.)
Grüße
Jürgen
Hallo Jürgen,
ich habe bei meinen Versuchen die Skalierung immer auf 100% stehen. So arbeite ich immer. Zu klein ist mir das noch nicht. Vielleicht ändert sich das aber noch.
Beste Grüße