DLNA Medienserver im Heimnetzwerk einrichten
Home > NAS einrichten > Synology
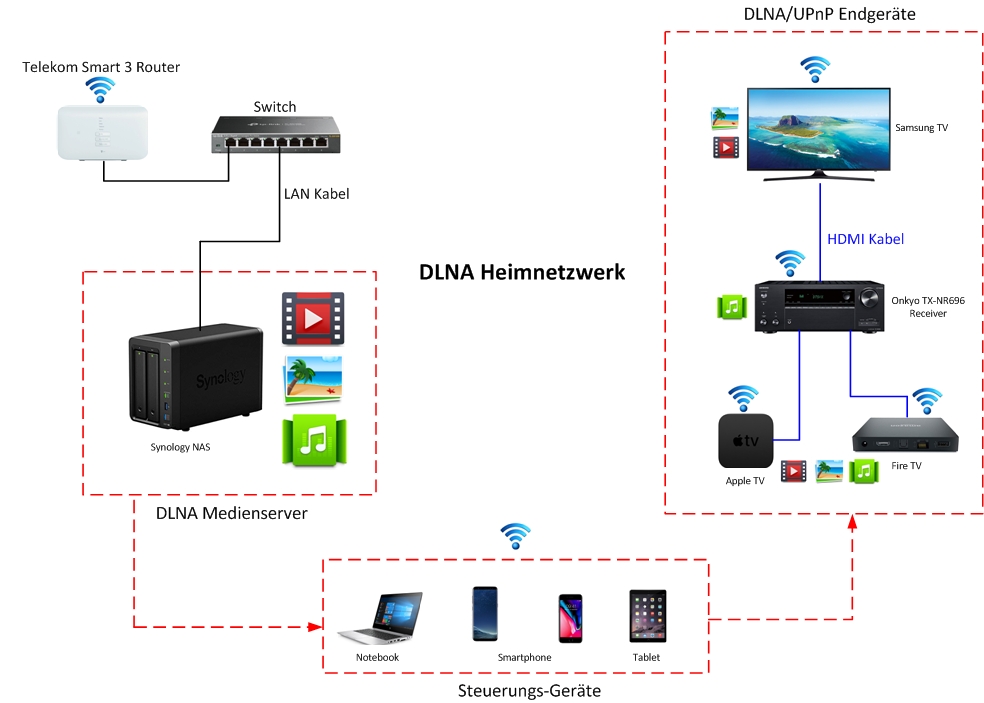
Mit einem DLNA Medienserver kann ich Multimedia-Inhalte in meinem Netzwerk anbieten. DLNA ist ein Standard, der das Streamen von Netzwerkinhalten auf verschiedenen Multimedia-Endgeräten erlaubt.
Was kann ich mit einem DLNA Server machen?
Mein Synology NAS nutze ich als zentralen Datenspeicher in unserem Heimnetzwerk. Dort speichern wir nicht nur unsere Dokumente, sondern alle weiteren Multimedia-Dateien. Auf dem NAS befindet sich meine gesamte Multimedia-Bibliothek (Foto-, Video- und MP3-Sammlung). Damit ich die Medien-Dateien auf verschiedenen Multimedia-Endgeräten (Smartphone, Tablet, TV, PC, Notebook, Fire TV, Onkyo AV-Receiver) abspielen kann, benötige ich einen DLNA Server (Medienserver).
Mit einem DLNA Server habe ich die Möglichkeit meine Multimedia-Inhalte auf meinem Fernseher, AV-Receiver, Smartphone, Computer, Amazon Fire TV und weiteren UPnP-Geräten zu streamen. Ich finde es deutlich angenehmer, unsere Urlaubsfotos und Videos auf dem TV anzuschauen, als dafür das Smartphone zu benutzen. Meine gesamte Foto- und Video-Sammlung ist auf meinem Synology NAS gesichert. Zusätzlich speichere ich meine MP3s und Musik-Videos auf dem NAS ab. Diese Dateien kann ich ebenfalls problemlos über meinen DLNA Medienserver auf die verschiedenen Endgeräte streamen.
Ein DLNA Server dient in meinem Heimnetzwerk als zentraler Speicherort für Multimedia-Inhalte, auf dem mit verschiedenen Multimedia-Endgeräten zugegriffen werden kann.
DLNA Medienserver aufbauen
Ein DLNA Medienserver kann ich mit einem NAS oder mit einem Computer aufbauen. Es besteht auch die Möglichkeit andere Geräte (z.B. Amazon Fire TV) zu verwenden. Ich beschreibe den Aufbau mit einem Synology NAS, Windows 7 und Raspberry Pi. Ein Synology NAS eignet sich als DLNA Server sehr gut, da die Software kostenfrei ist und die Installation und Einrichtung kein spezielles Wissen erfordert.
Voraussetzungen für ein Synology DLNA Server:
- Synology NAS mit aktueller DSM Version.
- Installierte Pakete: Medienserver, Audio Station, Video Station
- DLNA Server und Multimedia-Endgeräte müssen sich im gleichen Netzwerk befinden.
- Optional: Steuerung des Medienserver per Smartphone via App.
Synology DLNA Medienserver einrichten
Um Multimedia-Inhalte in meinem Netzwerk anzubieten, benötige ich einen DLNA Medienserver. Auf meinem Synology NAS lässt sich dieser Medienserver sehr einfach installieren und einrichten. Die Software ist kostenlos und kann frei verwendet werden. Eine Anmeldung oder Registrierung beim Hersteller ist nicht notwendig.
Mit dem Medienserver kann ich Multimedia-Dateien in den gemeinsamen Ordnern photo, music und video von der DiskStation zu digitalen DLNA/UPnP-Medienadaptern, z.B. Stereoanlagen (AV-Receiver), Fernsehgeräte oder Spielekonsolen (PlayStation), steamen und dort abspielen.
Für einen DLNA Server benötige ich nur das Synology Paket Medienserver. Diese Software stellt Fotos, Musik und Videos im Netzwerk bereit. Da ich jedoch auch von unterwegs auf meinen Musik und Videos zugreifen möchte, habe ich zusätzlich die Pakete Audio Station und Video Station installiert. Zusätzlich kann ich mit der Audio- und Video Station die Multimedia-Dateien an meinen Fernseher oder AV-Receiver senden.
Medienserver
Über das Paket-Zentrum das Paket Medienserver installieren. Die Installation läuft vollständig automatisch ab. Bei mir waren keine Eingaben erforderlich. Das Paket erstellt drei zusätzliche Ordner (photo, music, video) auf der DiskStation. In diesen Ordnern kann ich die Multimedia-Dateien ablegen, die später im Netzwerk zur Verfügung stehen (DLNA) sollen. Der photo Ordner existierte bei mir schon, weil ich dort meine Foto-Sammlung speichere.
Nach der Installation kann ich den Medienserver starten. Folgende Einstellungen habe ich vorgenommen:
Allgemeine Einstellungen
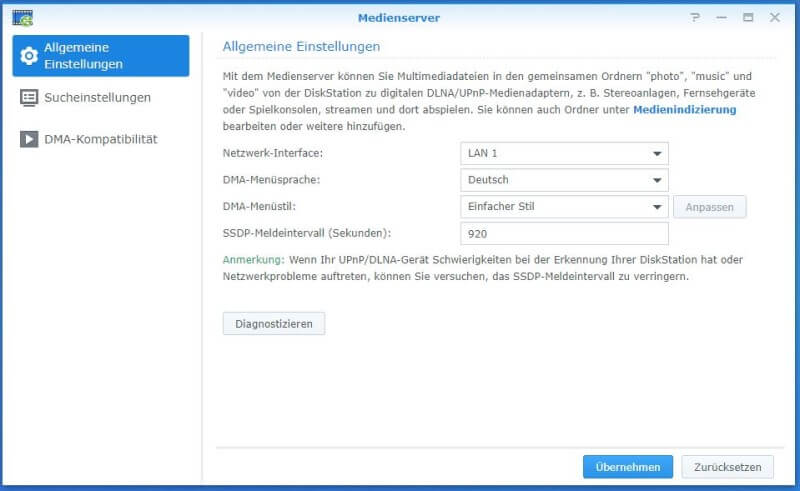
Hier habe ich nur eine Einstellung der Medienindizierung angepasst. Zum Ändern der Option einfach auf Medienindizierung und im nächsten Fenster auf Indizierter Ordner klicken. Die Medienindizierung kann auf der DiskStation gespeicherte Multimedia-Dateien wie Fotos, Musik und Videos automatisch scannen und sie für Multimediaanwendungen indizieren.
Ich habe die indizierten Ordner angepasst, da ich meine Musik und Videos nicht in den Standard-Ordner (music, videos) der DiskStation speichere.

Sucheinstellungen
Bei den Sucheinstellungen kann ich individuell das Musikanzeigeformat bestimmen. Mir gefällt es am besten, wenn der Titel und Interpret eines Songs zu sehen ist.
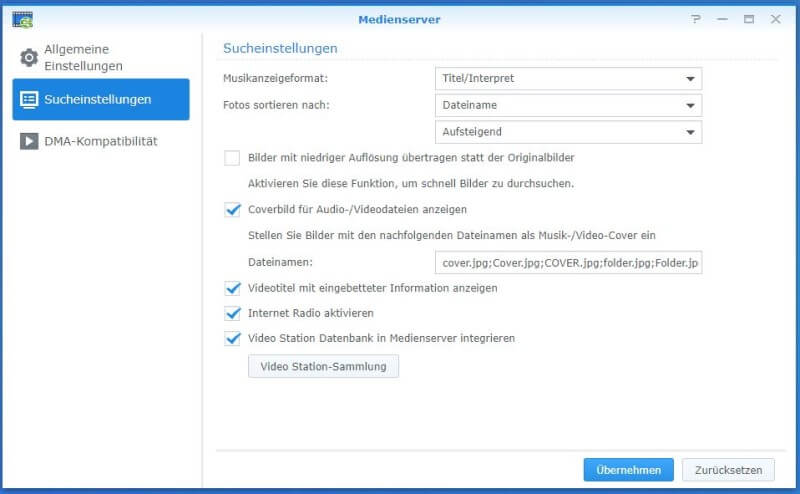
DMA-Kompatibilität
Auch hier habe ich keine Änderungen vorgenommen. Ich verwende die Standard-Einstellungen.
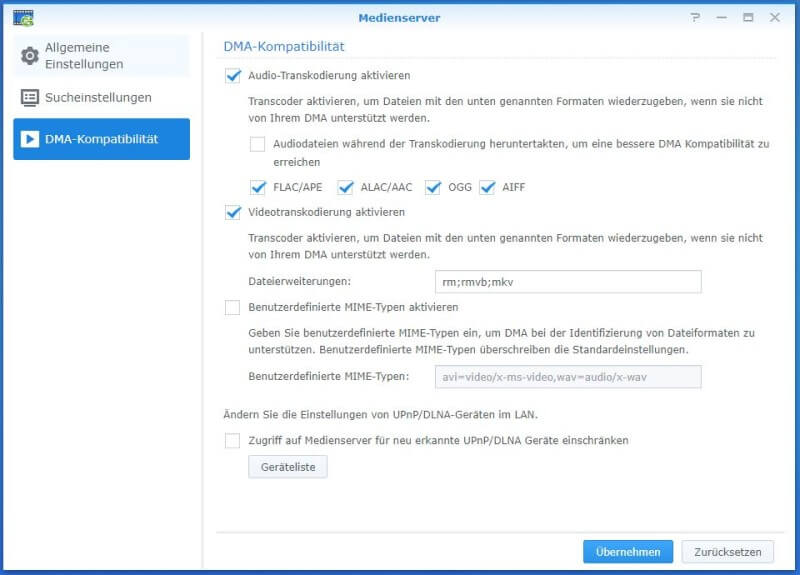
Ein aktuelle Liste der Multimedia-Endgeräte kann ich einsehen, indem ich auf den Button Geräteliste klicken.
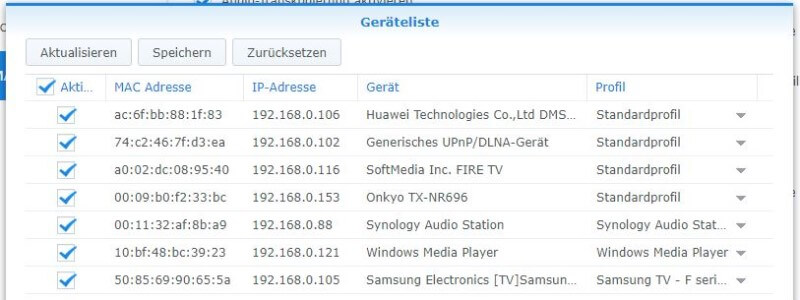
Hier sind alle UPnP/DLNA-fähigen Geräte aufgelistet, die sich in meinem Netzwerk befinden. Ich kann für jedes Geräte festlegen, ob ein Zugriff auf den Medienserver gestattet ist oder ich den Zugriff verweigere.
Audio Station
Die Synology Audio Station wird ebenfalls über das Paket-Zentrum installiert. Mit der Audio Station und seiner mobilen App DS Audio kann ich hochwertige Musikwiedergabe genießen, Radiosender empfangen, meine Musiksammlung verwalten, persönliche Wiedergabelisten erstellen und diese überall mit meinen Freunden oder meiner Familie teilen.
Änderungen an der Konfiguration habe ich nicht vorgenommen. Nach dem Start wähle ich meinen Medienserver (MDH-Server) aus, der in meinem Netzwerk zur Verfügung steht.
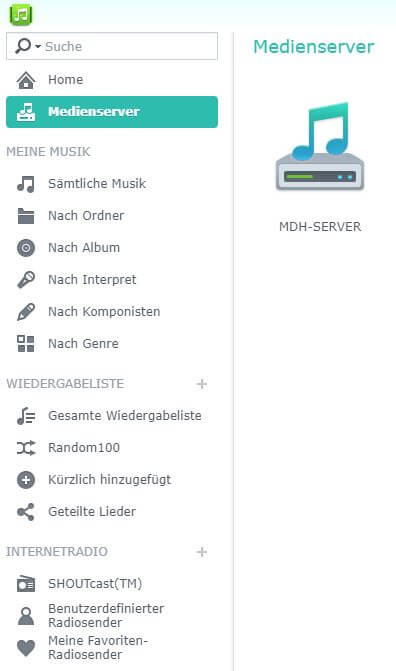
Die indizierten Musik-Dateien erkennt das Programm automatisch und sortiert sie entsprechend ein. Die Ansicht (sortiert nach Album) gefällt mir sehr gut.
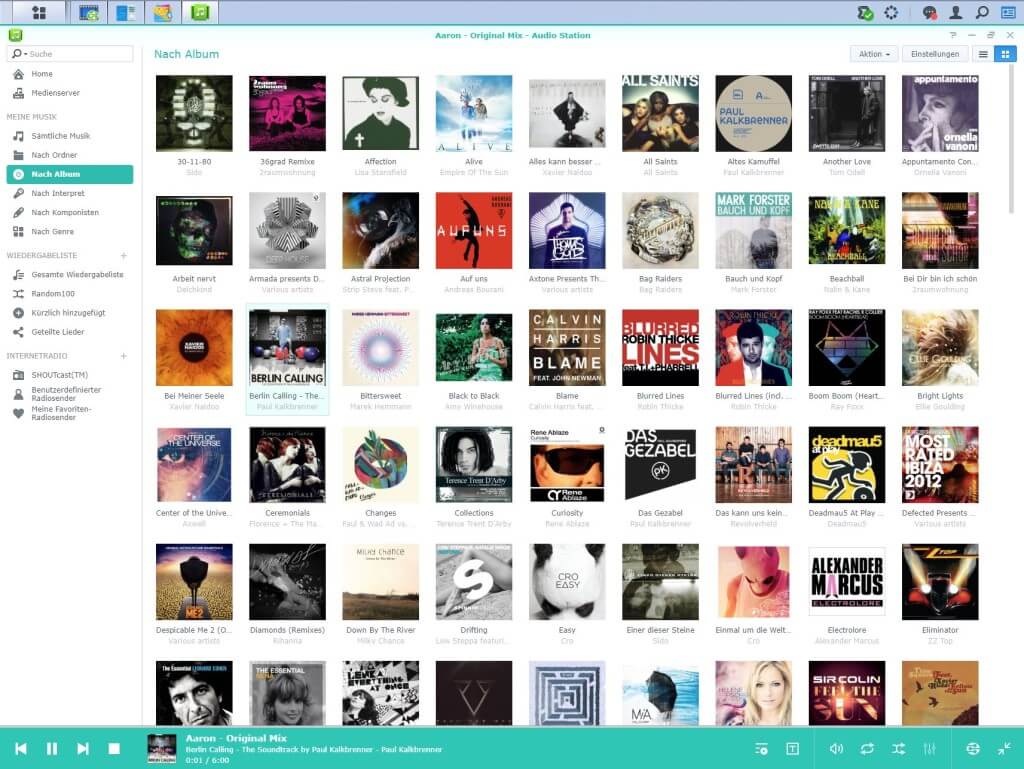
Video Station
Mit der Video Station kann ich meine Videosammlung – Filme, TV-Serien, Privatvideos und TV-Aufnahmen – intuitiv und komfortabel verwalten und ansehen. Ich kann Videos auf meinem Computer, AirPlay-Geräte, iOS- Android-Geräte, Windows 10-Tablets/Laptops, Apple TV, Android TV und viele weitere Geräte streamen und sofort ansehen. Darüber hinaus kann ich meine Videos um Poster und Untertitel aus dem Internet ergänzen und eine Watchlist oder eine Liste mit Favoriten für den schnellen Zugriff erstellen.
Die Installation erfolgt über das Pakete-Zentrum. Anschließend kann ich die Software starten. Bei den Einstellungen habe ich Anpassungen vorgenommen. Dazu muss ich oben rechts auf das Zahnrad-Symbol klicken.
Einstellungen – Bibliothek
Unter Film gebe ich den Pfad auf der DiskStation zu meinen Filmen und Musikvideos an.
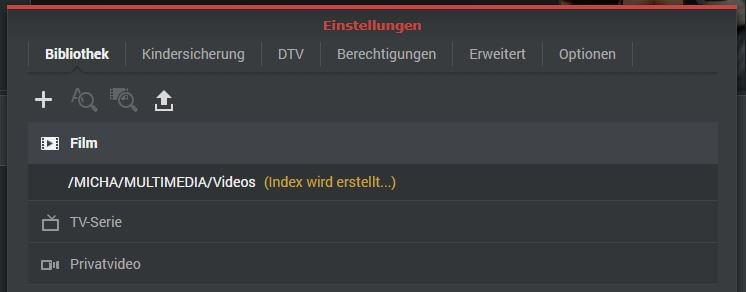
Bei Privatvideos verwende ich den Pfad zu meiner persönlichen Foto-Sammlung. Es werden nur die Videos angezeigt. Fotos ignoriert das System.
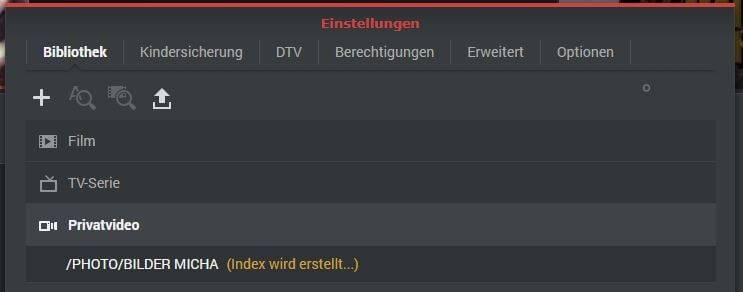
Einstellungen – Berechtigungen
Unter Berechtigungen kann ich die Benutzerverwaltung vornehmen. Der Benutzer micha darf sämtliche Funktionen der Video Station nutzen. Diese Einstellung habe ich anfangs übersehen und konnte mich mit dem Benutzer micha nicht anmelden.
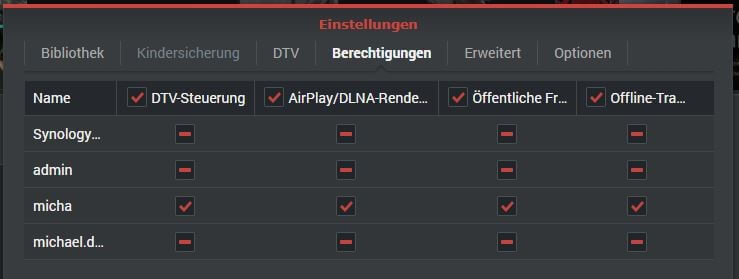
Einstellungen – Erweitert
Hier habe ich den Haken bei Hardware-Beschleunigung aktivieren gesetzt.
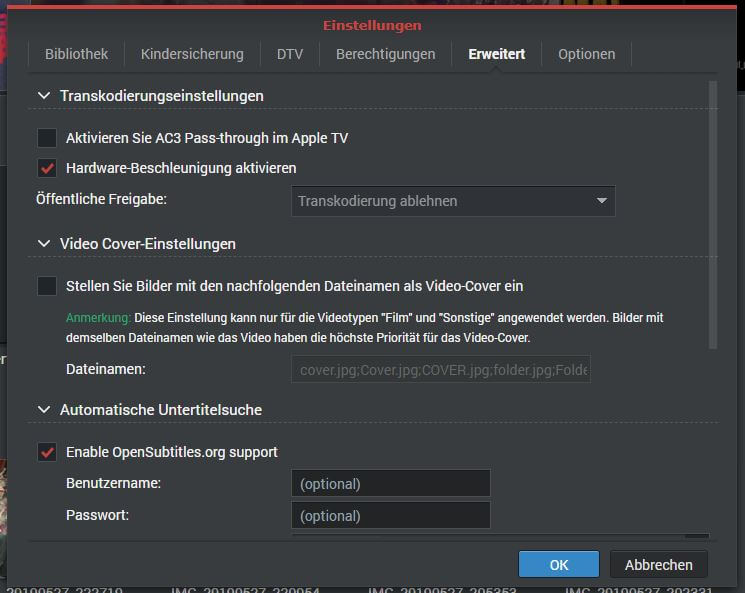
Medienserver mit Windows 10
Fotos, Videos und Musik Dateien werden generell auf einem Windows 10 PC gespeichert. Die Festplatten für Multimedia-Inhalte sind groß genug. Einfach und schnell lässt sich die Speicherkapazität mit externen USB Festplatten vergrößern. Nutzt Du Deinen Windows 10 PC als zentralen Speicherort, benötigst Du kein NAS mit Mediaserver-Funktionen. Die Konfiguration von Windows 10 zum Mediaserver ist einfach und schnell erledigt.
- Klicke mit der rechten Maustaste auf das Windows-Symbol ganz in links Taskleiste und wähle die Option System aus.
2. Gebe im Suchfeld den Begriff “medien” ein.
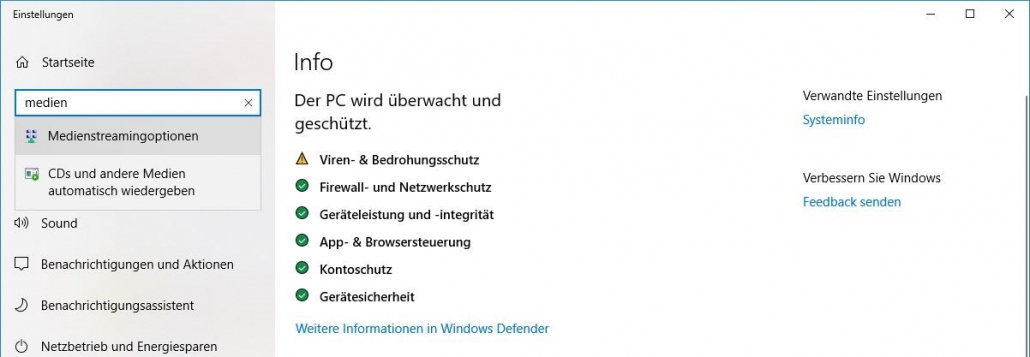
3. Klicke nun auf Medienstreamingoptionen.
4. Nun kannst Du die Medienstreamingoptionen aktivieren, indem Du auf Medienstreaming aktivieren klickst.
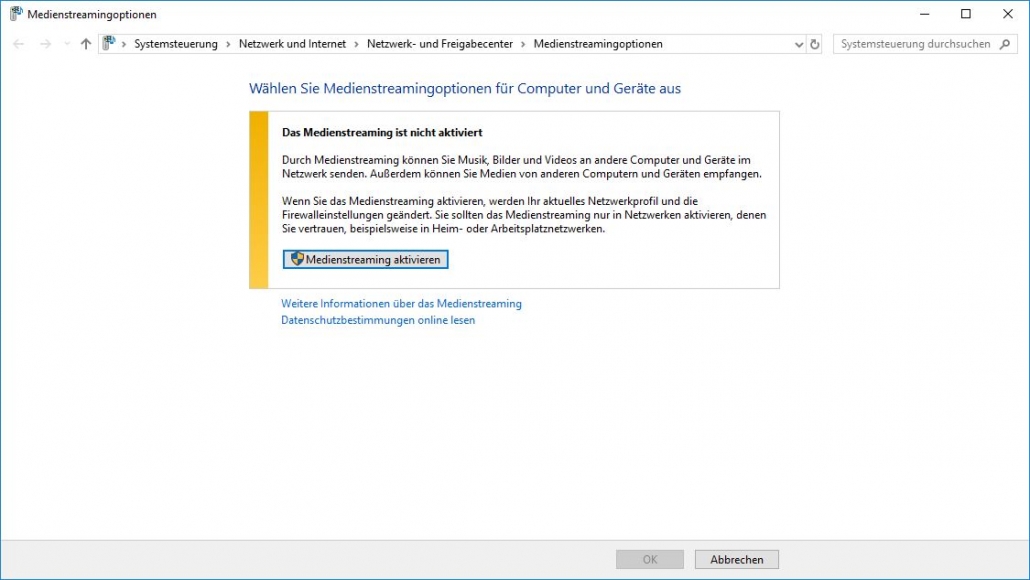
5. Im nächsten Fenster erscheint eine Abfrage, ob die Firewall umkonfiguriert werden soll, bestätige das.
6. Nun kannst Du im ersten Feld einen Namen eingeben, mit dem Du diesen PC in den Abspielgeräten identifizieren kannst.
7. Die Liste in der Mitte zeigt die derzeit aktiven Player im Netzwerk an. Du kannst durch die Checkboxen steuern, welche davon Deine Multimedia-Inhalte nutzen dürfen.
8. Klicke OK, um den Server zu starten.
Raspberry PI Medienserver
Möchtest Du Deinen Windows PC nicht als Medienserver verwenden und die Anschaffung eines NAS-Netzwerkspeichers ist Dir zu teuer, kannst Du mit einem Raspberry PI die gleiche DLNA Funktionalität erreichen. Die Anschaffungskosten eines Raspberry PI belauft sich auf ca. 70 Euro. Beliebig große Festplatten lassen sich per USB verbinden. Die Einrichtung erfolgt über einen Installations-Assistenten.
Ein Raspberry PI als DLNA Medienserver ist für mich die beste Alternative zum NAS Medienserver.
FritzBox Medienserver
Möchtest Du nur wenige Dateien im Heimnetzwerk anbieten, auf denen gemeinsam zugegriffen werden soll, kann diese Aufgabe eine FritzBox übernehmen. Die FritzBox wird mit einem USB-Stick oder einer externen USB-Festplatte verbunden. Die Daten auf den angeschlossenen Speichermedien stehen nach Einrichtung im Heimnetzwerk zur Verfügung.
Aufgrund der Hardware-Komponeten ist ein FritzBox Medienserver nicht so performant wie NAS Medienserver.
Fritzbox als Medienserver einrichten
Speedport Smart 3 Medienserver
Der Telekom Router Speedport Smart 3 bietet die Möglichkeit, Daten im Heimnetzwerk freizugeben. Dazu lässt sich ein USB-Stick oder eine externe Festplatte mit dem Router verbinden. Der Anschluss befindet sich auf der Rückseite des Routers (rechte Seite).
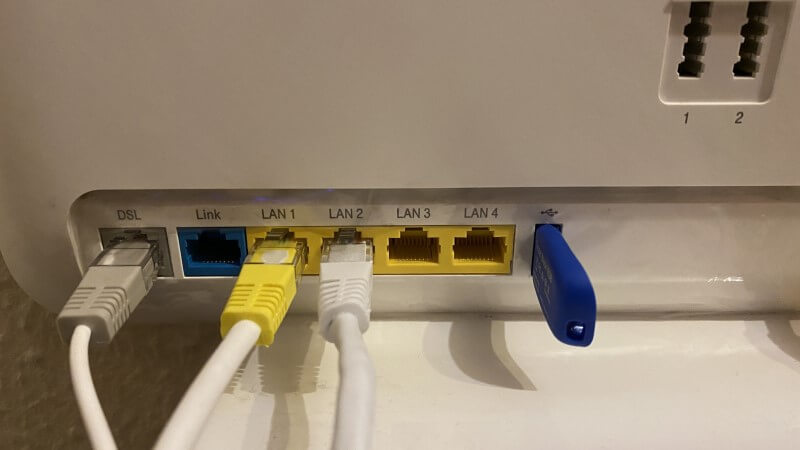
Der Speedport unterstützt Datenträger mit den Formaten FAT32, NTFS, HFS, HFS+, ext2 und ext3.
TIPP:
Wenn Du mehr als einen externen Datenträger anschließen möchtest, kannst Du einen USB-Hub mit eigner Stromversorgung verwenden.
Netzwerkspeicher
Ein Netzwerkspeicher ist ein Datenspeicher, der in Deinem Heimnetzwerk zur Verfügung steht. Dies können externe Datenträger sein (USB-Sticks oder USB-Festplatten), die an Deinem Speedport Smart 3 angeschlossen sind.
Der Netzwerkspeicher ermöglicht es Dir, Daten zentral abzulegen und, wenn gewünscht, diese von allen im Heimnetzwerk angeschlossenen Geräten oder über das Internet abzurufen.
Dateien freigeben
Öffne über den Internet-Browser das Router Menü. Klicke oben auf Netzwerk und wähle die Option Netzwerkspeicher.
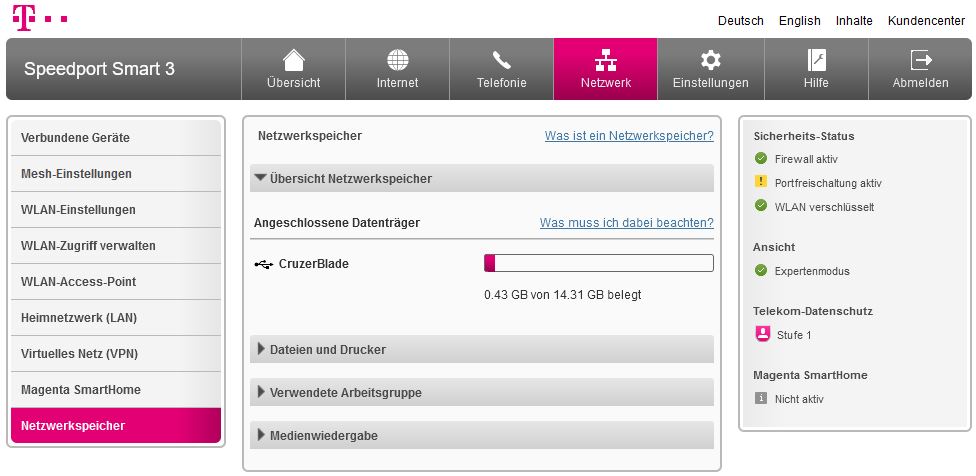
Mein USB-Stick (CruzerBlade) wird sofort erkannt. Der belegte Speicherplatz wird angezeigt. Klicke nun auf Dateien und Drucker, um die Daten des USB-Sticks im Heimnetzwerk freizugeben.
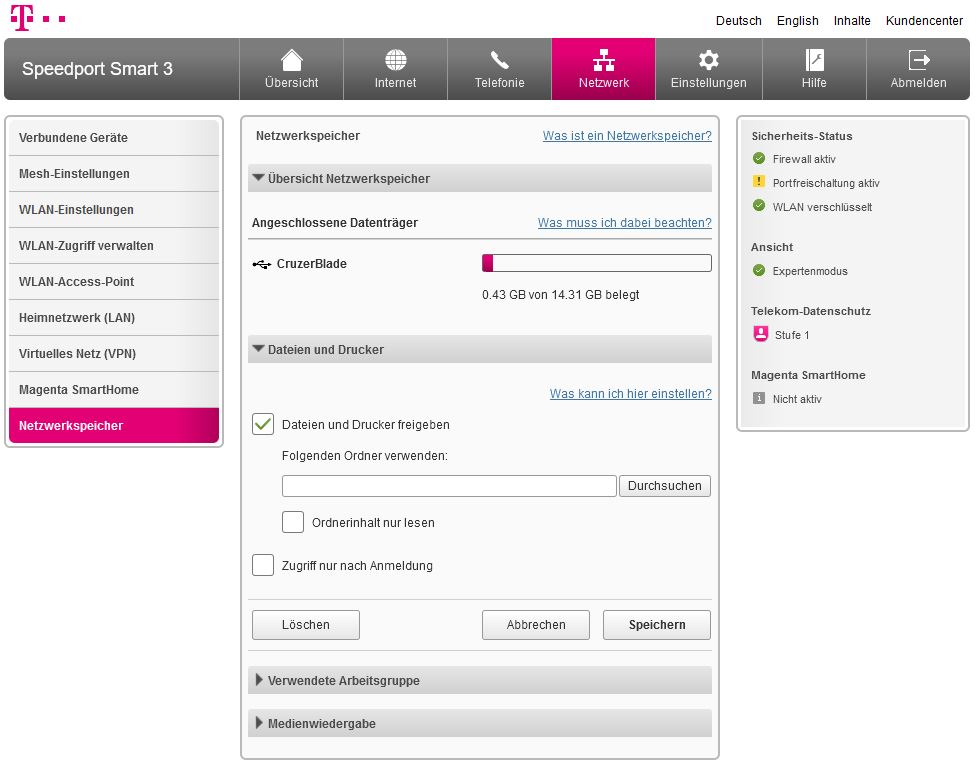
Den Haken bei Dateien und Drucker freigeben setzen. Nun auf den Button Durchsuchen klicken, um die entsprechenden Ordner auszuwählen, die freigegeben werden sollen.
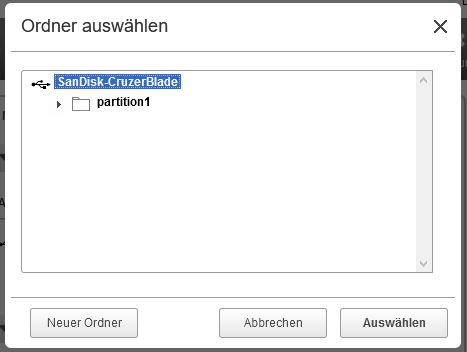
Ich habe den gesamten USB-Stick ausgewählt, weil ich alle darauf befindlichen Dateien freigeben möchte. Anschließend die Einstellungen speichern.
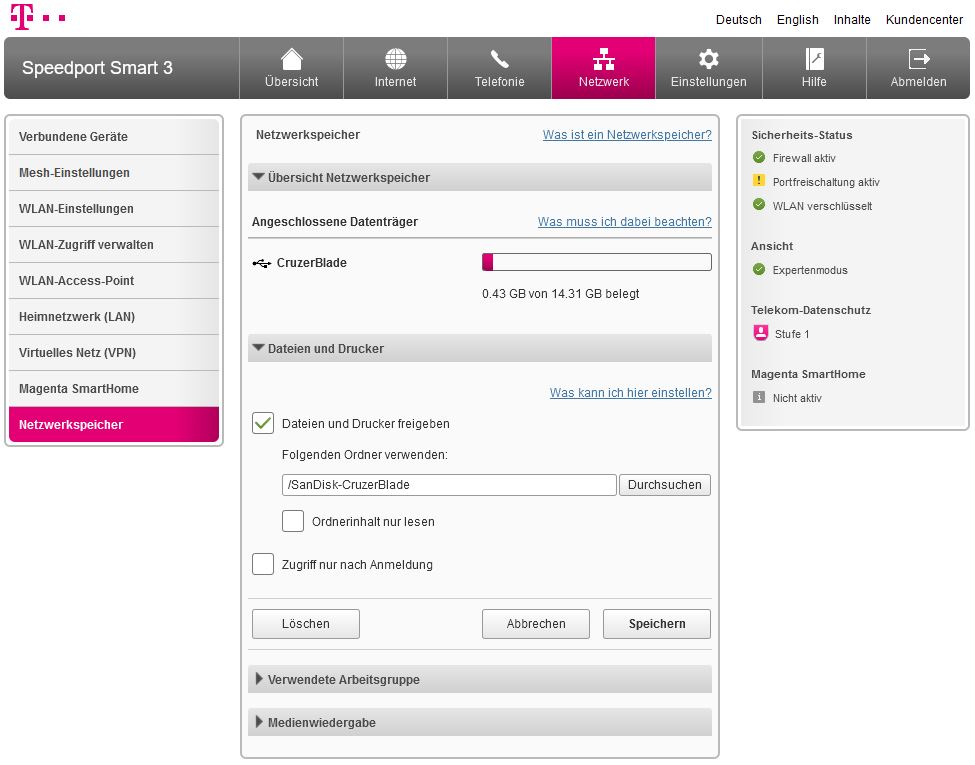
Medienwiedergabe
Über die Medienwiedergabe kennzeichnest Du Ordner auf den angeschlossenen Datenträgern als Medienordner. Medienordner enthalten Musik, Fotos oder Videos. Der Inhalt dieser Ordner kann dadurch von Wiedergabegeräten in Deinem Heimnetzwerk (Fernseher, Spielekonsolen, Medienadapter) automatisch erkannt werden, sofern diese Geräte die Standards DLNA oder UPnP AV unterstützen.
Hinweise:
- Wenn Du Ordner für die Medienwiedergabe freigibst, können alle Teilnehmer im Heimnetzwerk diese Mediendateien abspielen. Eine Zugriffskontrolle findet nicht statt.
- Der Medienserver ist aktiv, sobald mindestens ein Ordner freigegeben und aktiviert ist.
Unter der Option Netzwerk > Netzwerkspeicher > Medienwiedergabe habe ich als Freigabeordner meinen USB-Stick ausgewählt. Es ist erforderlich unter dem Feld Name einen Namen einzutragen, wie der Ordner im Heimnetzwerk angezeigt werden soll.
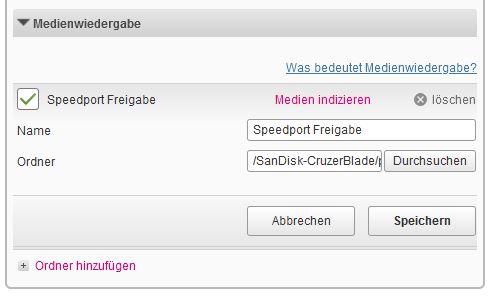
Zum Schluss klicke auf Medien indizieren, damit die Fotos und Videos im Heimnetzwerk angezeigt werden.
Unter Windows 10 klicke ich im Windows-Explorer auf unten links auf Netzwerk. Im Abschnitt Multimedia wird der Speedport Medienserver angezeigt.
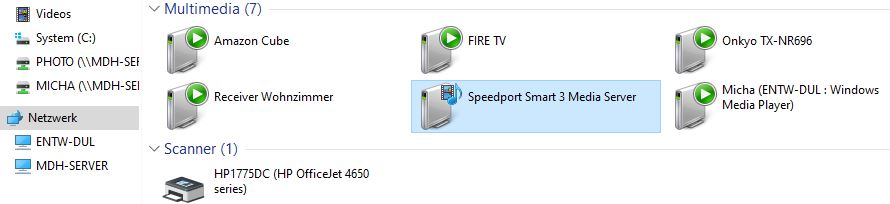
Durch einen Doppelklick auf das Symbol, öffnet sich der Windows Media Player. Jetzt kann ich mir die Fotos, Musik, Videos anschauen, die auf dem USB-Stick abgelegt sind.
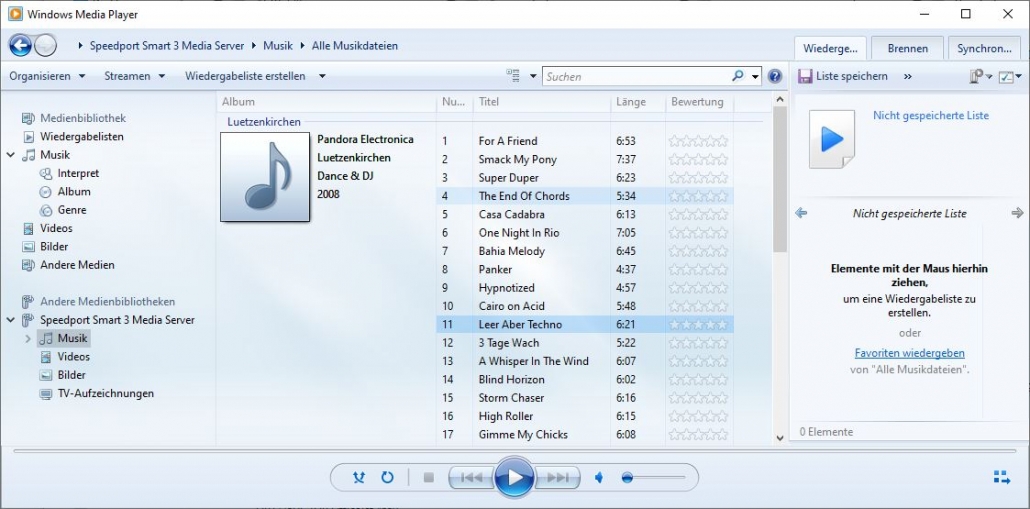
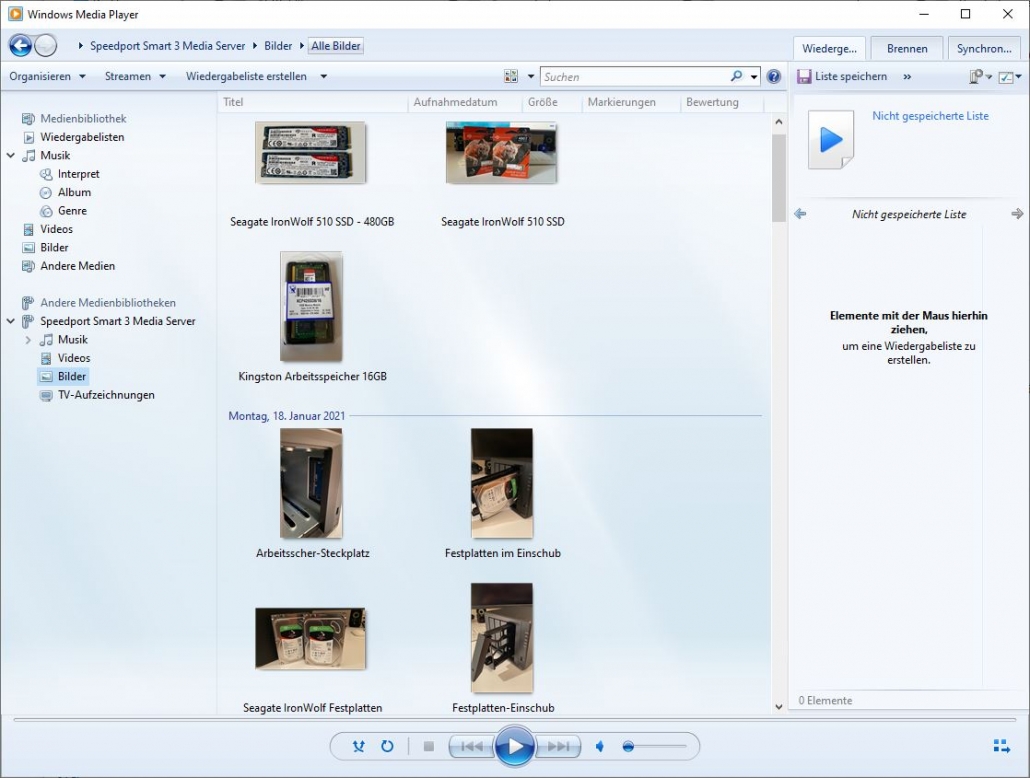
Musik auf AV-Receiver streamen
Es gibt mehrere Möglichkeiten Musik auf eine Stereoanlage oder einen AV-Receiver zu streamen. Ich möchte das Streaming an meinem Onkyo TX-NR696 beschreiben. Ich habe in meinem Heimnetzwerk drei verschiedene Möglichkeiten, Musik auf meinem Receiver abzuspielen.
- Streaming direkt über den Onkyo Receiver
- Streaming über die Audio Station
- Steaming mit dem Smartphone (TV Assist oder DS Audio App)
Variante 1 und 2 beschreiben ich hier, Variante 3 am Ende des Artikels.
Streaming über Onkyo Receiver
Auf der Onkyo Fernbedienung tippe ich auf NET und wählen dann die Option Music Server.
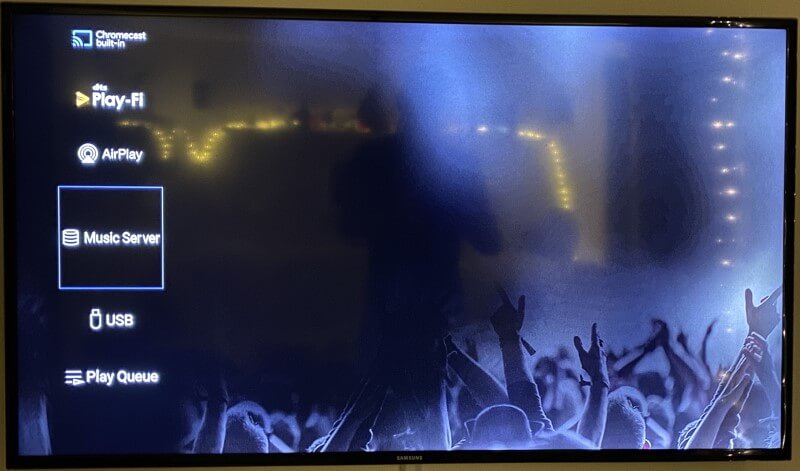
Im nächsten Bild wähle ich den Ordner Musik aus. Dort ist meine gesamte Musik-Sammlung auf dem NAS gespeichert und für UPnP/DLNA-Geräte verfügbar.
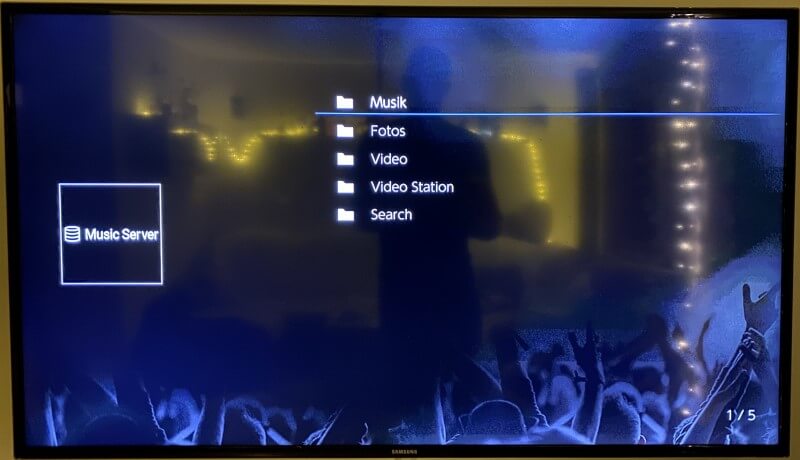
Ausgehend von meinem Musikanzeigeformat werden die Titel entsprechend angezeigt und ich kann sie über die Fernbedienung auswählen.
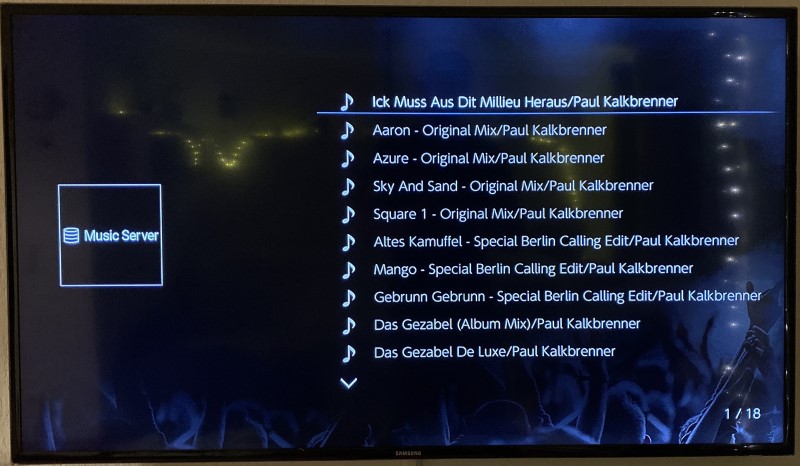
Die Ansicht des aktuell wiedergegebenen Songs gefällt mir sehr gut. Das Album Cover wird während der Wiedergabe eingeblendet.
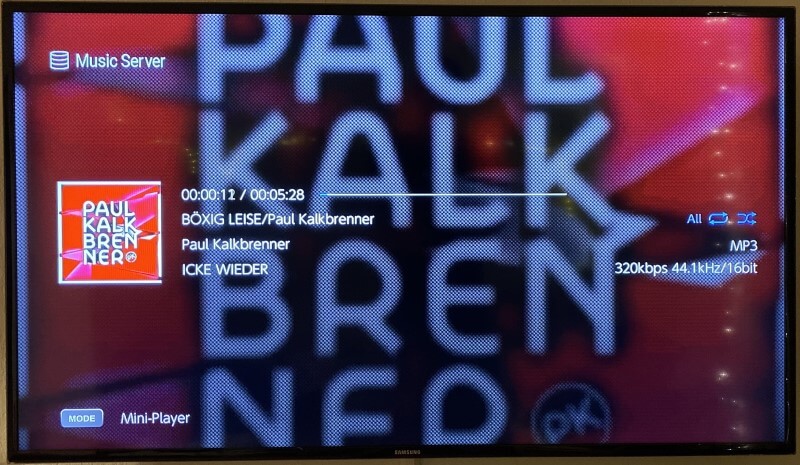
Streaming über Audio Station
Das Streaming über die Audio Station hat den Vorteil, dass ich zur Navigation nicht den Onkyo Receiver benötigt. Ich kann bequem von meinem PC, Notebook oder Tablet durch meinen Musik-Sammlung navigieren und mir die entsprechenden Songs auswählen.
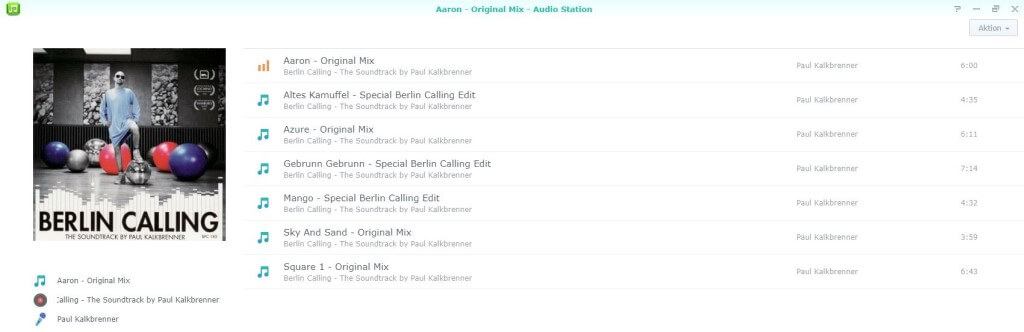
Das Streaming auf ein passendes Geräte starte ich über das DLNA Symbol unten rechts (links neben den zwei Pfeilen) in der Audio Station.
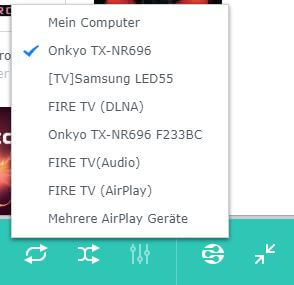
Die gesamte Musik wird nun an meinen Onkyo TX-NR696 Receiver gestreamt.
Fotos und Videos auf dem TV anschauen
Die Video-Wiedergabe auf meinem Fernseher funktioniert analog der Audio-Wiedergabe.
- Streaming direkt über den Onkyo Receiver
- Streaming über die Video Station
- Steaming mit dem Smartphone (TV Assist oder DS Video App)
Im Onkyo Receiver Menü wähle ich den Video oder Video Station Ordner aus, um meine Videos abzuspielen.
Informationen zur dritten Variante gibt es am Ende des Artikels.
Streaming über Onkyo Receiver
Im Onkyo Receiver Menü wähle ich den Video oder Video Station Ordner aus, um meine Videos abzuspielen.
Streaming über Video Station
Ich wähle ein Video aus der Übersicht aus.
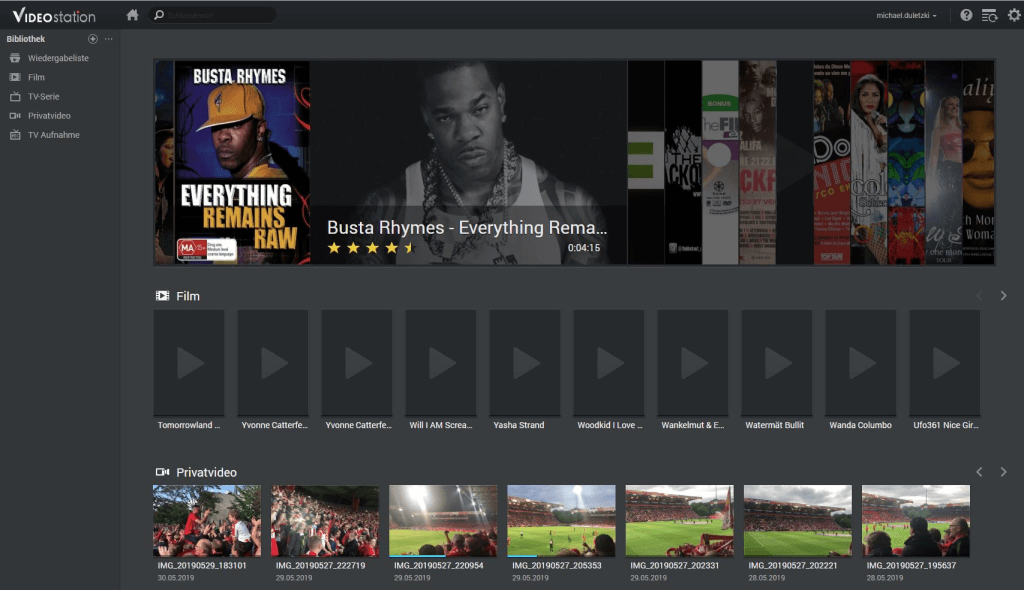
Um das Video auf meinem Fernseher abzuspielen, klicke ich oben rechts auf das „Fernseh-Symbol“ und wähle meinen Samsung LED TV. Das Video wird nun auf den Fernseher gestreamt.
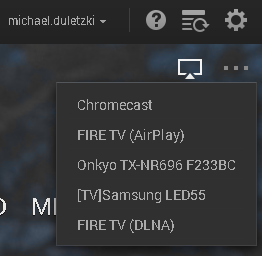
Medienserver mit Smartphone steuern
Die für mich komfortabelste Steuerung meines Medienservers funktioniert mit meinem Smartphone. Die Bedienung mit den verschiedensten Apps ist intuitiv und es macht einfach Spaß auf der Couch zu sitzen und durch die Multimedia-Sammlung zu scrollen.
TV Assist App
Nach kurzer Recherche bin ich auf die App TV Assist aufmerksam geworden. Die App gibt es derzeit nur für iOS und kann im App Store heruntergeladen werden. Die Installation ist schnell erledigt und ich verwende folgende Einstellungen: siehe Screenshot
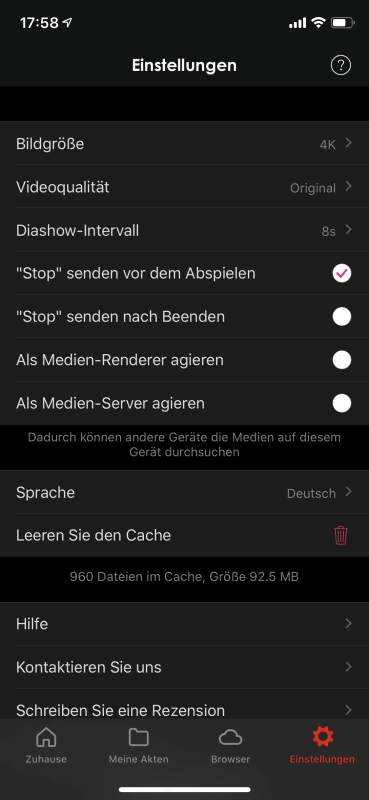
Der Startbildschirm gefällt mir sehr gut. Er ist übersichtlich und alle wichtigen Funktionen sind leicht zu erkennen. Ich wähle die Option Browser, da ich Medien von meinem DLNA Server abspielen möchte.
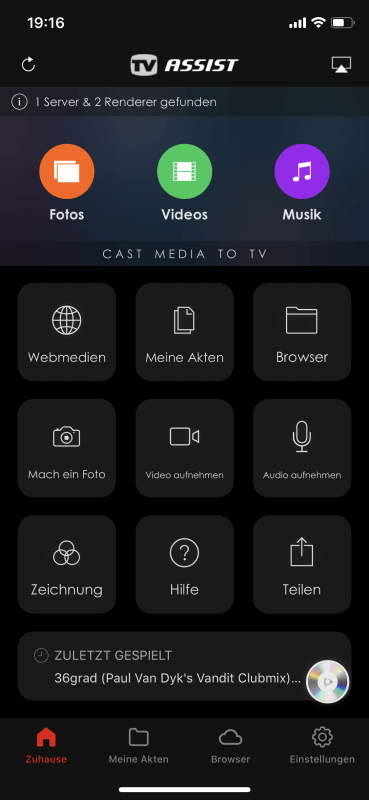
Im nächsten Fenster muss ich meinen Medien-Server auswählen. Meine Multimedia-Dateien befinden sich auf dem MDH-SERVER.
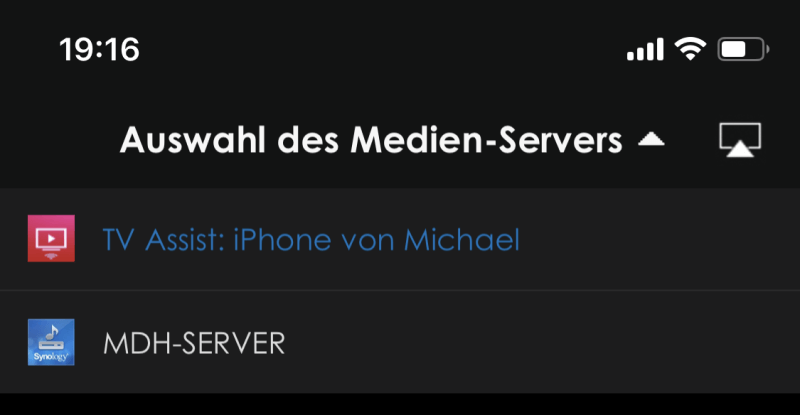
Auch hier sind wieder die üblichen Ordner zu sehen. Musik, Fotos, Video sind die Standard-Ordner des Synology Medienservers. Der Ordner Video Station wird von dem Programm Video Station erzeugt.
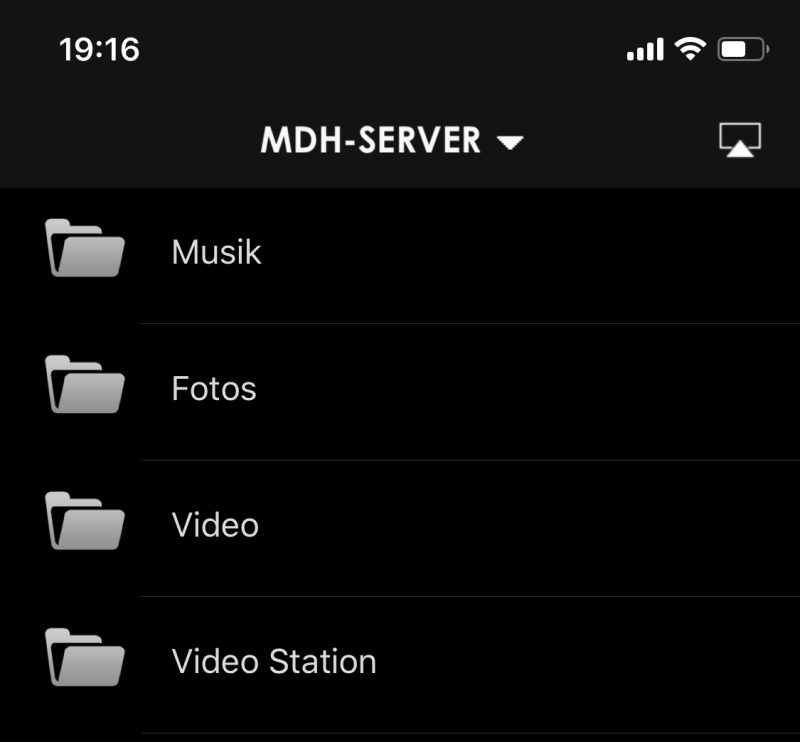
Die Auflistung der Ordner-Struktur gefällt mir sehr gut. Sie ist übersichtlich und durch die Listenansicht sehr gut zu erkennen.

Über das Symbol oben rechts kann ich auswählen, auf welchen Gerät die Multimedia-Dateien gestreamt werden sollen.
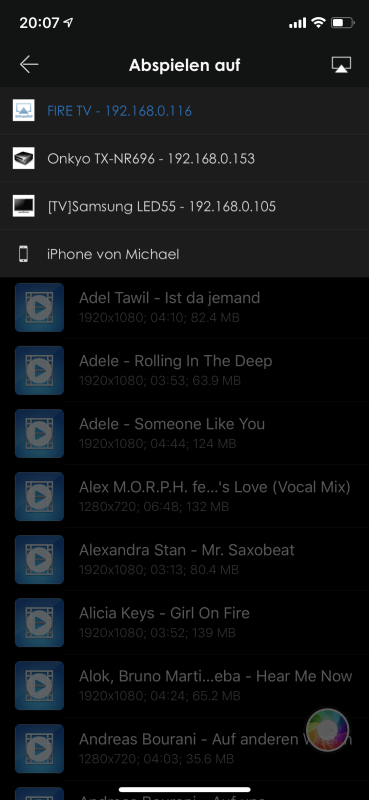
Die Auswahl bleibt für alle weiteren Aktionen gespeichert. Ich kann durch die verschieden Ordner navigieren und mir die entsprechende Musik auswählen. Die aktuelle Wiedergabe wird rot markiert.
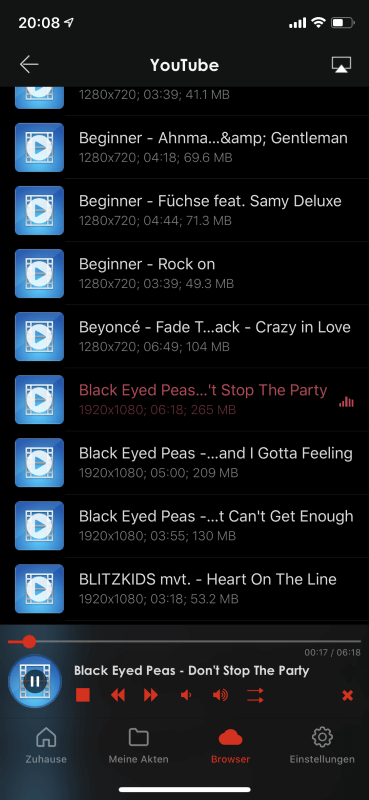
Die Reaktionszeiten der App sind sehr gut. Ich habe ca. 1700 Videos in einem Ordner und kann problemlos durch diesen navigieren. Der Wechsel von einem Video zum Nächsten dauert ca. 1-2 Sekunden. Das Vor- und Zurückspulen läuft sehr flüssig und ohne Verzögerung ab. Die Steuerung meines Medienservers ist nur im Heimnetzwerk möglich. Die Bedienung über das Internet ist nicht vorgesehen.
Die App lässt sich sogar über meine Apple Watch steuern.
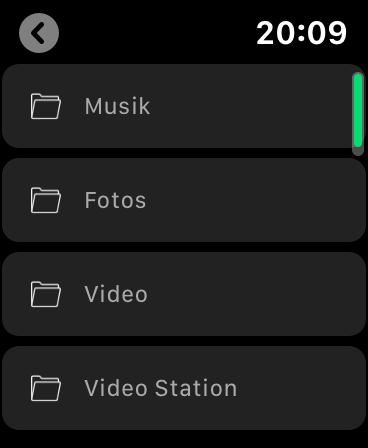
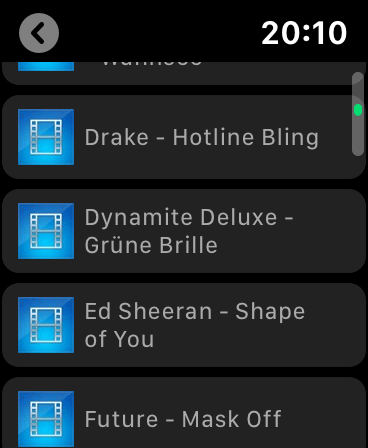
Die Navigation über das Scroll-Rad an der Apple Watch funktioniert ohne Probleme und sehr flüssig.
DS Audio
Die DS Audio App von Synology ist für Android und iOS verfügbar. Die Installation ist kostenfrei. Bei den Einstellungen muss ich die Anmeldeinformationen meiner DiskStation eingeben. Dafür benötige ich einen Konto (Benutzer auf der DiskStation) und den Namen des Synology NAS. Hier habe ich nicht die IP-Adresse aus dem Heimnetzwerk eingetragen, sondern den Namen, womit ich den Medienserver auch über das Internet erreichen kann.
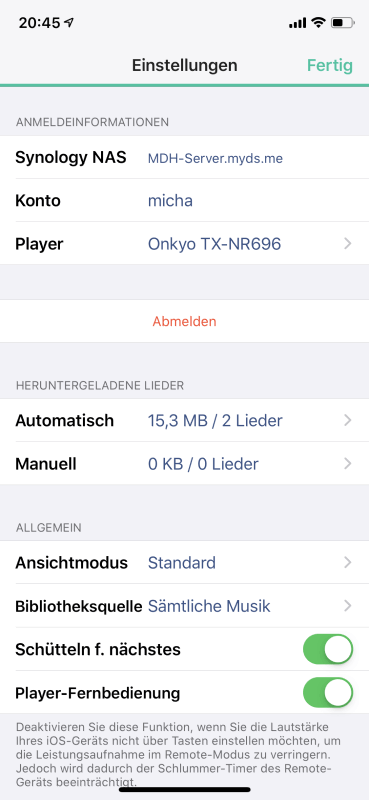
Untern Player wähle ich das UPnP/DLNA-Gerät aus, auf welchem ich die Medien abspielen möchte.
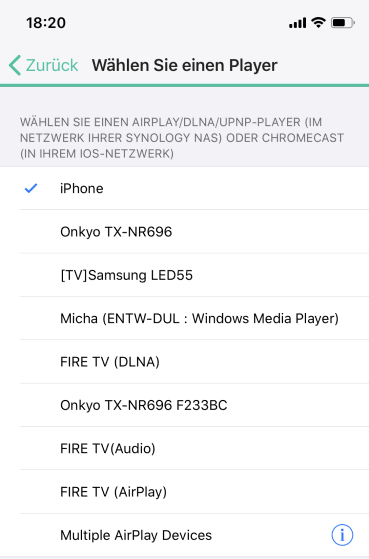
Die Einstellungen sind jetzt abgeschlossen und ich kann die App benutzen. Die Navigation ist intuitiv und selbsterklärend. Ich bin mit dem Handling sehr zufrieden. Die App läuft sehr flüssig und die Steuerung funktioniert auch über das Internet. Die App baut eine direkte Verbindung zum Synology NAS und zum DLNA Server auf.
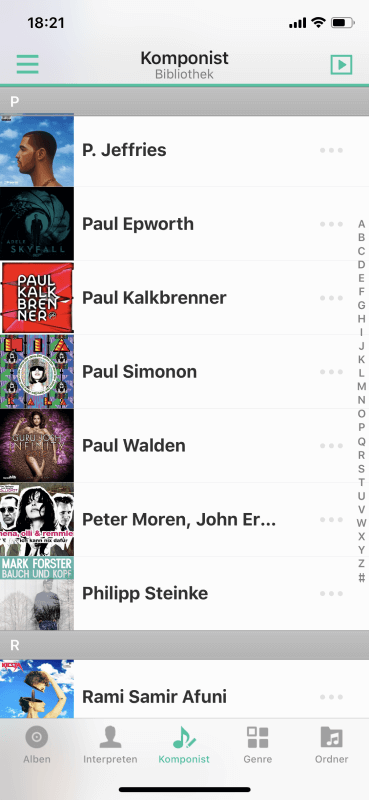
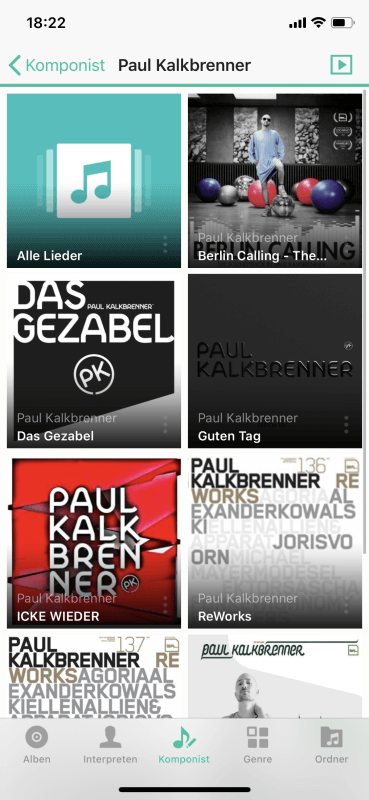
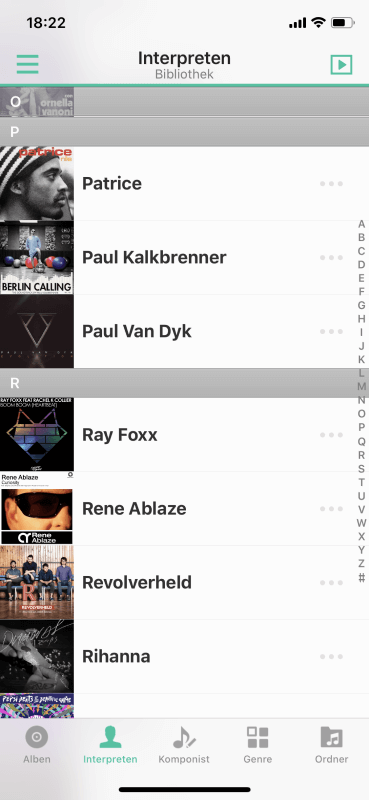
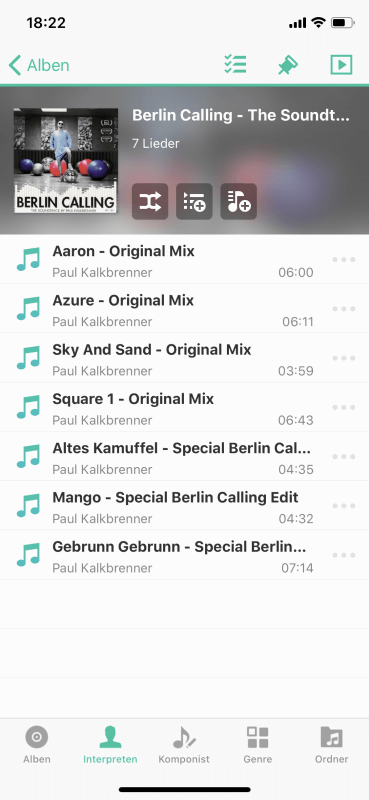
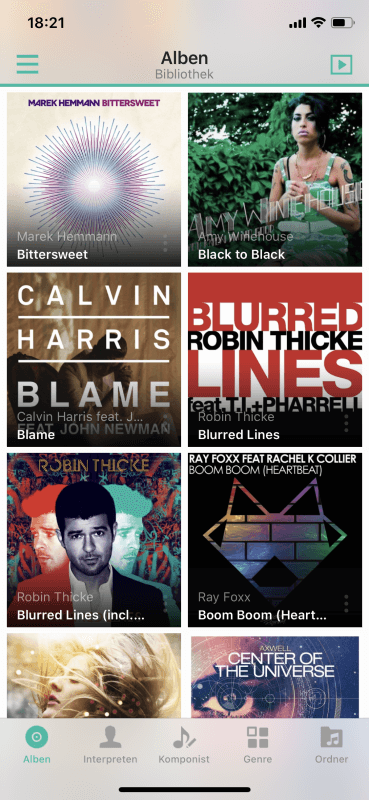
DS Video
Die DS Video App von Synology ist auch für Android und iOS verfügbar. Die Eingabedaten für die Anmeldung sind analog wie bei DS Audio. Auch hier habe ich den externen Verbindungs-Namen für die DiskStation eingeben, damit ich die App über das Internet bedienen kann.
Ich verwende hier die Standard-Einstellungen. Die Auswahl des UPnP/DLNA-Gerät führe ich im Vorfeld aus. Die Navigation und Steuerung gefällt mir nicht so gut. Die App ist für meine große Anzahl an Musikvideos eher ungeeignet. Die Cover-Bilder werden aus dem Internet gesucht und stimmen oft nicht mit dem Titel des Videos überein. Die Anwendung ist wohl eher für die heimische Filme-Sammlung gedacht.
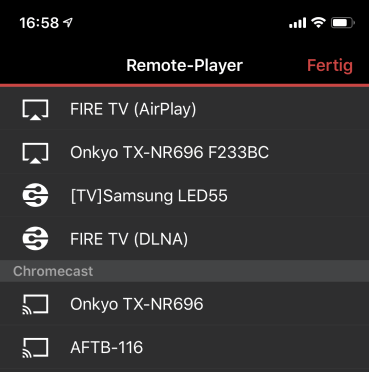
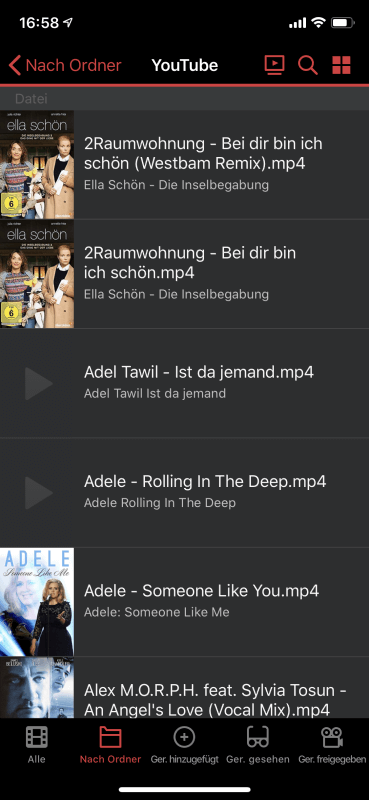
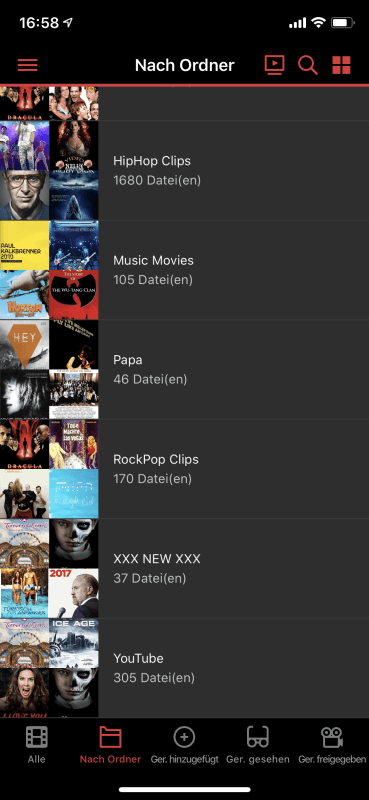
Fazit
Am besten gefällt mir die TV Assist App zur Steuerung meines Medienserver. Mit der App kann ich Fotos, Videos und Musik an die entsprechenden Endgeräte schicken. Die Bedienung ist intuitiv und sehr flüssig. Mit der App lassen sich nicht nur Medieninhalte vom DLNA Server streamen, sondern auch die Fotos, Videos und Musik von meinem Smartphone. Ich kann die App uneingeschränkt weiterempfehlen. Ich finde sie perfekt für die Steuerung eines DLNA Servers.

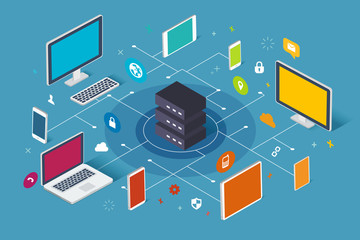




Hinterlasse einen Kommentar
An der Diskussion beteiligen?Hinterlasse uns deinen Kommentar!