Speedport Smart 4 – JETZT einrichten – Anleitung
Home > Heimnetzwerk > Access Point einrichten

Speedport Smart 4 schnell und einfach einrichten. Eine detaillierte Anleitungen hilft bei der Einrichtung. Der Einrichtungs-Assistent des Speedport Smart 4 hilft bei der Konfiguration und ermöglicht die Verbindung des Internets in ca. 20 Minuten.
Vorbereitung: Einstellungen vom alten Router sichern
Das Sichern der Einstellungen vom alten Router kann durchaus hilfreich sein, da ggf. eine Menge Konfigurationsarbeit gespart werden kann. Sollen die vorhanden WLAN Geräte (Smartphone, Laptop, WLAN Repeater, Amazon Fire TV Cube usw.) in Deinem Heimnetz ohne Konfigurationsanpassungen weiter funktionieren, sollten folgende Parameter vom alten Router übernommen werden.
- WLAN-Name (SSID)
- WLAN-Schlüssel
- Portfreigaben (optional)
- VPN Einstellungen (optional)
- IP-Adresse des alten Routers (optional)
Wird der gleiche WLAN-Name und WLAN-Schlüssel vom alten Router verwendet, müssen an den Endgeräten keine weiteren Einstellungen vorgenommen werden. Die Geräte verbinden sich automatisch mit dem neuen Speedport Smart 4 Router.
Ich habe Screenshot von meinen alten Router Einstellungen angefertigt. So kann ich alle Daten auf den neuen Router übertragen.
Speedport Smart 4 Router aufstellen
Stelle den Speedport Smart 4 Router möglichst zentral auf. Die beste WLAN Reichweite und Übertragungsqualität erreichst Du, wenn der Router ca. 1-2 m über dem Fußboden steht.
Der Router sollte nicht in einem Schrank stehen. Eine freistehen Aufstellung ist zu empfehlen. Der WLAN Empfang wird durch Hindernisse beeinträchtigt.
Soll eine große Fläche (Einfamilienhaus, große Wohnung) mit dem WLAN Empfang versorgt werden, empfehle ich den Einsatz von zusätzlichen WLAN Repeater. Aus eigener Erfahrung kann ich den Speed Home WLAN von der Telekom empfehlen.
Damit habe ich einen sehr guten WLAN Empfang im gesamten Haus (sogar im Keller) erzielen können.
DSL Kabel anschließen
Ich habe meinen vorhanden alten Speedport Smart 3 gegen den Smart 4 ausgetauscht. Bei einem DSL Anschluss schließt Du das graue Kabel an der DSL Buchse (ganz links) an.
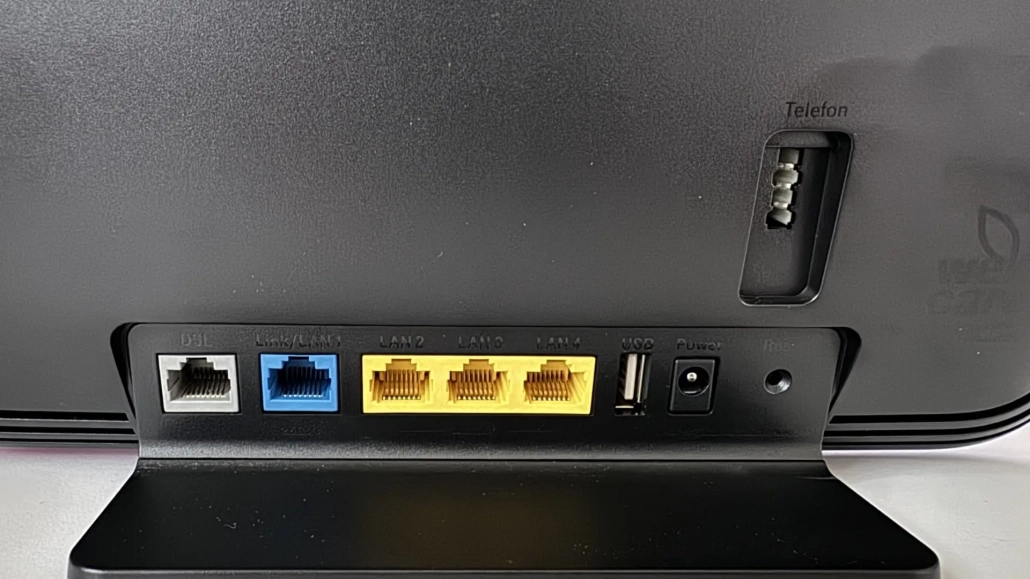
An der Telefondose habe ich den Steckplatz (mittlere Buchse) nicht verändert.
Nun kann der Router mit dem Netzteil verbunden werden. Die automatische Einrichtung beginnt.
Konfiguration Speedport Smart 4
Nachdem der Router mit dem Netzteil verbunden ist, beginnt der automatisch Einrichtungs-Assistent. Telefon und Internet werden automatisch eingerichtet. Bei einem Telekomanschluss wird keine Anschlusskennung und Zugangsnummer benötigt.
Erster Start
Die automatische Einrichtung des Speedport beginnt und kann bis zu 15 Minuten dauern.

Während der Erst-Konfiguration startet der Router mehrfach neu. Zum Schluss wurde die Firmware des Geräts aktualisiert. Dieser Vorgang dauerte ca. 5 Minuten.

Die Einrichtung des Speedport Smart 4 ist beendet, wenn die WLAN LED und die LED der Display-Taste grün leuchten. Zur Kontrolle kannst du auf die Display-Taste drücken.

Wie in meinem Bild zu sehen ist, sollte bei erfolgreicher Einrichtung der Haken bei dem WLAN-, Internet- und Telefon-Symbol erscheinen.
Speedport und Smartphone, Computer über WLAN verbinden
Der Speedport Smart 4 Router stellt automatisch ein WLAN Netzwerk zur Verfügung. Damit Du Computer, Tablet oder Smartphone mit dem WLAN verbinden kannst, muss Du das passende WLAN Netzwerk auf dem Endgerät auswählen.
1. Wenn die WLAN Leuchtanzeige nicht leuchtet, drücke die WLAN Taste auf der Vorderseite des Speedports.
2. Klicke bei einem Windows Computer auf das Netzwerk- oder WLAN Symbol unten rechts in der Taskleiste.
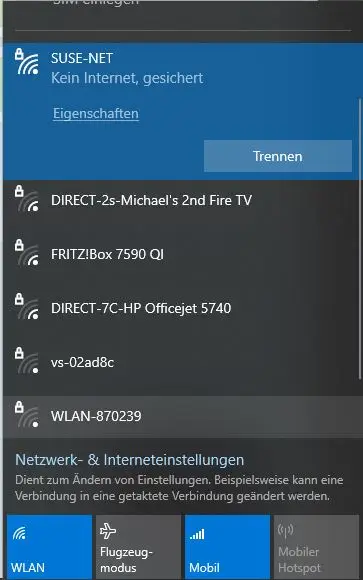
Beim Smartphone oder Tablet kommst Du meist über Einstellungen > WLAN zur Liste der vorhandenen WLAN Netzwerken.
3. Wähle den Namen des Speedport aus und gib das WLAN-Passwort (Schlüssel) ein. Bei Auslieferung entsprechen die Angaben dem Routerpass. Diesen findest Du auf der Unterseite des Routers.
Speedport Smart 4 manuell einrichten – WLAN Einstellungen anpassen
Wenn etwas bei der automatischen Einrichtung nicht funktioniert hat, kannst Du den Router auch manuell einrichten.
1. Verbinde Deinen Computer oder Dein Smartphone über WLAN mit dem Speedport. Alternativ kannst Du auch ein Netzwerkkabel verwenden.
2. Gib http://speedport.ip oder http://192.168.2.1 in die Adresszeile Deines Internet-Browser ein. Es sollte nun das Herzlich Willkommen Bild erscheinen. Klicke oder tippe auf Zur Anmeldung.
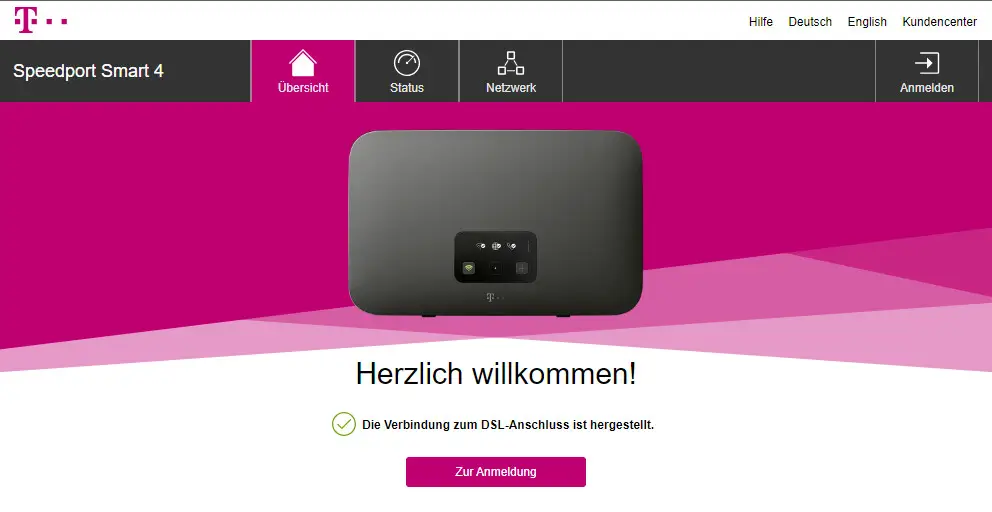
3. Melde Dich mit dem Gerätepasswort an. Das findest Du auf der Unterseite Deines Speedport.
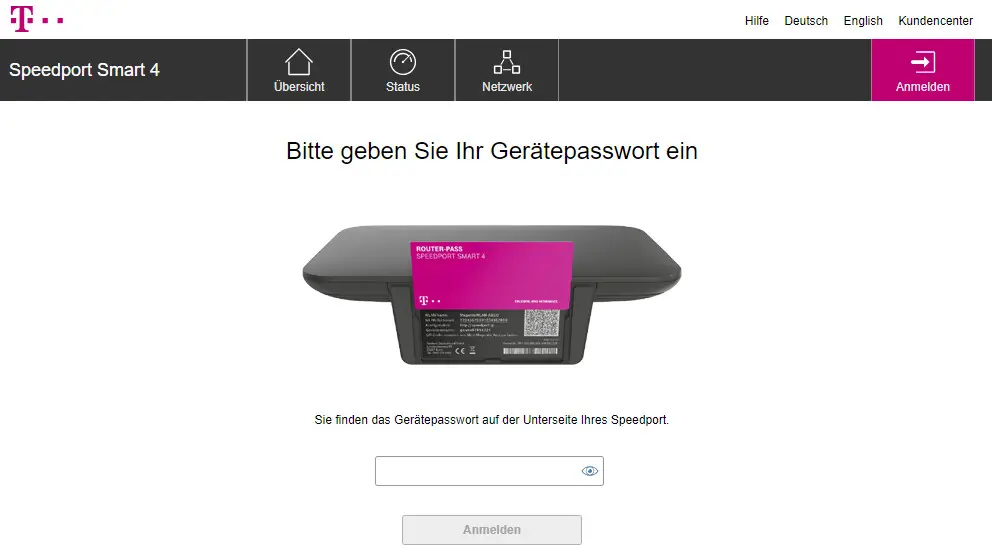
4. Bei meiner Einrichtung hat alles ohne Probleme funktioniert. Mit dem Einrichtungsassistent kannst Du Dich durch die wichtigsten Einstellungen führen lassen: WLAN-Daten ändern, Telefone verbinden und Rufnummern zuordnen. Klicke dazu auf den Button Assistent starten.
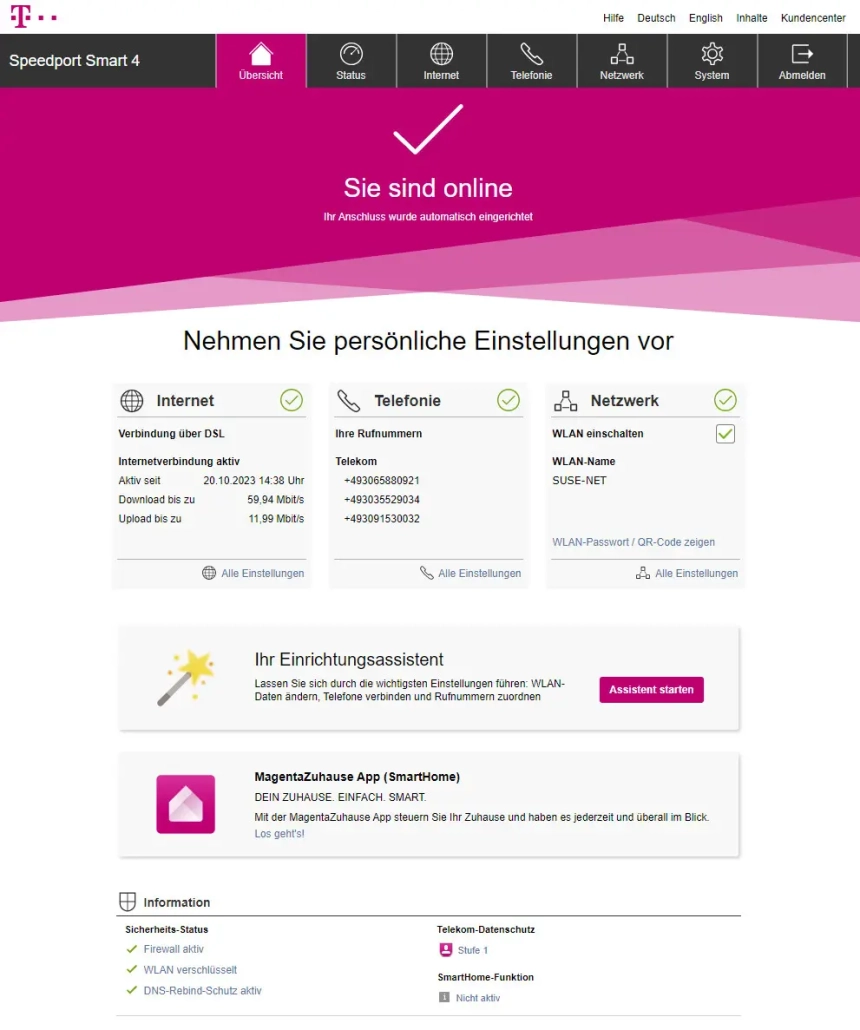
5. Im ersten Schritt werden vorhandene Telefone verbunden. Ist derzeit kein Telefon mit dem Speedport Smart 4 Router verbunden, wähle die Option Geräte mit Telefonstecker.
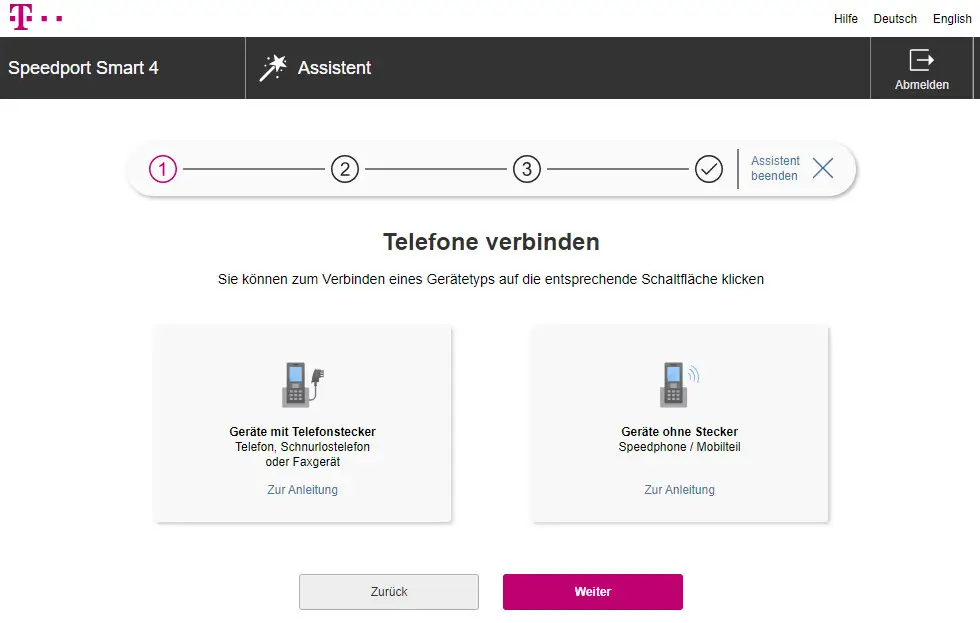
6. Für das zuvor ausgewählte Telefon lassen sich die entsprechenden Rufnummern zuweisen. Die Einrichtung für das Telefon wäre damit abgeschlossen.
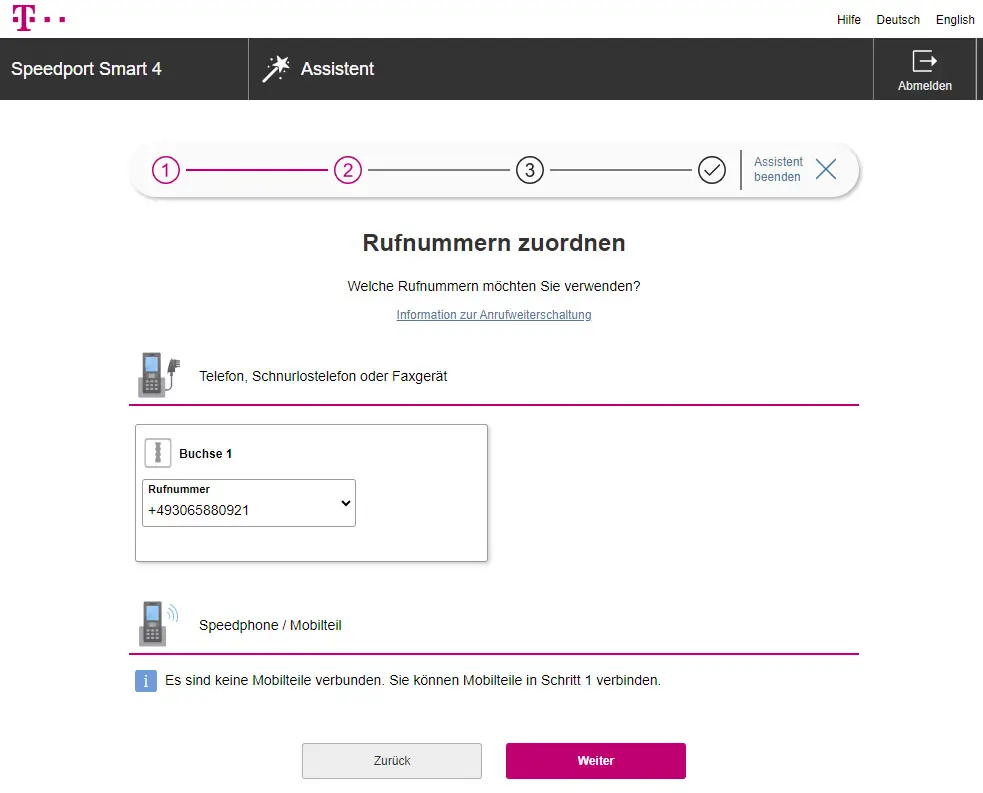
7. Im letzten Schritt kannst Du die WLAN-Einstellungen Deines Speedport anpassen. Ich habe einen anderen WLAN-Name vergeben, die Verschlüsselung auf WPA3 gestellt und einen eigenen WLAN-Schlüssel eingerichtet.
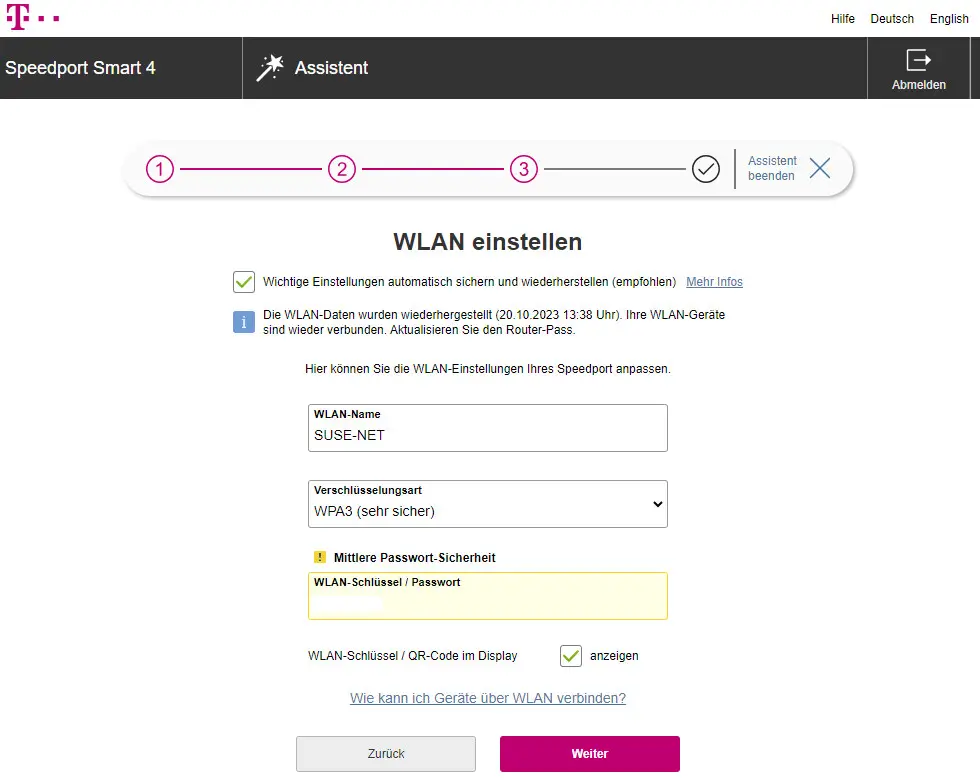
Der Einrichtung ist hiermit beendet. Der Assistent wird beendet und Du kannst den WLAN Router nun verwenden.
WLAN manuell anpassen (optional)
Die WLAN Einstellungen kannst Du auch ohne dem Einrichtungsassistenten anpassen. Dazu wählen oben die Option Netzwerk > WLAN-Einstellungen > Name der Verschlüsselung. Alle wichtigen Einstellungen lassen sich hier ändern.
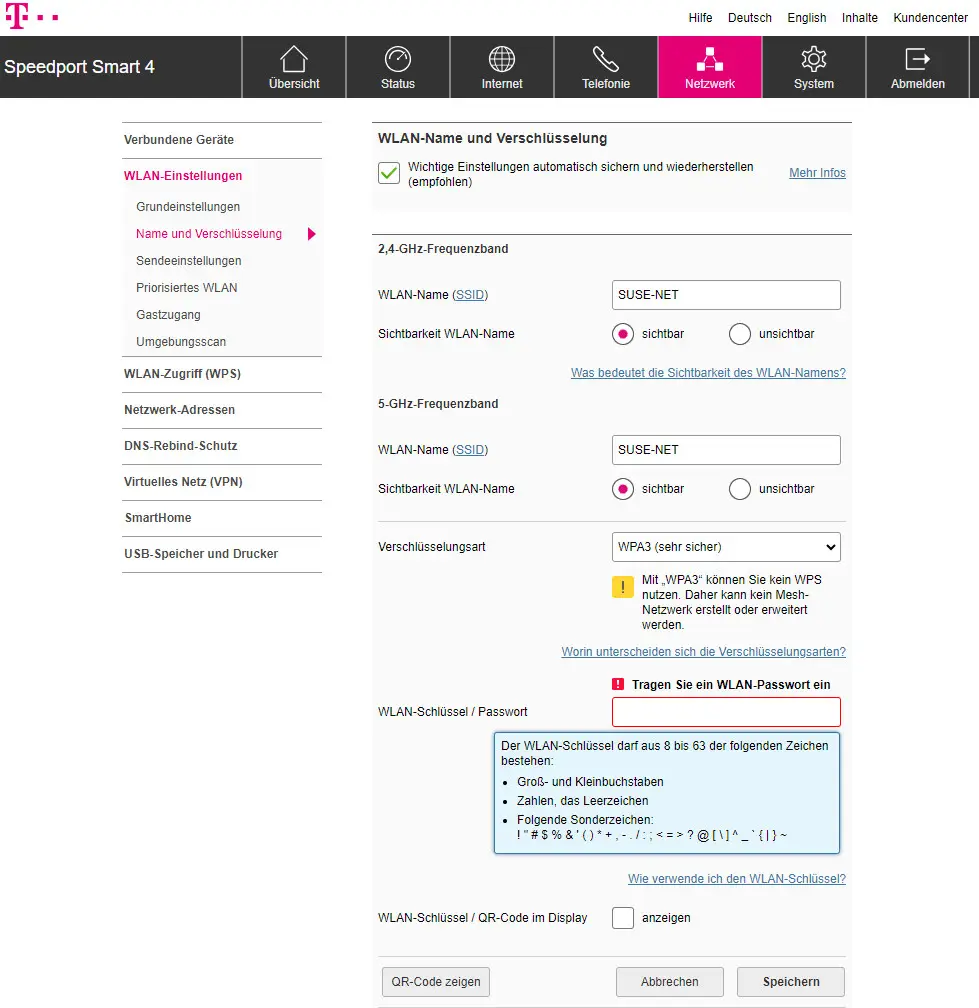
WLAN Gastzugang erstellen
Möchtest Du Deinen Gästen einen WLAN Zugang zur Verfügung stellen und dabei nicht Dein WLAN-Passwort weitergeben, kannst Du einen separaten WLAN Gastzugang erstellen.
Die Einstellungen findest Du unter Netzwerk > WLAN-Einstellungen > Gastzugang.
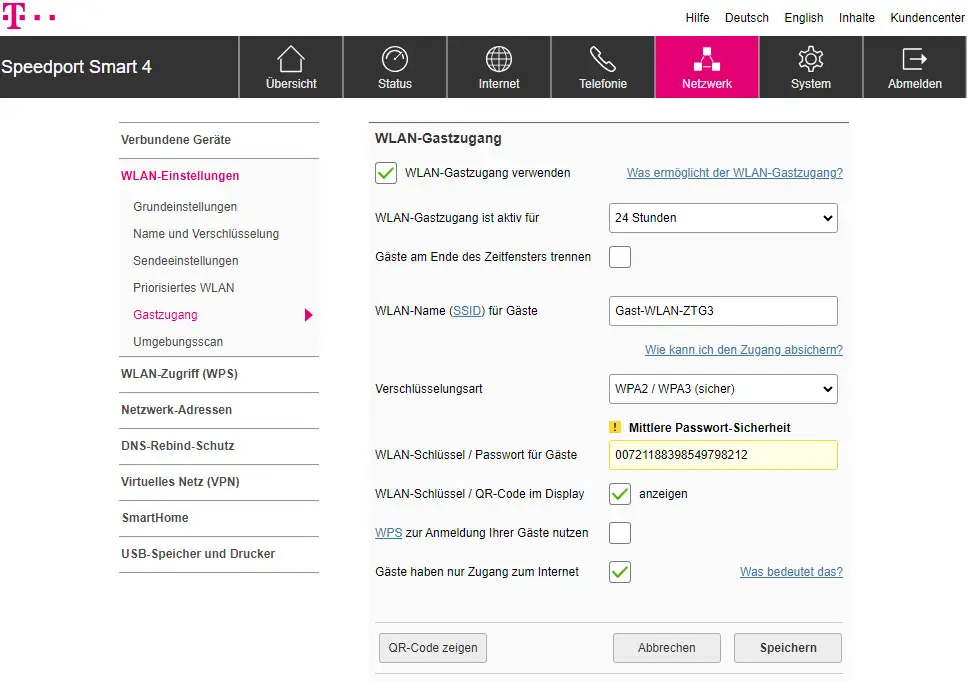
In der Standard-Einstellung ist der Gastzugang für 24 Stunden aktiv. Du hast die Möglichkeit, Gäste am Ende des Zeitfensters zu trennen. Dafür entsprechend den Haken setzen.
Ich finde den WLAN-Gastzugang sehr praktisch, weil Du Dein eigenes WLAN-Passwort nicht weitergeben muss. Das erhöht die Sicherheit und bietet die separate Einstellungen zwischen Deinem WLAN und dem Gastzugang.




Hinterlasse einen Kommentar
An der Diskussion beteiligen?Hinterlasse uns deinen Kommentar!