FRITZ!Box WLAN richtig einrichten – WLAN Empfang verstärken und WLAN Netz sichern
Home > Heimnetzwerk > Access Point einrichten
WLAN bei der FritzBox richtig einrichten. Die WLAN Signalstärke verbessern, WLAN Netz absichern. Tipps und Tricks finden Sie hier. Eine FritzBox bietet viele Einstellungsmöglichkeiten was die Einrichtung des WLANs betrifft. Durch falsche Einstellungen kann der WLAN Empfang verschlechtert werden oder das WLAN Netz ist ungenügend gesichert. Ich möchte Ihnen hier ein paar Tipps und Tricks für die richtige Einrichtung des WLANs geben. Die Einrichtung wird von mir an einer FritzBox Cable 6360 beschrieben.
FritzBox Benutzeroberfläche aufrufen
Damit Sie Änderungen an der FritzBox durchführen können, müssen Sie die Benutzeroberfläche der FritzBox aufrufen. Die Benutzeroberfläche rufen Sie über den Browser auf. Geben Sie in die Adresszeile https://fritz.box oder https://192.168.178.1 ein. Die Standard IP Adresse der FritzBox ist 192.168.178.1.
IP Adresse der FritzBox ändern
Sie können die IP Adresse der FritzBox auch ändern. Ich habe die IP Adresse auf mein Netzwerk angepasst. Dazu klicken Sie ganz oben rechts auf „Ansicht“ und wählen die Ansicht „Erweitert“.
Gehen Sie jetzt auf „Heimnetzwerk > Netzwerk“ und klicken rechts auf den Button „IPv4-Adressen“.
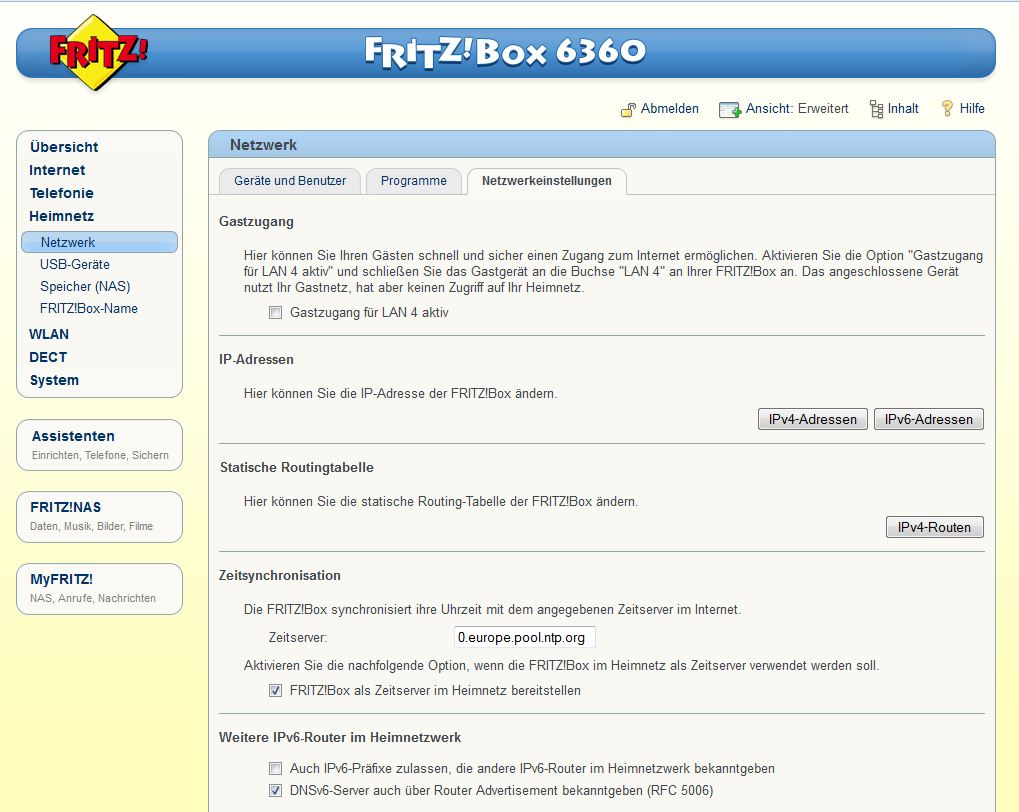
Es öffnet sich ein neues Fenster. Hier können Sie die IP Adresse auf Ihr Netzwerk anpassen. Ich habe die IP Adresse 192.168.0.10 für meine FritzBox gewählt. Über diese Adresse ist die FritzBox jetzt erreichbar.
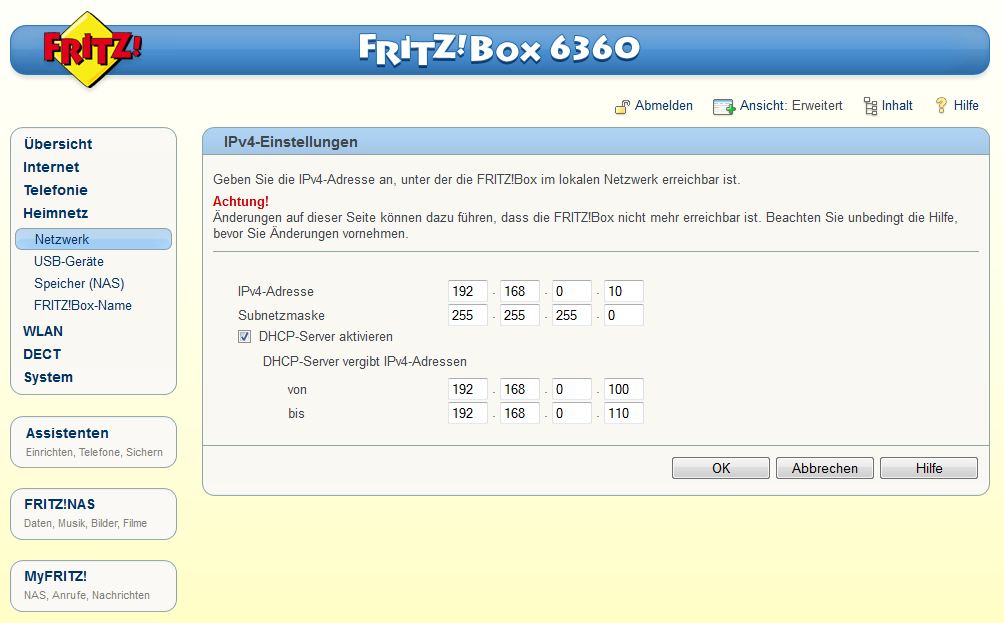
FritzBox WLAN Funknetz aktivieren
Das WLAN bei der FritzBox aktivieren Sie, indem Sie unter „WLAN“ auf „Funknetz“ klicken. In der rechten Seite aktivieren Sie den Haken „WLAN-Funknetz“ aktivieren. Jetzt müssen Sie einen Namen (SSID) für Ihr Funknetz eingeben. Der Name ist beliebig wählbar. In meinem Beispiel wurde „TUX-NET“ eingetragen. Setzen Sie auch noch den Haken bei „Name des WLAN-Funknetzes sichtbar“.
Wird der Name des Funknetzes sichtbar für andere Geräte, ist die Verbindung mit diesem WLAN-Netz einfacher. Eine höhere Sicherheit erreichen Sie, wenn Sie den Namen des Funknetzes nicht sichtbar machen.
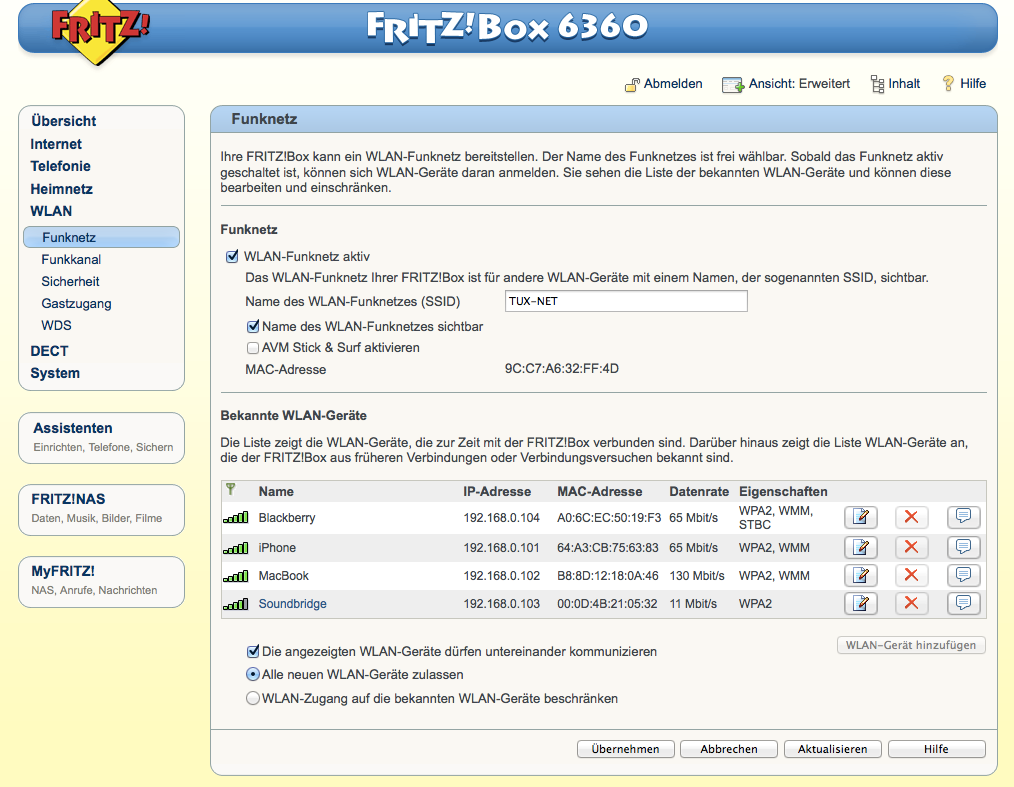
FritzBox Funkkanal auswählen
Die FritzBox bestimmt automatisch den besten Funkkanal. Sie können die Standardeinstellung „Funkkanal-Einstellungen automatisch setzen (empfohlen)“ verwenden. Wenn Sie jedoch einen schlechten WLAN Empfang haben und keine gute Verbindung mit Ihren WLAN Geräten herstellen können, sollten Sie die Funkkanal-Einstellungen anpassen. Um den besten Funkkanal für Ihr WLAN ausfindig zu machen, können Sie einen WIFI-Scanner einsetzen.
Wird der Funkkanal von der FritzBox automatisch ausgewählt, kann es zu Verbindungsabbrüchen kommen. Die FritzBox wechselt dann automatisch in den besten Kanal. Oft bekommen Sie das gar nicht mit. Besteht jedoch eine aktive WLAN Verbindung zur FritzBox, werden Sie den Kanalwechsel bemerken. Es kann auch sein, dass Ihr WLAN Gerät dann Probleme hat, sich wieder zu verbinden. Da wäre die Vorgabe eines festen Kanals besser.
Sie sollten auch nicht vergessen, den perfekten Standort für die FritzBox auszuloten.
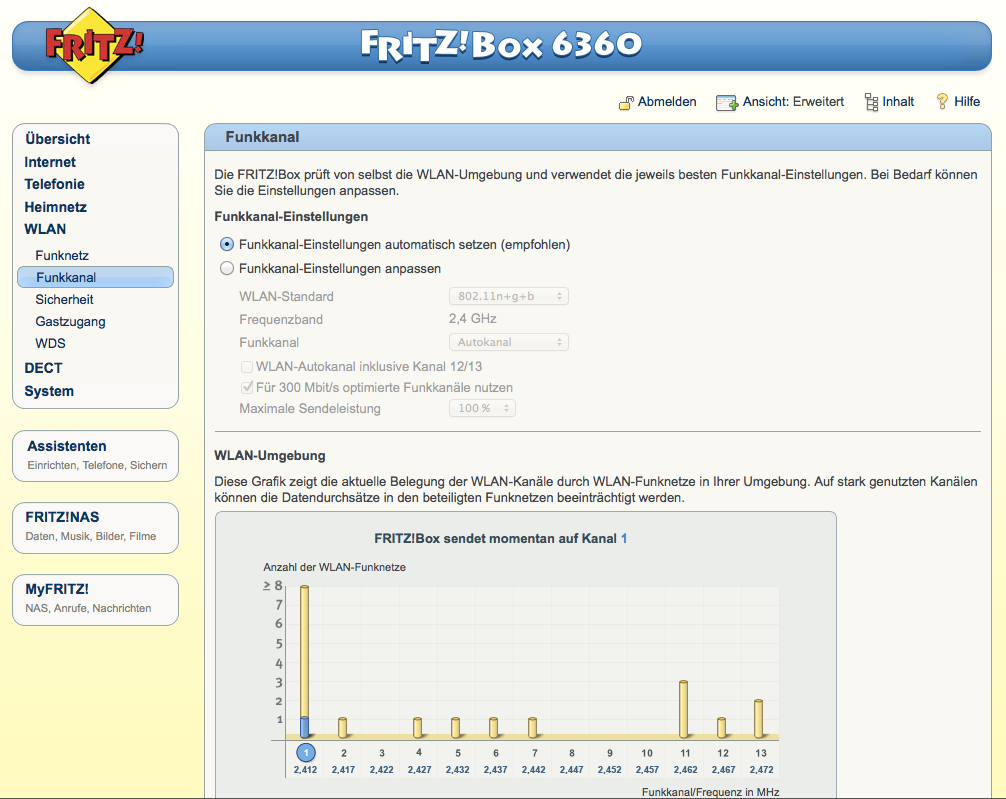
In der unteren Grafik wird dargestellt, auf welchem Kanal die FritzBox funkt. Bei mir hat die FritzBox Kanal 1 gewählt. Ganz unten werden die anderen WLAN-Netze angezeigt.

FritzBox Funkkanal anpassen
Wenn Sie mit den automatischen Einstellungen der FritzBox nicht zufrieden sind, können Sie den Funkkanal, den WLAN-Standard, die Sendeleiste und optimierte Funkkanäle für 300 Mbit/s selber einstellen. Beim WLAN-Standard würde ich 802.11 n+g empfehlen. Haben Sie noch alte WLAN Geräte in Ihrem Netzwerk, die auf 11 Mbit/s funken, muss der WLAN-Standard b mit ausgewählt werden.
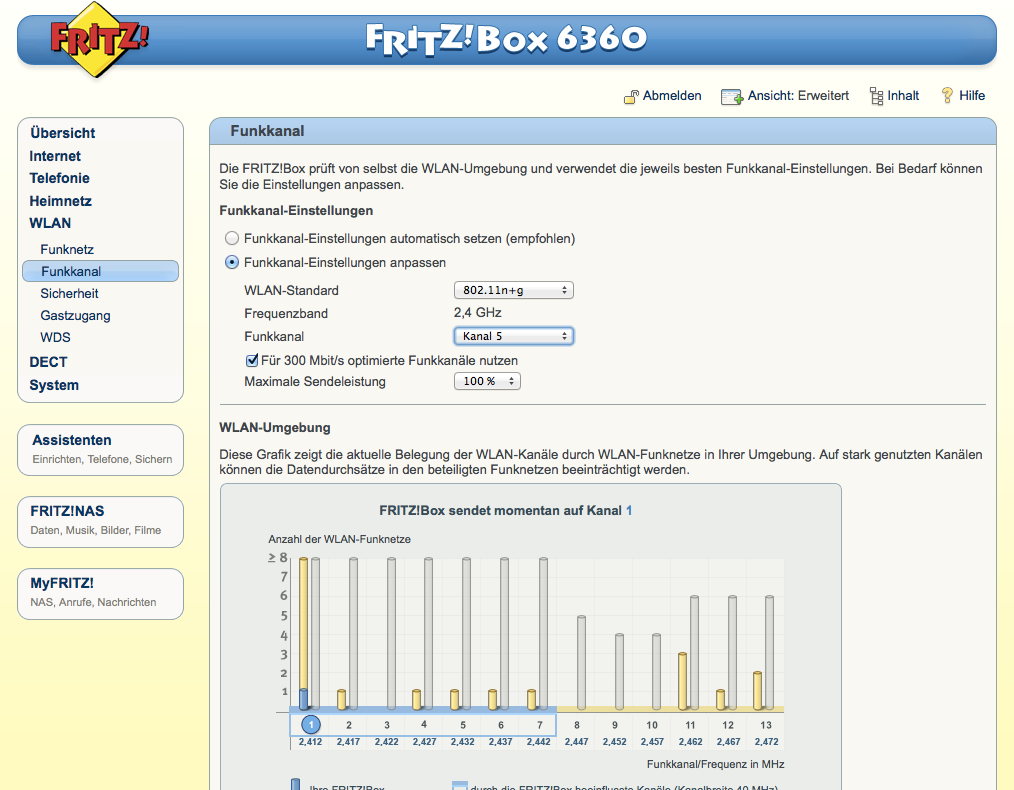
Die optimalen Funkkanal prüfen Sie am besten mit dem WIFI-Scanner. Die Sendeleistung würde ich auf 100% einstellen.
WLAN Sicherheit
Damit Sie das WLAN Netz richtig absichern, sollten Sie eine WPA-Verschlüsselung verwenden. Sie erreichen die größtmögliche Sicherheit. Beim WPA-Modus wählen Sie „WPA + WPA2“. Beim WLAN-Netzwerkschlüssel geben Sie ein sicheres Passwort ein. Das Passwort sollte nicht aus Vornamen oder wie mein Beispiel aufgebaut sein. Seien Sie kreativ und denken sich ein sicheres Passwort aus. Das vergebene Passwort müssen Sie beim erstmaligen Verbinden mit dem WLAN Netz auf dem WLAN Computer eingeben.

Schnell und einfach lassen sich WLAN Geräte über WPS in Ihr WLAN Netzwerk einbinden. Dazu müssen Sie die WPS Funktion aktivieren.

Die einfachste Variante der WPS Verbindung ist die „Push-Button-Methode“. Setzen Sie den Haken bei diesem Punkt und drücken unten auf den Button „WPS starten“. Die FritzBox sucht jetzt nach anderen WPS WLAN Geräten, mit denen eine Verbindung hergestellt werden kann. An Ihrem anderen WLAN Geräte (WLAN Stick, Repeater, Router…) müssen Sie jetzt auch die WPS Taste drücken. Die FritzBox und das WLAN Geräte tauschen jetzt alle nötigen Informationen aus. Die Verbindung findet statt, ohne das Sie ein Verschlüsselungspasswort eingeben müssen. Die erfolgreiche Verbindung wird Ihnen dann angezeigt.

Bei den zwei anderen Methoden erfolgt die Verbindung über WPS anhand eines PINs. Entweder wird von der PIN der FritzBox oder von dem anderen WLAN Gerät erzeugt. Soll der PIN von der FritzBox erzeugt werden, aktivieren Sie die Option „PIN-Methode (WPS-PIN), die FRITZ!Box gibt die PIN vor“. Der angezeigte Pin muss jetzt bei dem WLAN Gerät eingegeben werden.


Soll der WPS-PIN von dem WLAN-Gerät erzeugt werden, wählen Sie die letzte Option. Sie können jetzt den WPS-PIN vom WLAN-Gerät hier eingeben.
FritzBox WLAN Gastzugang
Möchten Sie Gästen schnell einen Internetzugriff gewähren, können Sie in der FitzBox die Option Gastzugang aktivieren. Dabei wird den Gästen ein anderes WPA Passwort zur Verfügung gestellen. Optional kann die Zeit angegeben werden, wie lange das WLAN aktiv sein darf. Diese Option finde ich sehr praktisch. Damit können Sie Gästen einen Internetzugriff zur Verfügung stellen, ohne ihnen Ihr WLAN-Passwort zu geben.

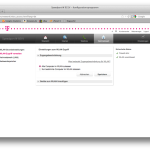

Hinterlasse einen Kommentar
An der Diskussion beteiligen?Hinterlasse uns deinen Kommentar!