Computer selber bauen – Anleitung und Tipps finden Sie hier!
Was muss man beim Bau eines Computers beachten? Welche PC Komponenten werden benötigt? Wie wird alles richtig angeschlossen? Tipps und ein Anleitungen finden Sie hier.
Computer selber bauen – Lohnt sich der Aufwand?
Neue Computer gibt es wie „Sand am Meer“. Die Preise sind in den letzten Jahren auch ziemlich in den Keller gefallen. Ein Computer ist heute fast für jeden erschwinglich und aus dem täglichen Leben nicht mehr wegzudenken.
Es gibt zwei Wege sich einen neuen Computer zu besorgen. Punkt eins: Man kauft sich einen fertig montierten Computer in Elektronikmarkt oder im Internet. Punkt zwei: Man kauft sich die einzelnen Komponenten und baut sich den Computer selber zusammen. Ich baue meine Computer schon seit gut 15 Jahren selber zusammen und habe schon eine Menge Erfahrung sammeln können. Diese Erfahrungen möchte ich mit Ihnen teilen und wertvolle Tipps zum Eigenbau eines Computers geben.
Preislich gesehen kommt man beim Eigenbau fast immer günstiger weg. Vor allem wenn man nicht alles Komponenten neu kaufen muss oder den PC nur aufrüsten möchte. Bei einem Geschwindigkeits-Update für den PC werden meist nur Mainboard, Prozessor, Speicher und RAM ausgetauscht. Das Gehäuse, Netzteil und die Laufwerken können oft weiter verwendet werden. Da kann man schon Kosten sparen. Ein weiterer Vorteil ist, dass man sich die PC Komponenten selber aussuchen und zusammenstellen kann. Der PC wird auf Ihre Bedürfnisse abgestimmt. Sie müssen nur das bezahlen, was Sie auch benötigen. Ein „normaler“ Office Computer benötigt zum Beispiel keine teure Grafikkarte. Eine gute Grafikkarte wird bei CAD Anwendungen und beim Spielen benötigt. Gute Grafikkarten kosten schnell ein paar hundert Euro. Ich bin der Meinung, dass sich der Aufwand beim Computer selber Bauen lohnt.
Welche PC Komponenten werden benötigt?
Möchte man einen komplett neuen Computer bauen werden mindestens folgende Komponenten benötigt:
1. Gehäuse
2. Netzteil
3. Mainboard (inkl. Grafik onBoard)
4. Prozessor (CPU)
5. Festplatte
6. Arbeitsspeicher (RAM)
Diese 6 Teile reichen für einen PC aus. Ist das Mainboard nicht mit einen onBoard Grafikkarte ausgestattet, muss eine zusätzliche Grafikkarte eingebaut werden. Ein CD-ROM Laufwerk ist nicht notwendig, jedoch zu empfehlen. Die Windows Installation oder andere Installationen von CD können schneller und leichter ausgeführt werden. Es gibt auch externe USB Laufwerke. Diese sind meist teurer. Ich würde ein fest verbautes Laufwerk in dem Computer empfehlen.
Bei der Zusammenstellung der Einzelteile gibt es auch einige Sachen zu beachten. Ich möchte die wichtigsten Dinge der 6 Komponenten erläutern.
Was muss man bei der PC Zusammenstellung beachten?
Gehäuse
Ich würde ein Desktop Tower empfehlen. Es sollte ein Micro ATX Mainboard und ein ATX Mainboard verbaut werden können. Es gibt auch Gehäuse nur für Micro ATX Mainboards. Diese sind kleiner und leichter. Wenn die Wahl des Mainboards schon gefallen ist und es sich um eine Micro ATX Mainboard handelt, kann auch ein kleines Gehäuse gekauft werden. Dort passt dann aber kein normales ATX Mainboard rein. Farbe und Aussehen ist Geschmackssache. Zwei 5,25 und 3,5 Zoll Einschübe sollten mindestens vorhanden sein. Der 5,25 Zoll Einschub ist für das CD-ROM Laufwerk und der 3.5 Zoll Einschub für die Festplatte.
Netzteil
Bei vielen Gehäusen ist das Netzteil schon integriert. Ist das nicht der Fall, sollte das Netzteil mindestens 400 Watt haben. Wird im Computer eine große Grafikkarte verbaut, darf es auch gerne etwas mehr (500 Watt) haben. Darauf achten das genügend SATA Anschlüsse vorhanden sind. Die IDE Anschlüsse (4-Pin Molex) werden heute nicht mehr oft benötigt. Sehr gute Erfahrungen habe ich mit den be quiet Netzteilen gemacht.
Mainboard
Das Mainboard ist die Grundplatine. Dort werden alle Komponenten raufgesteckt und angeschlossen. Die weiteren Teile müssen mit dem Mainboard kompatibel sein. Man muss sich zwischen Intel und AMD entscheiden. Ein Intel Prozessor passt nicht auf ein AMD Mainboard (und umgekehrt). Hat man sich für einen AMD Prozessor entschieden, muss das Mainboard einen AMD Sockel haben. Ein gängiger AMD Sockel ist AM3+. Auf diesem Sockel lassen sich viele AMD Prozessoren anschließen.
Der zweite wichtige Punkt ist die Geschwindigkeit der Schnittstellen. Darauf sollten Sie achten. Wenn Sie zum Beispiel eine SSD (Solid State Disk) mit 6 GB/s einsetzten möchten, muss die SATA Schnittstelle auf dem Mainboard auch die Geschwindigkeit von 6 GB/s unterstützten. Sonst können Sie die komplette Geschwindigkeit der SSD nicht ausnutzen. Die Platte ist jedoch auch mit einem 3 GB/s SATA Anschluss kompatibel. Die Anzahl der SATA und IDE Schnittstellen reicht für einen normalen Office PC locker aus. In den technischen Details des Mainboard wird jedes Merkmal aufgelistet. Es wird aufgelistet welche Komponenten unterstützt werden.
Prozessor
Der Prozessor ist das Herz des Computers. Dort wird die Rechenarbeit ausgeführt. Bei dem Prozessor haben Sie auch wieder die Wahl zwischen Intel und AMD. Intel ist in der Regel etwas teurer. Von der Geschwindigkeit reicht ein 3 GHz Dual- oder Quad-Core Prozessor für einen Office PC aus. Denken Sie daran, dass der Prozessor auf den Sockel des Mainboards passt.
Festplatte
Bei der Festplatte gibt es eigentlich nicht viel zu sagen. Ich kann jedem nur den Einbau einer SSD empfehlen. Der Geschwindigkeitszuwachs bei einer SSD (im Vergleich zur SATA Festplatte) ist enorm. Hier entscheidet eigentlich nur der Geldbeutel über Größe und Geschwindigkeit. Ich habe sehr gute Erfahrungen mit der SSD von Samsung gemacht.
Arbeitsspeicher
Beim Arbeitsspeicher sollte man zu DDR3 greifen. Mindestens 4 GB für Windows 7 sind empfehlenswert. Hier ist wiederum zu beachten, dass das Mainboard den DDR3 Speicher unterstützt. DDR2 Speicher hat eine andere Bauform und würde nicht in den DDR3 Slot passen.
Anleitung Computer selber bauen
Benötigtes Werkzeug: Kreuzschlitzschraubendreher
Nehmen Sie sich für den Zusammenbau des Computers Zeit. Eine saubere Unterlage ist zu empfehlen. Sie müssen mit den PC Teilen sehr vorsichtig umgehen. Wenn etwas klemmt oder nicht passt keine Gewalt oder zu viel Kraft anwenden.
1. Öffnen Sie das Gehäuse. Das Gehäuse sollte völlig leer sein. Ist das Netzteil schon eingebaut können Sie es drin lassen. Der Platz reicht aus. In meinem Beispiel ist das Netzteil noch nicht verbaut

2. Packen Sie das Mainboard aus. Lassen Sie es auf der gepolsterten Unterlage liegen.

3. Bau Sie die Prozessor und Speicher ein, solange das Mainboard noch nicht im Gehäuse verschraubt ist. Sie haben dadurch mehr Platz und die Arbeit geht leichter.

4. Prozessor vorsichtig aus der Verpackung nehmen. Achten Sie darauf, dass Sie die PINs des Prozessors nicht mit Ihren Fingern berühren. Sie können die CPU oben am Kern anfassen.

5. Drehen Sie die CPU um. Die PINs müssen zu Ihnen schauen. In einer Ecke sehen Sie ein kleines Dreieck. Dieses Dreieck gibt die Einbaurichtung für den Sockel auf dem Mainboard vor.
6. Schauen Sie auf den Prozessor Sockel beim Mainboard und suchen ebenfalls das Dreieck auf dem Sockel.

7. Drehen Sie den Prozessor so, damit das Dreieck auf dem Prozessor und dem Sockel übereinander stehen. Sollte das Dreieck auf dem Sockel schlecht zu sehen sein, können Sie auch vorsichtig den Prozessor in den Hand nehmen und durch Probieren die richtige Position der CPU ermitteln. Der Prozessor rutscht von ganz alleine in den Sockel. Dafür ist eine Kraftanstrengung notwendig. Es würden sonst nur die PINs verbiegen.
8. Wenn der Prozessor im Sockel sitzt schließen Sie den Metallbügel.

9. Jetzt setzen Sie den Lüfter rauf. Platzieren Sie ihn mittig über dem Prozessor. Haken Sie erst die linke und dann die rechte Metallspange ein.

10. Nicht vergessen das Kabel vom Prozessorlüfter anzuschließen. Der Anschluss befindet sich meist in Nähe des Prozessors und ist mit „CPU FAN“ gekennzeichnet.

11. Jetzt kann der RAM eingebaut werden. Er kann nur in eine Richtung eingesetzt werden. Der RAM hat eine kleine Vertiefung auf der Kontaktseite. Diese Vertiefung muss zur Gegenstelle auf der Speicherbank passen. Erst dann kann der RAM fest reingedrückt werden. Schließen Sie die Verriegelung auf der Speicherbank. Die beiden Haken rechts und links klicken fest ein.


12. Drücken Sie die Mainboardblende in das Gehäuse.


13. Nehmen Sie das Mainboard und setzen es in das Gehäuse. Schieben Sie es in die richtige Position.

14. Schrauben Sie das Mainboard fest. Achten Sie darauf die richtigen Schreiben zu verwenden. Es gibt Schrauben mit feinen und groben Gewinde. Für das Mainboard werden die Schrauben mit feinem Gewinde benötigt.
15. SSD Platte einbauen. Verwenden Sie dazu einen SSD Einbaurahmen.


16. CD-ROM Laufwerk einbauen.
17. Schließen Sie die Kabel vom Gehäuse an. Dazu sollten Sie das Handbuch vom Mainboard nehmen. Dort steht genau beschrieben, wo Sie die Kabel anschließen müssen. Wichtig ist der Power- und Reset-Schalter. Front-USB und Audio können Sie auch gleich anschließen.

18. Bau Sie jetzt das Netzteil ein. Dabei gibt es eigentlich nichts zu beachten.


19. Schließen Sie die Stromstecker an das Mainboard und den Laufwerken an. Welche Stecker auf dem Mainboard angeschlossen werden müssen, können Sie im Handbuch nachlesen.

20. Zum Schluss können Sie die Datenkabel (SATA) von CD-ROM Laufwerk und SSD Platte anschließen. Es ist zu empfehlen bei der SSD Platte ein 6 GB/s fähiges Kabel zu verwenden.

21. Jetzt erfolgt der erste Test. Verbinden Sie das Netzteil mit Strom und schalten den Rechner ein.
22. Wenn alles wie gewünscht funktioniert, können Sie das Gehäuse zu schrauben. Um einen optimalen Luftstrom zu erzeugen, ist es von Vorteil die Kabel mit Kabelbinder zu fixieren. Das Gehäuse sollte am Ende schön aufgeräumt aussehen.
Benötigen Sie noch weitere Tipps oder haben Fragen zum Einbau, können Sie mir hier eine Nachricht hinterlassen. Ich werde Ihre Fragen beantworten.



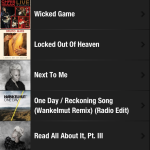
Hallo. bei Punkt 7 hat sich wohl ein kleiner Fehler eingeschlichen. Es sollte wohl kleine und nicht eine Kraftanstrengung heißen.. ;)
Sonst ganz gute Anleitung!
mfg Thomsn
…ich meinete keine und nicht eine..
Wirklich ein klasse Artikel!
Bin auch gerade dabei mir einen eigenen PC zusammen zustellen und schwanke momentan zwischen einem Gaming Gehäuse von Corsair oder einem „leisen“ Gehäuse von be Quiet.
Ich habe das hier momentan ins Auge gefasst:
Was hälst du denn davon?
Das Gehäuse sieht doch ganz gut aus. Ich habe früher meine Gehäuse selber gedämmt. Das ist natürlich sehr aufwendig. Achte beim Kauf auch auf Silent Lüfter. Diese wirst du sonst zuerst wahrnehmen.
Stimmt, es lohnt sich durchaus den Rechner selbst zu bauen. Man spart Geld und kann die Komponenten optimal auf die eigenen Bedürfnisse abstimmen. Und so schwierig ist es ja in der Tat nicht…