Broschüre mit Word erstellen – So geht es einfach und schnell
Broschüren selber mit Microsoft Word erstellen. Vorlagen für eine Broschüre von Word benutzen. Dokumentvorlagen von Word für Broschürendruck nutzen. Eine Anleitung zum Erstellen einer Broschüre finden Sie hier.
Was ist beim Erstellen einer Broschüre zu beachten?
Beim Erstellen einer Broschüre gibt es mehrere wichtige Aspekte zu beachten, um sicherzustellen, dass sie effektiv, professionell und ansprechend ist. Hier sind einige Tipps:
- Zielgruppe verstehen: Klären Sie im Voraus, wer Ihre Zielgruppe ist. Die Inhalte und das Design sollten auf die Bedürfnisse, Interessen und das Wissen Ihrer Zielgruppe zugeschnitten sein.
- Klare Botschaft: Definieren Sie eine klare Botschaft oder Hauptbotschaft, die Sie vermitteln möchten. Die Broschüre sollte auf diese zentrale Aussage ausgerichtet sein.
- Attraktives Design: Ein ansprechendes Design ist entscheidend. Wählen Sie passende Farben, Schriftarten und Grafiken aus, um ein konsistentes und professionelles Erscheinungsbild zu gewährleisten.
- Gut strukturierter Inhalt: Organisieren Sie den Inhalt logisch und benutzerfreundlich. Verwenden Sie klare Überschriften, Untertitel und Absätze, um die Lesbarkeit zu verbessern.
- Konzentration auf Schlüsselinformationen: Konzentrieren Sie sich auf die wichtigsten Informationen. Broschüren haben begrenzten Platz, also wählen Sie sorgfältig aus, welche Informationen aufgenommen werden sollen.
- Qualitativ hochwertige Bilder und Grafiken: Verwenden Sie hochwertige Bilder und Grafiken, um visuelles Interesse zu wecken. Stellen Sie sicher, dass die Medien zu Ihrer Botschaft passen und in guter Qualität vorliegen.
- Call-to-Action (Handlungsaufforderung): Fügen Sie eine klare Handlungsaufforderung hinzu, die die Leser dazu ermutigt, bestimmte Schritte zu unternehmen. Dies kann beispielsweise der Besuch Ihrer Website, das Ausfüllen eines Formulars oder das Anrufen einer Nummer sein.
- Korrekturlesen: Überprüfen Sie die Broschüre auf Rechtschreib- und Grammatikfehler. Fehler können die Glaubwürdigkeit beeinträchtigen.
- Formatierung für Druck: Wenn Sie die Broschüre drucken lassen möchten, stellen Sie sicher, dass Sie das richtige Seitenformat und eine ausreichende Druckauflösung verwenden.
- Testen Sie die Lesbarkeit: Lassen Sie die Broschüre von anderen Personen lesen, um sicherzustellen, dass sie leicht verständlich und ansprechend ist.
- Rechtliche Überlegungen: Achten Sie darauf, dass die verwendeten Inhalte, Bilder und Grafiken rechtlich in Ordnung sind. Vermeiden Sie Urheberrechtsverletzungen und stellen Sie sicher, dass Sie die erforderlichen Genehmigungen haben.
Indem Sie diese Aspekte berücksichtigen, können Sie sicherstellen, dass Ihre Broschüre ihre beabsichtigte Wirkung erzielt und sowohl informativ als auch attraktiv ist.
Broschüren selber erstellen
Um eine Broschüre selber zu erstellen, benötigen Sie keine spezielle Software wie Microsoft Publisher oder Adobe InDesign. Mit Microsoft Word ist es möglich eine Broschüre zu erstellen. Dafür möchte ich Ihnen die notwendigen Einstellungen zeigen, die für einen Broschürendruck notwendig sind.
Meine Anleitung beschreibt das Vorgehen mit Microsoft Word 2010. Die neueren Word Versionen unterstützen diese Funktionen auch. Für den Druck einer Broschüre wäre es von Vorteil, wenn Sie einen Drucker besitzen, der duplex drucken kann. Dadurch ersparen Sie sich das umdrehen der Seiten, damit auch die Rückseite bedruckt werden kann. Dies erledigt der passende Drucker automatisch.
Dokumentvorlagen von Word
Wenn Sie noch nie eine Broschüre erstellt haben, sollten Sie die Dokumentvorlagen von Word nutzen. Dies erspart eine Menge Arbeit und es stehen verschiedene Layouts zur Verfügung. Es ist natürlich auch möglich, Elemente aus der Vorlage zu entfernen und durch eigene Gestaltung zu ersetzen.
Die Standardbroschüren werden auf Briefpapiergröße gedruckt. Dabei ist es wichtig diese zwei Mal zu falten, um sechs gleiche Seitenanteile zu erhalten. Dabei entstehen drei auf der Vorderseite und drei auf der Rückseite. Solche Broschüre können Sie ganz normal mit dem Tintenstrahl- oder Laser-Drucker ausdrucken.
Wenn die Broschüren richtig gefaltet werden, passen sie in die Standard-Auslagekästchen. Diese Kästchen findet man meist im Empfangsbereichs von Hotels, Firmen und öffentlichen Einrichtungen.
Anleitung – Broschüre selber erstellen
Starten Sie Microsoft Office und wählen unter Datei die Option Neu Es werden jetzt die verfügbaren Vorlagen angezeigt. Sollte bei Ihnen keine Broschüren Vorlage vorhanden sein, können Sie über die Office.com-Vorlagen Suche nach dem Wort „Broschüre“ suchen. Sie bekommen eine große Auswahl an Broschüren Vorlagen. Ich habe die Vorlage Broschüre (mit Stufe) ausgewählt. Sie können natürlich auch ein anderes Design wählen. Klicken Sie doppelt auf das ausgewählte Design. Jetzt öffnet sich die Vorlage und Sie können mit dem Bearbeiten der Broschüre beginnen.
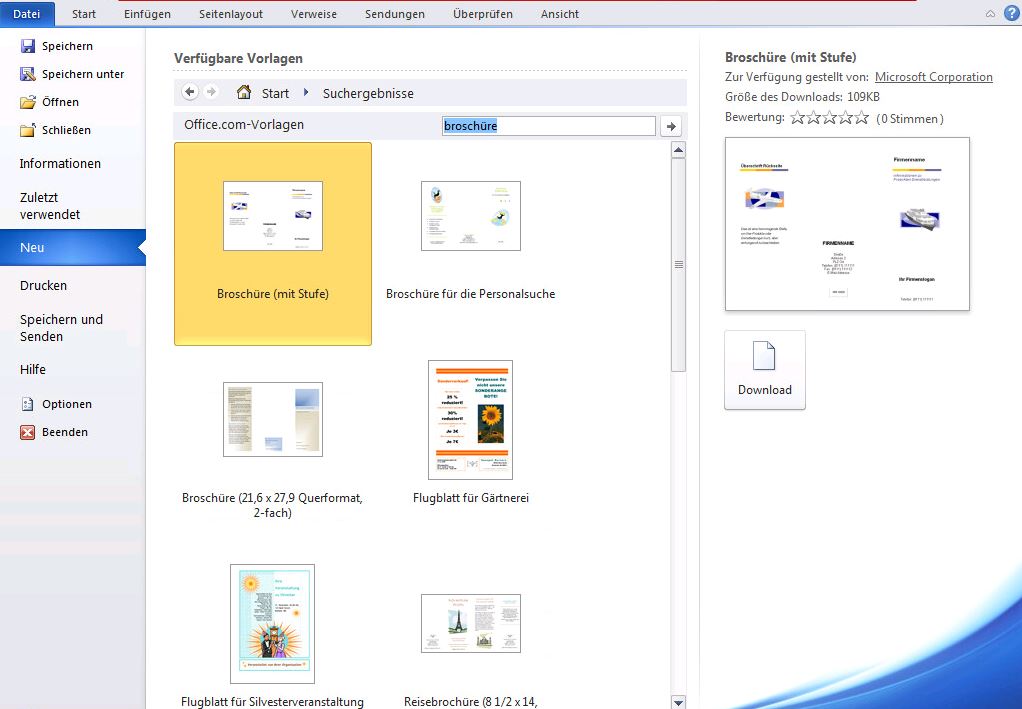
Die Broschüre besteht aus zwei Seiten. Der Außen- und Innenseite. Beginnen Sie die Außenseite nach Ihren Vorgaben anzupassen. Zuerst würde ich den Firmennamen und die Adresse aus der Vorlage anpassen. Beachten Sie dabei, dass der Firmenname und die Adresse schön mittig ausgerichtet werden. Zusätzlich ist es für den Betrachter immer sehr schön, wenn Sie ein passendes Bild oder eine Grafik einfügen. Dabei sollten Sie beachten, dass das Bild nicht über die Faltung ragt. Überprüfen Sie die Ausrichtung des Textes und des eingefügten Bildes genau. Dafür lohnt sich ein Probedruck. Falten Sie die Broschüre so, wie sie nach Fertigstellung aussehen soll. Sitzt noch nicht alles korrekt, müssen Sie den Text oder die Grafik verschieben, bis die richtige Position erreicht ist.
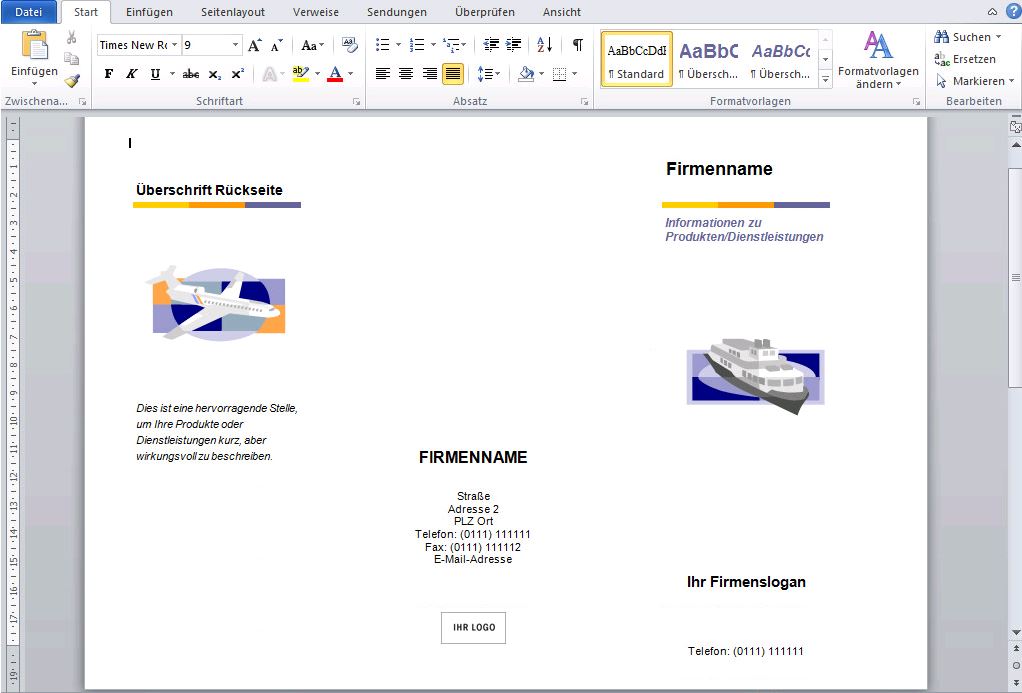
Wenn auf der Vorderseite alles richtig positioniert wurde, können Sie mit der Innenseite fortfahren. Die Innenseite besteht auch aus drei Spalten. Diese können mit Text, Bildern oder Grafiken gefüllt werden. Den Text aus der Broschüren Vorlage können Sie ändern, indem Sie einen Textblock markieren und mit der Entf-Taste den Text löschen. Sie können einzelne Wörter löschen oder markieren den gesamten Text um alles zu entfernen. Die Textfelder können Sie jetzt selbst vervollständigen. Nach dem gleichen Prinzip ändern Sie Grafiken und Bilder. Es ist auch möglich, die Größe der Textbox anzupassen. Dazu klicken Sie auf eine Textbox und verändern mit der Maus die Größe. Ich würde Ihnen empfehlen nur die Höhe der Textbox anzupassen. Ändern Sie auch die Breite einer Textbox, kann es passieren, dass nach der Faltung der Text über der Faltkante liegt. Sie können den Text auch durch Grafiken und Bilder ersetzen. Da gibt es keine Einschränkungen.
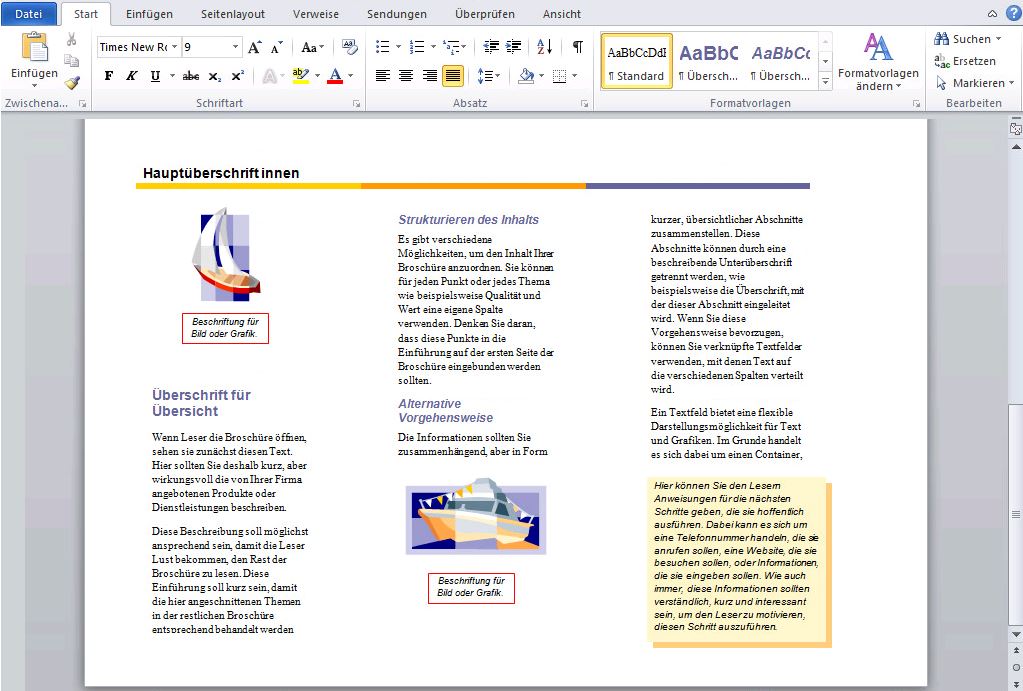
Wenn Sie die Broschüre fertig erstellt haben, machen Sie einen Probedruck. Falten Sie die Broschüre in das gewünschte Format, prüfen Sie ob alles richtig positioniert ist und kein Text oder Bilder über die Faltkante ragen. Entspricht die Broschüre Ihren Vorstellungen, können Sie die entsprechende Anzahl ausdrucken.
Für was kann ich Broschüren einsetzen?
Broschüren sind vielseitige Marketing- und Informationsinstrumente, die in verschiedenen Kontexten eingesetzt werden können. Hier sind einige häufige Anwendungen von Broschüren:
- Unternehmenspräsentation: Broschüren werden oft verwendet, um Informationen über Unternehmen bereitzustellen. Dies kann eine Übersicht über die Produkte, Dienstleistungen, Geschichte, Mission und Vision des Unternehmens umfassen.
- Produktinformation: Unternehmen verwenden Broschüren, um detaillierte Informationen über ihre Produkte oder Dienstleistungen bereitzustellen. Dies kann Produktmerkmale, technische Spezifikationen, Anwendungsbeispiele und Preise umfassen.
- Veranstaltungen und Messen: Broschüren sind nützlich, um Informationen über bevorstehende Veranstaltungen, Konferenzen oder Messen zu verbreiten. Sie dienen als Werbemittel und bieten eine kompakte Übersicht über das Veranstaltungsprogramm.
- Tourismus und Reise: Tourismusorganisationen und Reiseunternehmen verwenden Broschüren, um Reiseziele, Sehenswürdigkeiten, Touren und andere relevante Informationen für Reisende zu präsentieren.
- Gesundheitswesen: Im Gesundheitswesen werden Broschüren genutzt, um Informationen über Krankenhäuser, medizinische Dienstleistungen, Prävention und Gesundheitserziehung bereitzustellen.
- Bildungseinrichtungen: Schulen, Universitäten und andere Bildungseinrichtungen verwenden Broschüren, um Informationen über ihre Programme, Zulassungsvoraussetzungen, Campusleben und andere relevante Aspekte zu teilen.
- Gemeinnützige Organisationen: NGOs und gemeinnützige Organisationen verwenden Broschüren, um ihre Missionen, Programme und Initiativen zu erklären. Dies hilft bei der Werbung für Unterstützung und Förderung.
- Immobilien: Immobilienmakler nutzen Broschüren, um Immobilienangebote, Preise und Details zu präsentieren. Dies kann hilfreich sein, um potenzielle Käufer oder Mieter anzusprechen.
- Politische Kampagnen: Broschüren werden oft in politischen Kampagnen eingesetzt, um die Wähler über den Kandidaten, seine Positionen und Pläne zu informieren.
- Produktwerbung: Unternehmen verwenden Broschüren als Werbemittel, um neue Produkte vorzustellen oder bestehende Produkte zu bewerben. Dies kann in physischen Geschäften oder als Teil von Marketingkampagnen erfolgen.
- Verkaufsförderung: Broschüren können als Verkaufsförderungsinstrumente dienen, indem sie Sonderangebote, Rabatte und andere Verkaufsanreize präsentieren.
Die Vielseitigkeit von Broschüren macht sie zu einem effektiven Kommunikationsmittel in verschiedenen Branchen und für unterschiedliche Zwecke.
Fazit
Insgesamt sind Broschüren äußerst vielseitige Instrumente, die in verschiedenen Kontexten eingesetzt werden können, sei es im geschäftlichen, bildungsbezogenen oder gemeinnützigen Bereich. Beim Erstellen einer Broschüre ist es wichtig, die Zielgruppe zu verstehen und eine klare Botschaft zu definieren. Ein attraktives Design, gut strukturierter Inhalt und hochwertige Bilder tragen dazu bei, dass die Broschüre professionell und ansprechend wirkt.
Die Anwendungen von Broschüren sind breit gefächert und reichen von der Vorstellung von Unternehmen und Produkten bis hin zur Werbung für Veranstaltungen, Bildungseinrichtungen und politische Kampagnen. Broschüren dienen auch dazu, wichtige Informationen zu verbreiten, sei es im Gesundheitswesen, im Tourismus oder in anderen Bereichen.
Die Beachtung rechtlicher Überlegungen, das Testen der Lesbarkeit und das regelmäßige Überprüfen auf Aktualität sind ebenfalls entscheidend, um sicherzustellen, dass die Broschüre ihre beabsichtigte Wirkung erzielt. Durch sorgfältige Planung und Umsetzung können Broschüren effektive Kommunikationsmittel sein, die dazu beitragen, Informationen klar und überzeugend zu präsentieren.

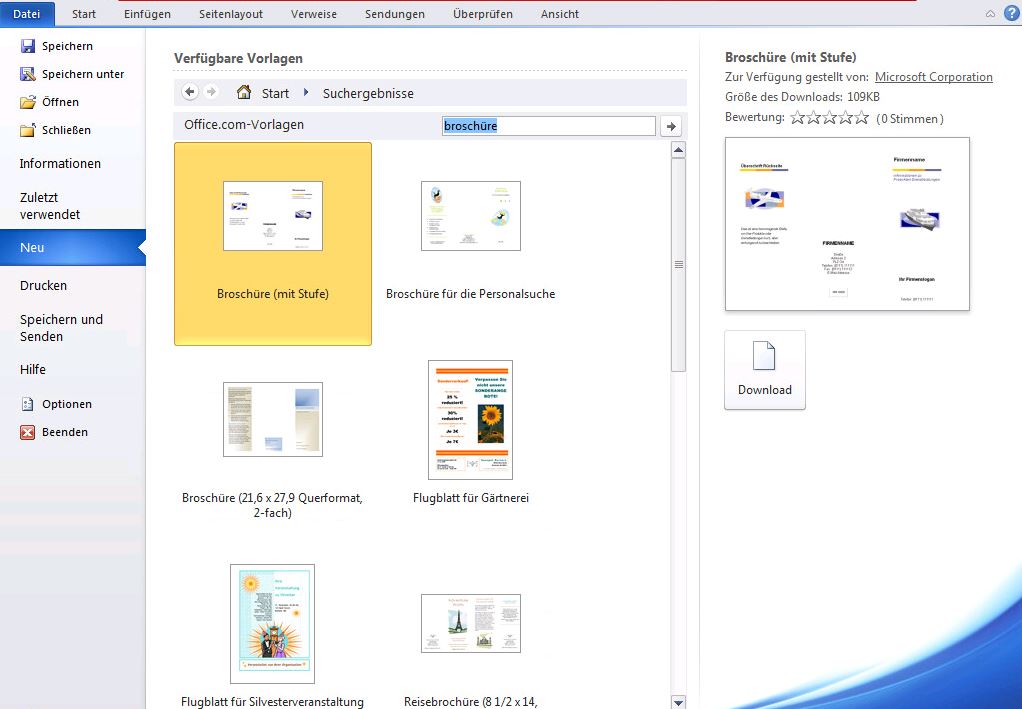

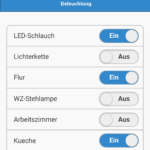
Please fix xss
Das Feedback hat geholfen
beschissen