Windows 10 Oberfläche personalisieren – Startmenü, Taskleiste und Desktop anpassen
Windows 10 Oberfläche anpassen. Desktophintergrund und Benutzerbild mit individuellen Bilder verändern. Startmenü unter Windows 10 optimieren. Schnellen Zugriff zu den wichtigsten Programmen und Apps einrichten. Taskleiste einfach und schnell erweitern.
Unter Windows 10 können Sie eine Menge Einstellungen vornehmen, um die Oberfläche auf Ihre Bedürfnisse anzupassen, oder die Privatsphäre zu schützen. Nach dem Umstieg von Windows 7 (Windows 8.1 habe ich übersprungen) auf Windows 10 fand ich die neue Oberfläche sehr gewöhnungsbedürftig.
Das Startmenü hat mich nicht überzeugt. Die Suche nach Programmen oder Apps gestaltete sich für mich unkomfortabler als unter Windows 7. Die Programme und Apps sind alphabetisch nach den Namen sortiert und sollten theoretisch schnell gefunden werden.
Bei mir ist es jedoch oft so, dass ich nicht genau weiß, wie das Programm oder die App heißt. Nun muss ich die gesamte Liste durchsuchen, um die entsprechende Anwendung zu finden. Alternativ könnte man auch die Suche benutzen, was ich jedoch nur selten mache. Ich habe das Gefühl, dass die Programmliste (Alle Apps) unter Windows 10 deutlich größer ist als unter Windows 7.
Ich möchte Ihnen ein paar Tipps und Hinweise geben, wie Sie Windows 10 für Ihre Bedürfnisse optimieren können, so dass Sie Apps und Programme schneller finden, Ihr persönliches Hintergrundbild erstellen und das Benutzerbild anpassen.
Windows 10 Desktop anpassen
Wenn Sie sich unter Windows 10 das erste Mal anmelden, erhalten Sie einen leeren Desktop. Es ist nur der Papierkorb als Desktopicon zu finden.
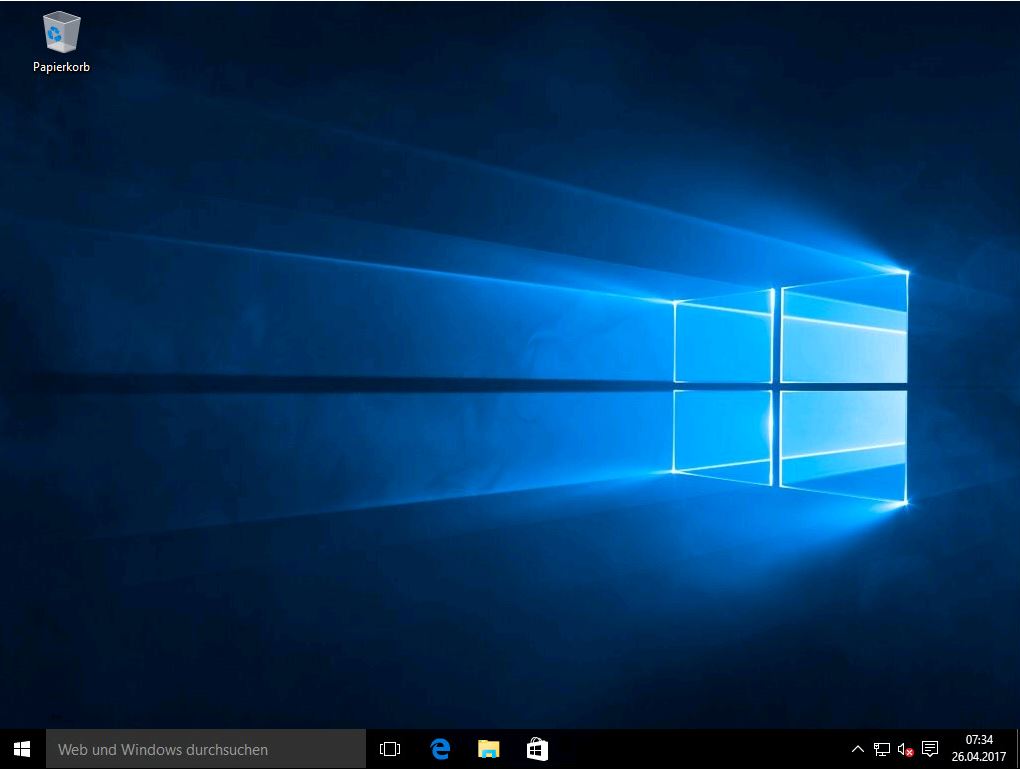
Weitere Desktopsymbole können Sie über die Desktopsymboleinstellungen hinzufügen. Gehen Sie auf Start und wählen die Option Einstellungen.
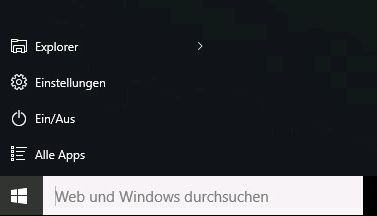
In dem Einstellungs-Fenster wählen Sie die Option Personalisieren.
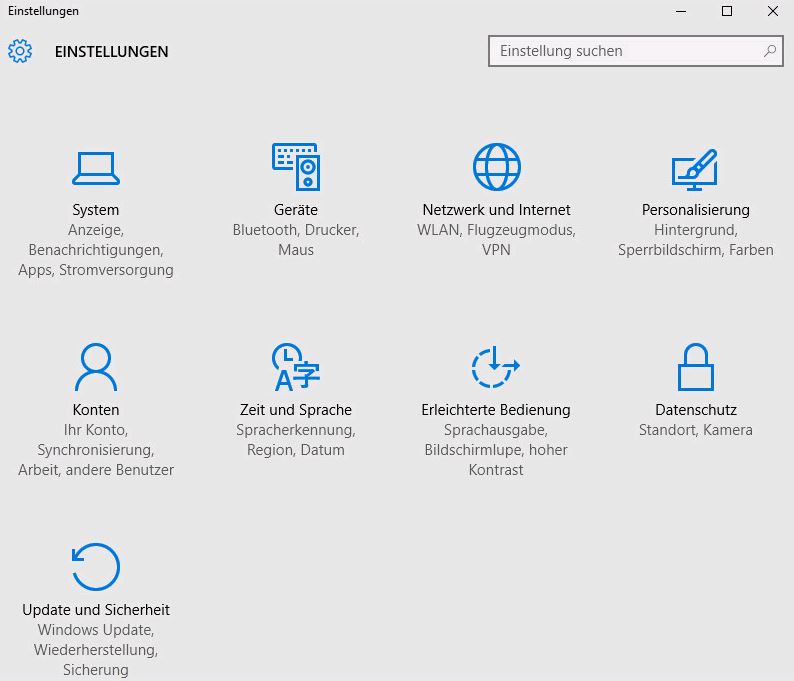
Öffnen Sie nur unter Designs die Desktopsymboleinstellungen.
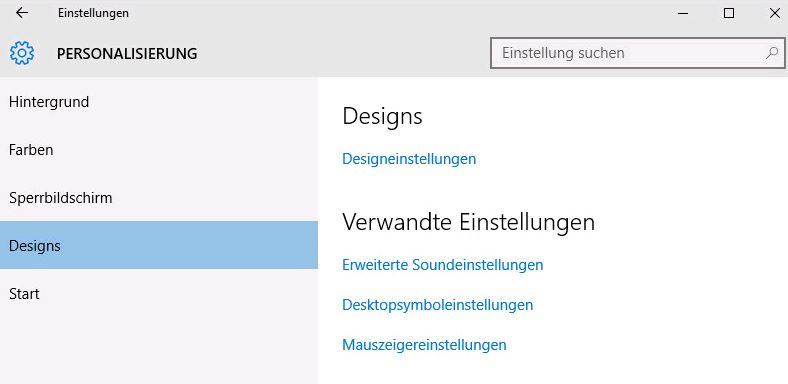
Jetzt können Sie auswählen, welche zusätzlichen Desktopsymbole angezeigt werden sollen.
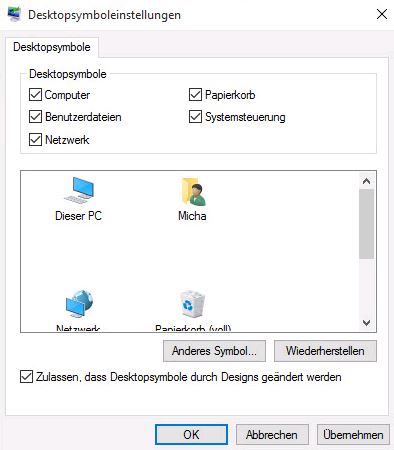
Ich habe alle Desktopsymbole ausgewählt. Bestätigen Sie Ihre Eingaben über den OK Button.
Nach einem Klick auf den Windows Start Button öffnet sich das Startmenü. Die Kachelansicht stellte für mich die größte Neuerung dar.
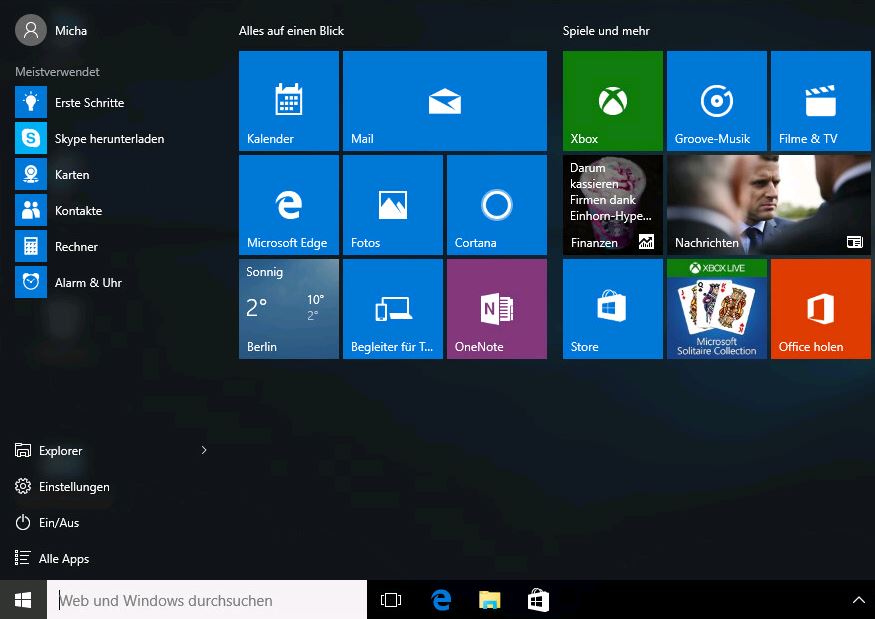
Diese Ansicht lässt sich natürlich auch anpassen. Sie haben die Möglichkeit Apps aus dem Startmenü zu entfernen, die Live-Kachel-Funktion zu deaktivieren, oder die Größe der Kacheln zu verändern. Um diese Änderungen auszuführen, klicken Sie mit der rechten Maustaste auf die gewünschte Kachel. Es öffnet sich das Kontexmenü der Kachel, indem Sie die gewünschten Aktionen durchführen können.
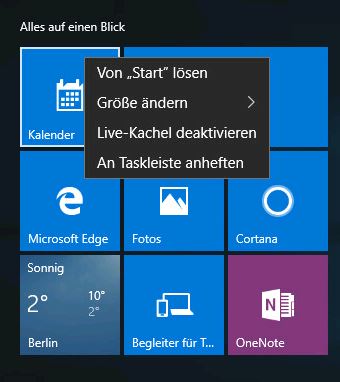
Die Kacheln lassen sich untereinander verschieben und der Gruppennamen kann geändert werden. Klicken Sie dazu oberhalb der Kacheln auf die Schrift und ändern bei Bedarf den Namen.
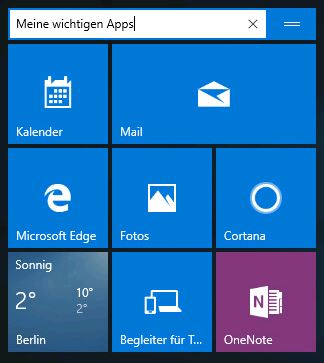
Mein Startmenü habe ich mir so angepasst, dass ich meine oft genutzten Programme schnell öffnen kann. So muss ich nur auf den Start-Button klicken und kann die Programme sofort öffnen.
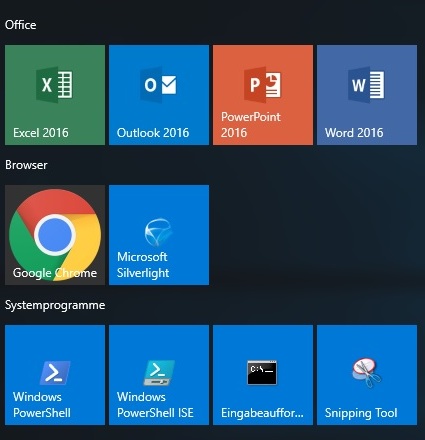
Programme und Apps lassen sich auch an die Taskleiste anheften. Wählen Sie die gewünschte App aus und klicken mit der rechten Maustaste auf die App. Es öffnet sich das Kontextmenü. Wählen Sie die Option An Taskleiste anheften aus, um das Programm oder die App in der Taskleiste sichtbar zu machen.
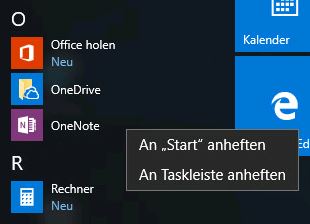
Dadurch haben Sie die Möglichkeit, Apps und Programme mit einem Klick zu öffnen. Der Weg über das Startmenü ist nicht notwendig.

Welche Ordner im Startmenü angezeigt werden sollen, können Sie auch individuell anpassen. Gehen Sie dazu über Start > Einstellungen > Personalisierung > Start und wählen im rechten Fenster die Option Ordner auswählen, die im Menü „Start“ angezeigt werden aus.
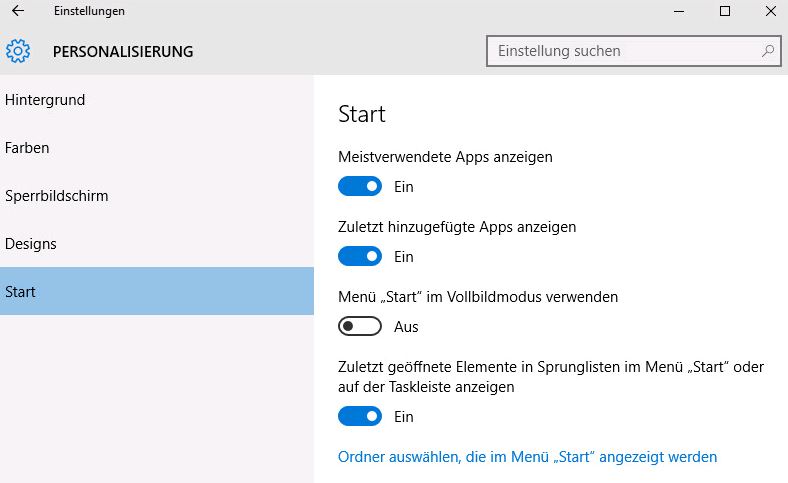
Aktivieren Sie das entsprechende Feld, um die Ordner im Startmenü anzeigen zu lassen.
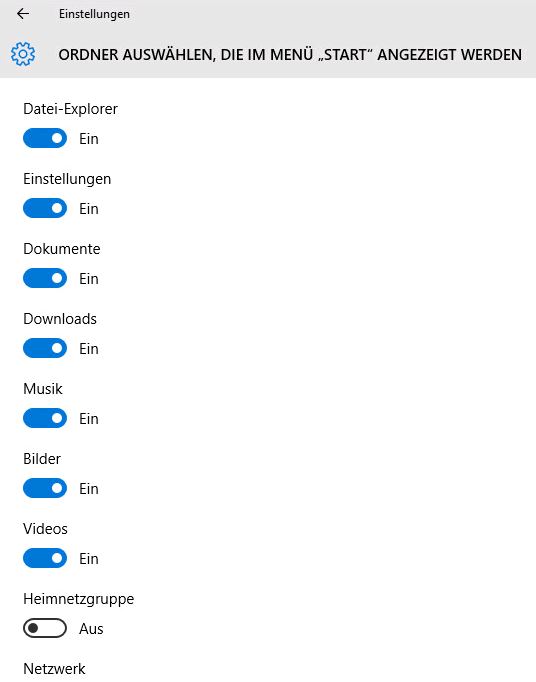
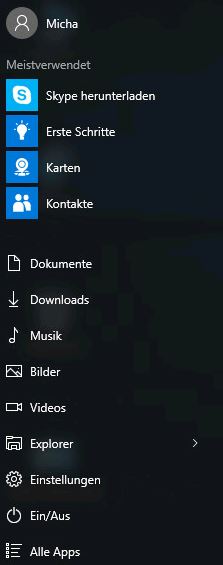
Es gibt noch viele weitere Einstellungen, die verändert werden können, um das Arbeiten mit Windows 10 zu erleichtern. Um die optimalen Einstellungen zu finden, sollten Sie sich mit den Grundlagen des Computers vertraut machen.
Windows 10 Desktophintergrund ändern
Den Desktophintergrund können Sie schnell und einfach ändern. Gehen Sie über Start > Einstellungen > Personalisierung > Hintergrund.
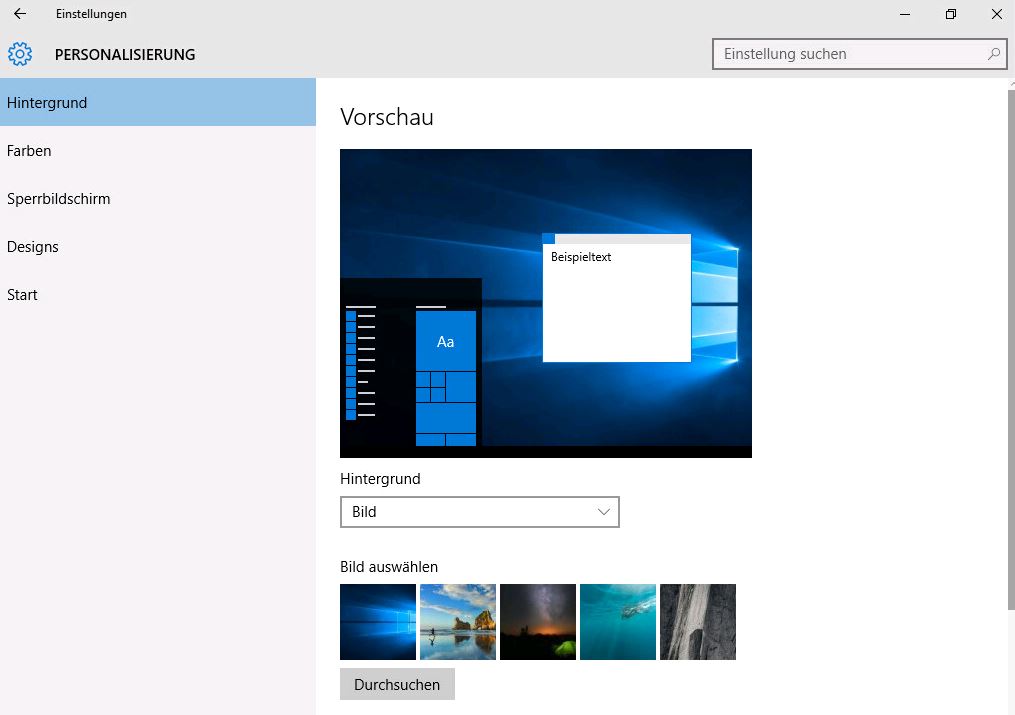
Es gibt drei Möglichkeiten (Bild, Volltonfarbe, Diashow) die Art des Hintergrunds zu bestimmen.
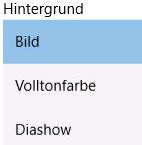
Bei der Bild Option können vordefiniert Bilder von Windows verwenden, oder klicken auf den Durchsuchen Button und wählen sich ein eigenes Bild aus. Bei der Diashow Option können Sie einen Ordner bestimmen, indem sich Ihre Fotos befinden. Außerdem lässt sich das Bildänderungsintervall anpassen.
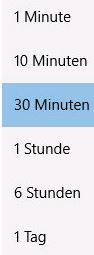
Windows 10 Benutzerbild (Ihr Bild) anpassen
Eine nette Funktion unter Windows 10 ermöglicht es, dass Sie Ihr Bild ändern können. Diese Bild wird angezeigt, wenn Sie sich im Anmeldebildschirm befinden. Zusätzlich taucht das Bild auch in im Startmenü auf. Das Bild passen Sie unter Start > Einstellungen > Konten an.
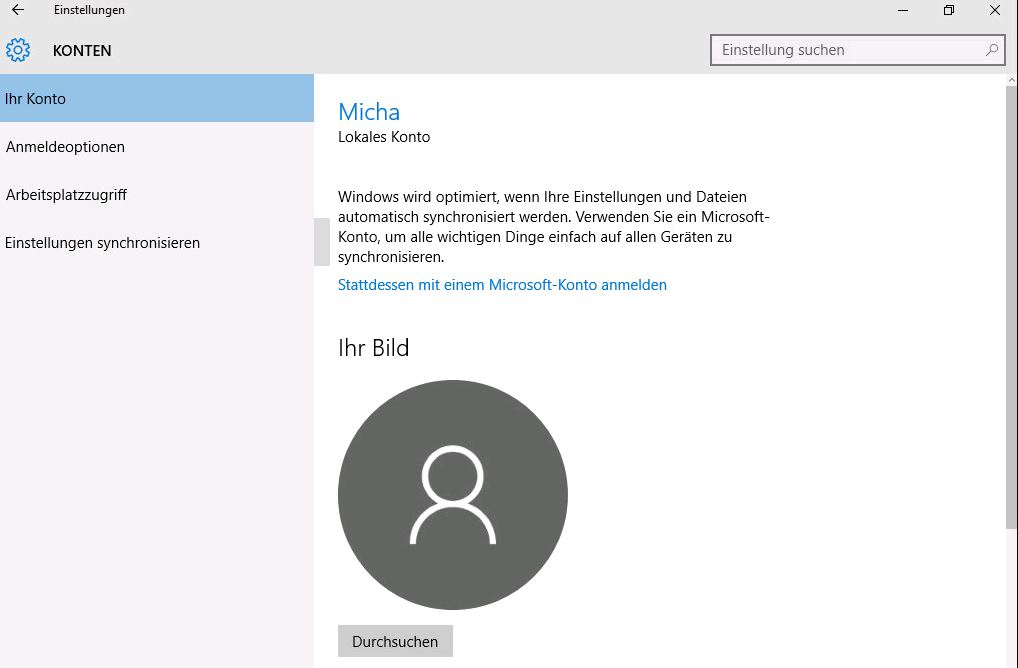
Klicken Sie auf den Durchsuchen Button, um Ihr persönliches Bild auszusuchen. Das Ergebnis gefällt mir ausgesprochen gut.
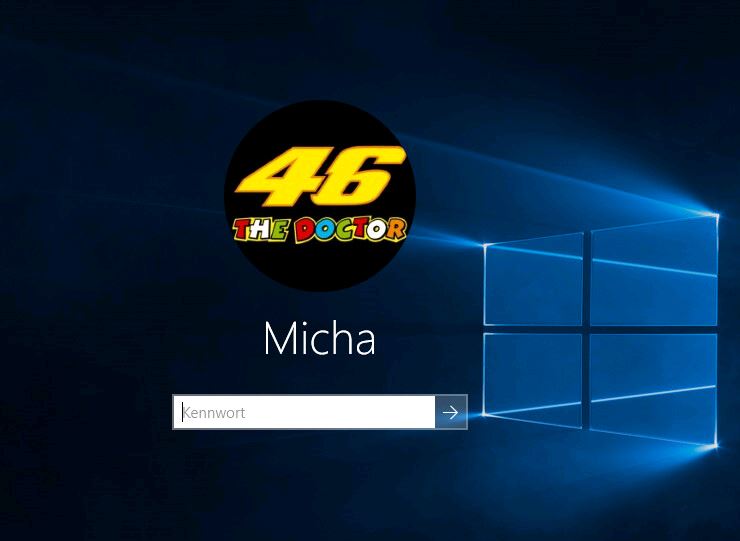
Windows 10 bietet jede Menge Möglichkeiten, die perfekten Einstellungen für die eigenen Bedürfnisse zu finden. Das Personalisieren von Windows 10 hat mir sehr viel geholfen, meine Oberfläche so anzupassen, dass ich damit gut zurecht komme und das Handling verbessert wurde.

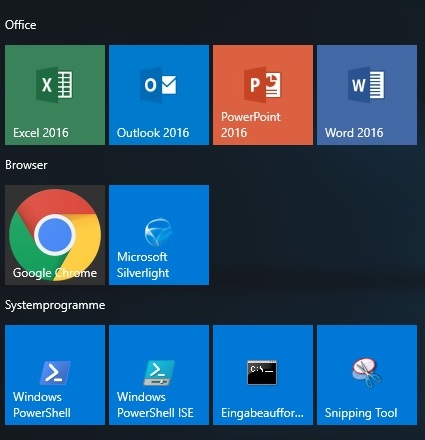
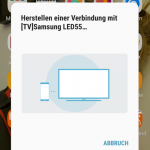

super, danke vielmals
hab mir endlich mal die Zeit genommen um es zu machen :)
das kann man auch Gut als Anleitung für Anwender Benutzen….. Gute Arbeit.
Super erklärt – vielen Dank. Win10 ist um einiges intuitiver als Win8 und das Arbeiten macht da auch Spass – obwohl ich Win10 auf VMware habe finde ich es immer wieder erstaunlich was schon mitgeliefert wird.
Also ich muss sagen, dass Windows 10 im Gegensatz zu Win 8 sehr Intuitiv anwendbar ist.
Super Hilfreich! Jetzt macht das benutzen vom PC wieder direkt mehr Spaß unter Windows 10 :)
LG