WLAN beim Telekom Router w921v einrichten – Anleitung mit Screenshots
WLAN Empfang verbessern | Überblick
Telekom Router w921v richtig einrichten und konfigurieren. Welche Einstellungen muss ich beim WLAN vornehmen? Kann ich den Konfigurationsassistenten nutzen? Hier gibt es eine Anleitung mit Bildern.
w921v Router anschließen
Verbinden Sie den Speedport w921v Router mit Ihrer Telefondose. Dazu wird nur ein Kabel benötigt. Diese Kabel stecken Sie in die Netzwerkdose mit der Aufschrift „DSL“. Das funktioniert aber nur, wenn Sie einen IP-basierten Telefonanschluss haben. Bei einem analogen Anschluss muss ein Splitter zwischen geschaltet werden. Die neuen Anschlüsse sind fast alle IP-basierend.
Jetzt wird nur noch das Netzteil benötigt. Schalten Sie den Router ein. Jetzt müssen Sie ca. 2 Minuten warten. Das Gerät starten und Sie können sich über den Web Browser auf den Router wählen.
Automatische Konfiguration w921v Router
Für die automatische Konfiguration des w921v Routers müssen Sie in Ihrem Web Browser autokonfig.telekom.de eingeben. Jetzt erscheint der Konfigurationsassistent der Telekom. Folgen Sie einfach den Anweisungen. Die Einrichtung ist kinderleicht und schnell erledigt. Sie können auch im Web Browser https://speedport.ip eingeben.
Sie gelangen dann zur Startseite des Routers. Tragen Sie das Gerätepasswort (auf der Rückseite des Routers) ein und melden sich an. Auch jetzt können Sie die Einrichtung für Internet und Telefonie von dem Assistenten durchführen lassen. Ich würde Ihnen empfehlen den Router auf diese Weise zu konfigurieren. Das funktioniert wunderbar und geht sehr schnell.
Nachdem der Assistent erfolgreich beendet wurde, sollte schon eine Internetverbindung bestehen. Testen Sie am besten im Web Browser. Einfach eine beliebige Internetadresse eingeben. Die Seite sollte sich jetzt aufbauen. Wenn das funktioniert ist die Konfiguration des Internets abgeschlossen.
WLAN w921v Router einstellen – konfigurieren
- Klicken Sie oben auf den Butten „Heimnetzwerk“.
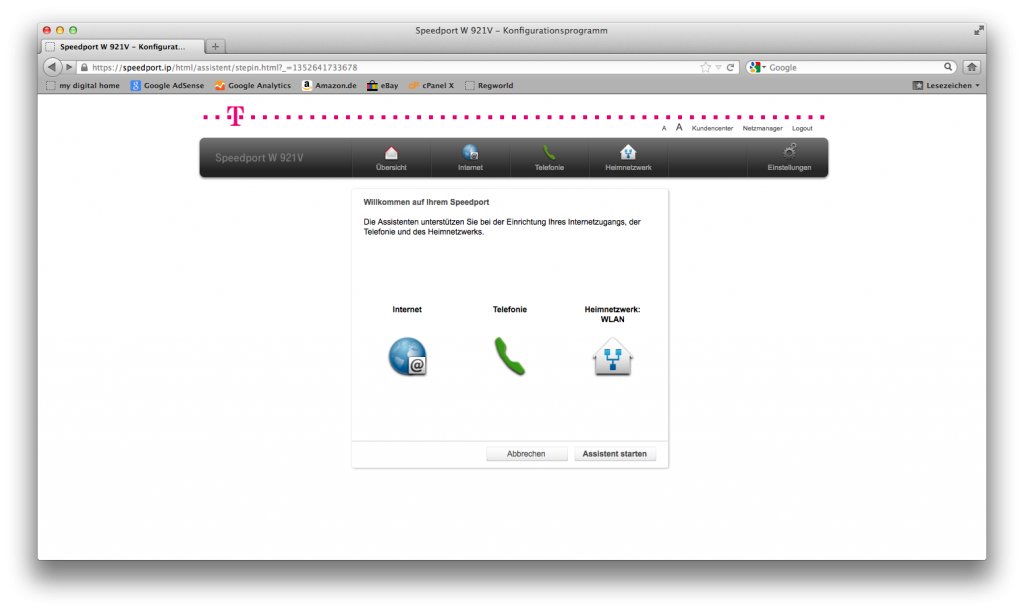
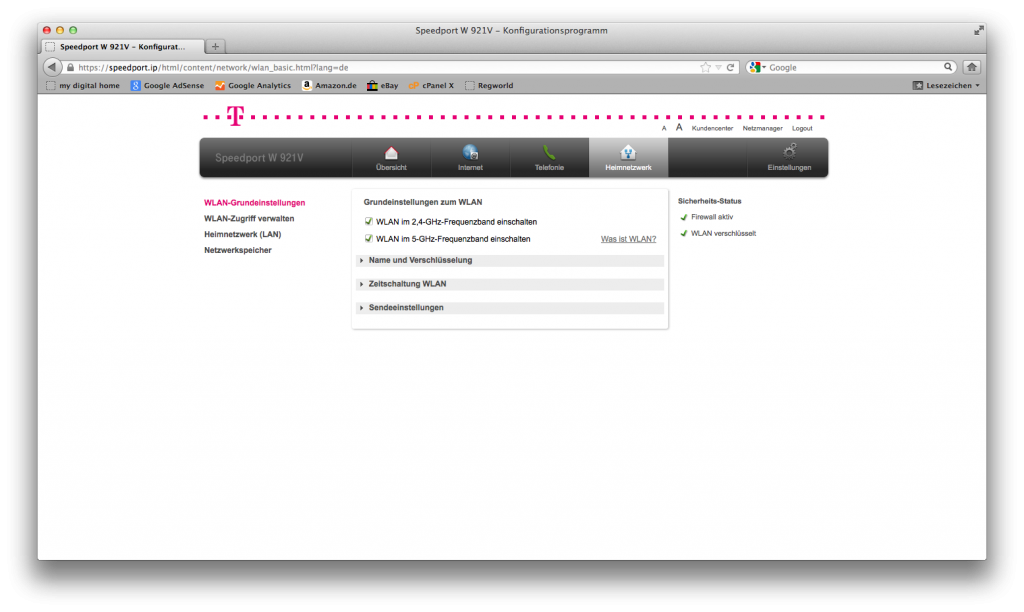
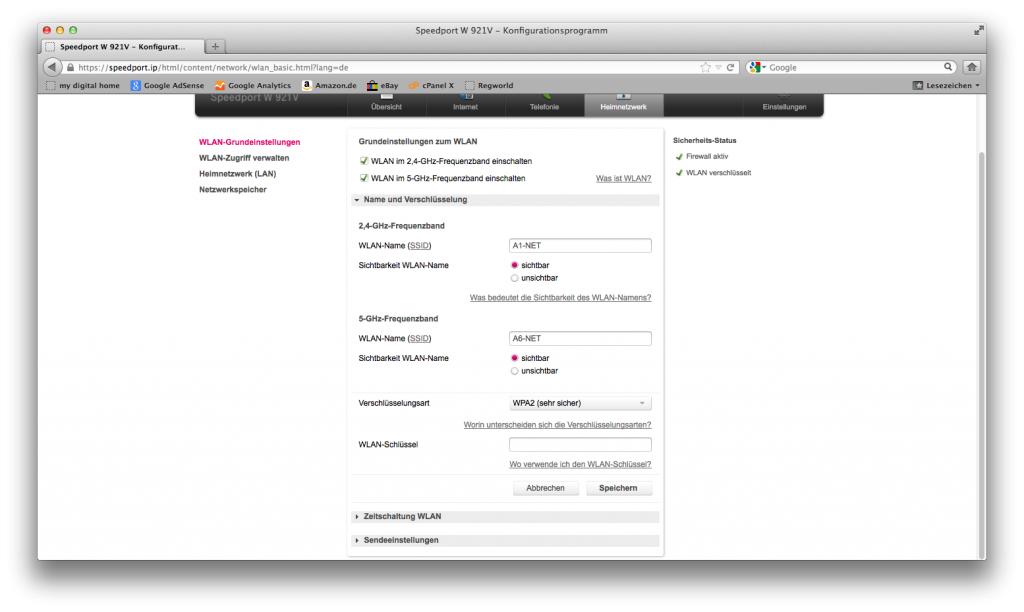
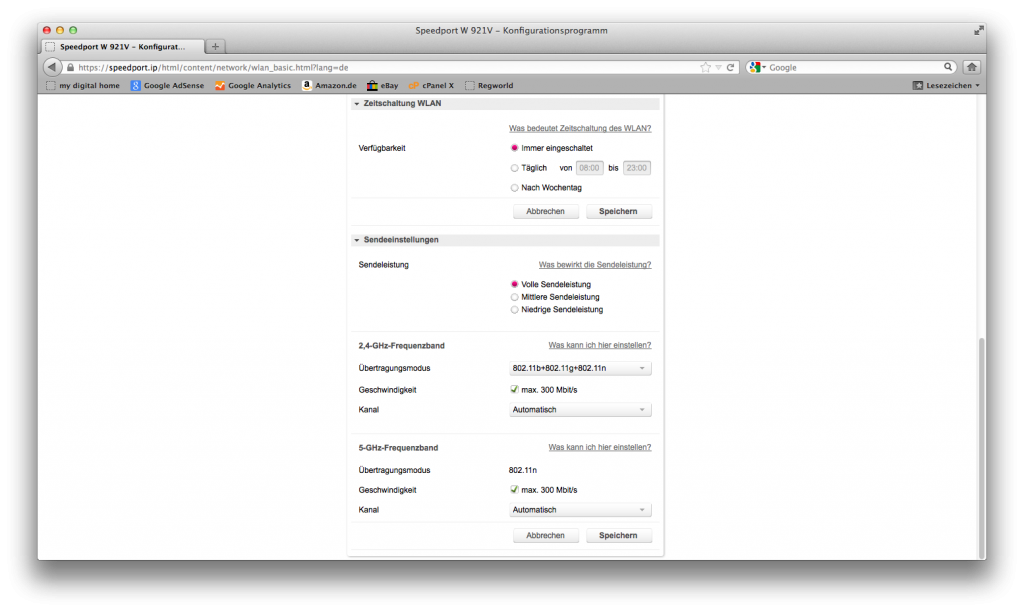
WLAN Zugriff verwalten
Bei der Zugangsbeschränkung gibt es zwei verschiedene Möglichkeiten. Entweder es können sich alle Computer, Smartphones oder Tablets mit dem Router verbinden, oder Sie gestatten es nur bestimmten Computern. Ich würde die Option „Alle Computer im WLAN zulassen“ wählen.
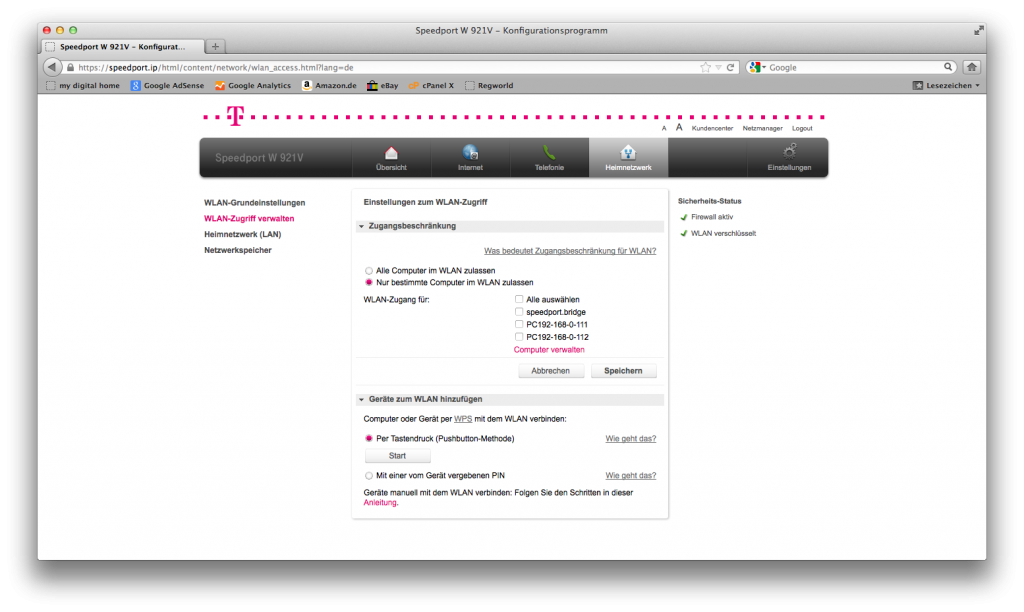
Bei der anderen Option können Sie die Rechner aus der Liste auswählen oder fügen selber welche hinzu, indem Sie bei „Geräte zum WLAN hinzufügen“ den „Start“ Button drücken. Wenn Sie diesen Button gedrückt haben, müssen Sie die WPS Taste auf Ihrem anderen Gerät (WLAN Stick, Bridge usw.) drücken. Die Konfiguration läuft jetzt automatisch ab.
IP Adresse beim w921v Router ändern
Sie können die IP Adresse des Routers auf Ihr Heimnetzwerk anpassen. Dazu wählen Sie „Heimnetzwerk (LAN)“ und gehen auf „Namen und Adresse des Routers“. Tragen Sie nun Ihre gewünschte IP Adresse ein. Diese sollte natürlich zum Netzwerk passen. Den Namen des Routers können Sie nicht ändern.
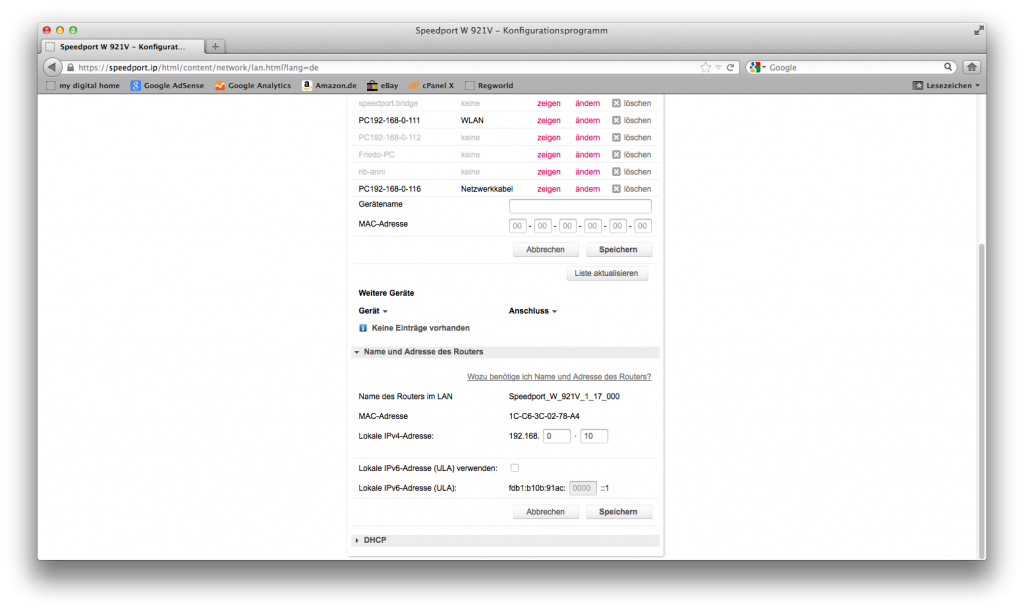
Sie können durch Eintragen der MAC Adresse und des Gerätenamens auch noch weitere Geräte zu Ihrem Netzwerk hinzufügen.
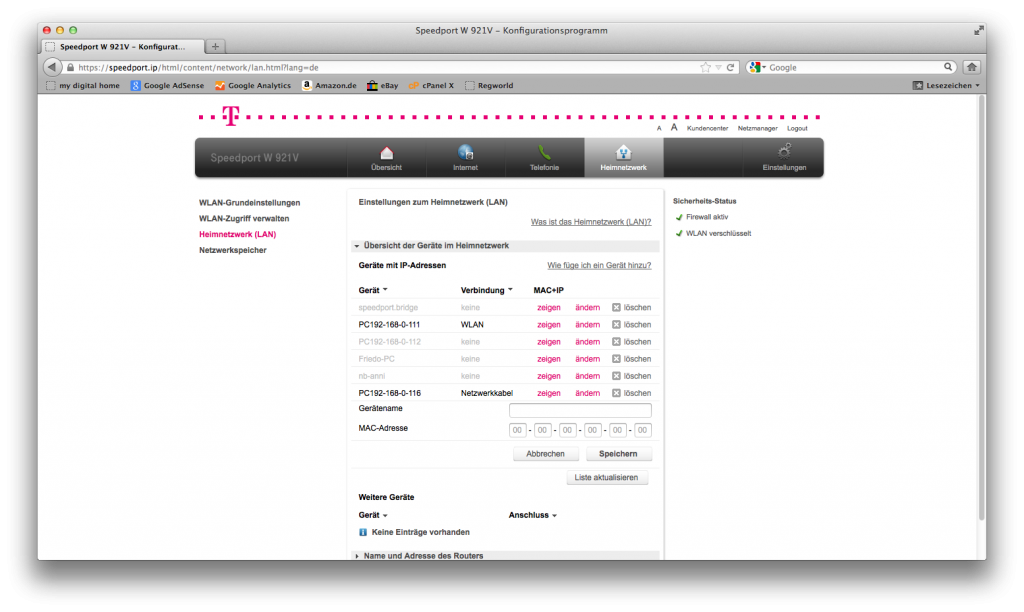
Den DHCP Option würde ich auch aktiviert lassen. Sie müssen sich dann um die IP-Adressvergabe keine Gedanken machen. Das erledigt der Router alleine.
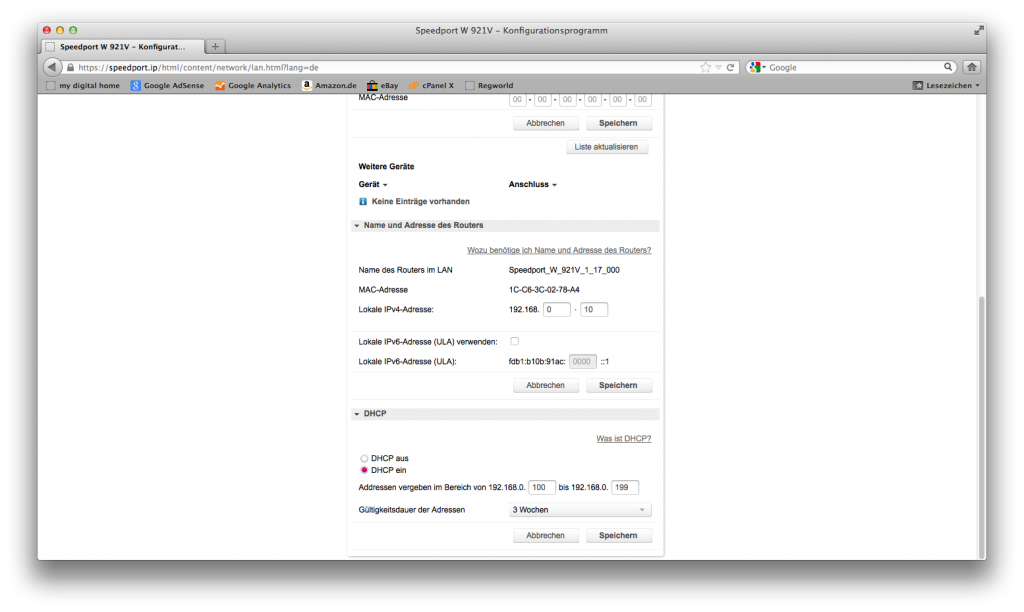
Jetzt haben Sie alle Einstellungen für das WLAN beim w921v Router eingerichtet. Schalten Sie Ihr Notebook an und verbinden Sie sich mit Ihrem WLAN Netz. Dazu klicken Sie auf das Symbol Ihrer WLAN Karte und lassen das WLAN Netz automatisch suchen. Wenn es gefunden wurde, müssen Sie nur noch den WPA2 Schlüssel eingeben und schon sind Sie verbunden.

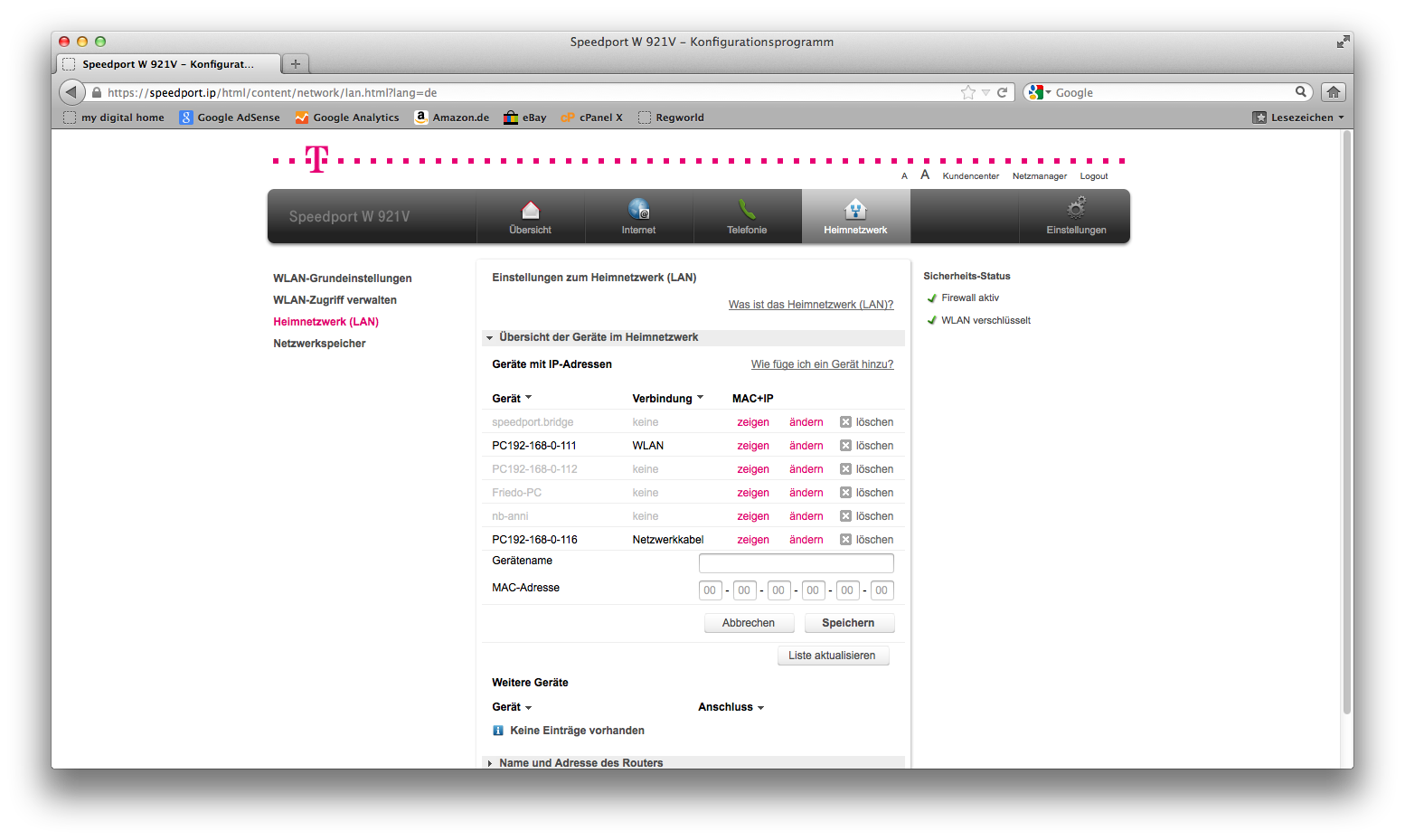


ich kann telefonieren, nur das Faxgerät sagt immer Empfang fehlgeschlagen oder wenn ich versuche zu faxen kommt die Antwort: keine Antwort
Ich habe für das Faxgerät eine separate Nummer gewählt und es ging auch seit Monaten
Hallo, ich möchte gerne eine Pin (Smartphone/Tabl.) eingeben. Speedport 921V
Ich habe die Speedport W921V angeschlossen und konfiguriert über ISDN kann nich anrufen. Gespräche kommen aber rein. Ich brauche das Telefon dringend für meine arbeit.
Guten Tag,
kann leider nicht telefonieren, es funktioniert nicht.
Benötige dringend Ihre Hilfe.
Danke.
Frau Nacsin
Hallo. Haben sie am Computer die rufnummernzuordnung richtig eingegeben. Könnte daran liegen. IP Adresse ins http://www.feld eingeben, Gerätepasswort eingeben, dann Rufnummernzuordnung.. Oder Technik der Telekom wählen 0800 330 1472. Kostet monatlich etwa 4 Euro. Die führen einen dann telefonisch durchs Programm.