Sicherheit Windows 11 – Checkliste
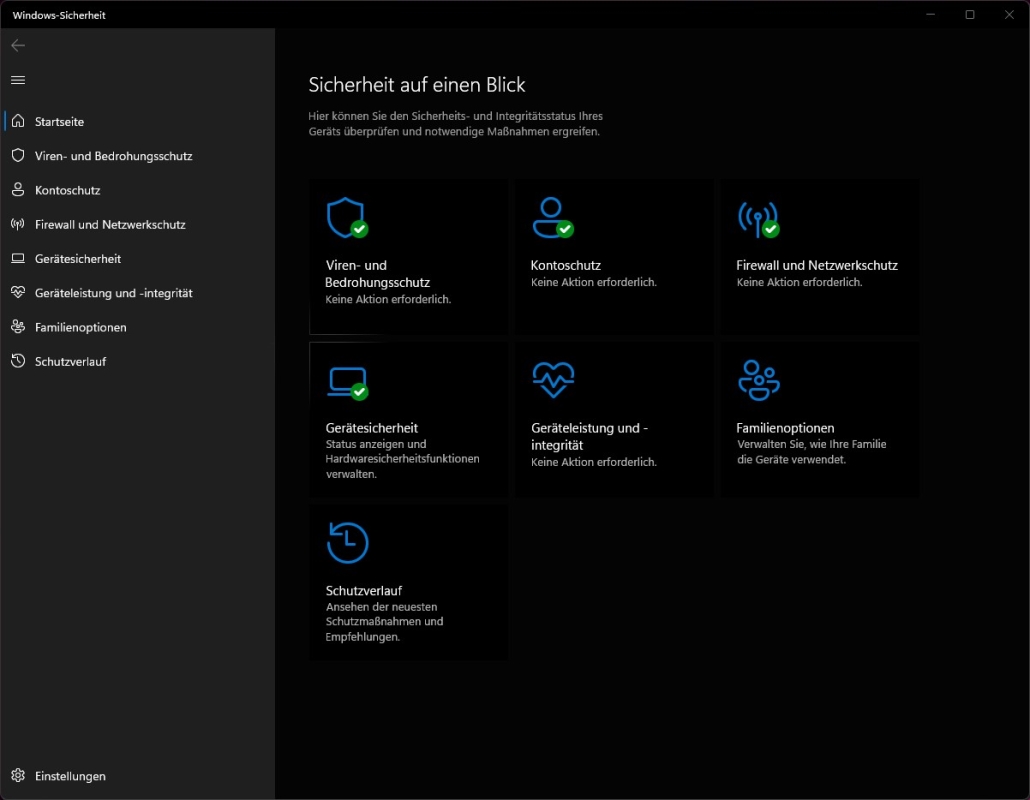
Windows 11 ist in puncto Sicherheit deutlich besser aufgestellt als seine Vorgänger. Du kannst die digitale Sicherheit um einiges steigern, indem Du die Standardeinstellungen etwas veränderst.
Wir teilen die besten Tipps zum Thema Sicherheit und Datenschutz bei Windows 11 mit euch.
Verwendet ein sicheres Kennwort
Dies ist das A und O bei jeder Art von Konto, das ihr online eröffnet: ein sicheres und starkes Passwort. Es ist vielleicht nicht so leicht und so schnell in die Tastatur einzutippen, aber es lohnt sich auf jeden Fall. Ein sicheres Passwort sollte aus Groß- und Kleinbuchstaben, Zahlen und Sonderzeichen bestehen und mindestens 10 Zeichen umfassen. Den Kennworthinweis solltet ihr so wählen, dass er wirklich nur euch selbst hilft und nicht anderen.
Wenn ihr kein Kennwort verwenden wollt, ist der Bildcode vielleicht eine gute Alternative für euch. Dabei müsst ihr euch mit einer Finger- oder Mausbewegung auf einem Foto anmelden. Diese Option ist besonders für Geräte mit Touchscreen geeignet, aber auch bei Desktop-PCs könnt ihr sie problemlos nutzen. Wenn ihr den Bildcode einrichten wollt, müsst ihr dazu in den PC-Einstellungen unter Passwort suchen. Dann sucht ihr euch ein beliebiges Foto aus der Sammlung aus und zeichnet irgendwo drei verschiedene Gesten auf. Habt ihr die Gesten vergessen, könnt ihr euch dann immer noch mit einem Passwort anmelden.
Update-Automatik überprüfen
Bei Windows 11 sind die automatischen Updates in der Regel bereits vorinstalliert. Das heißt, sobald ein Update verfügbar ist, wird es automatisch geladen und installiert. Dennoch kann es aufgrund von anderen Aktualisierungen hin und wieder passieren, dass die Update-Automatik deaktiviert wird. Deshalb solltet ihr euch immer wieder mal im Sicherheits-Center eures PCs (Start > Einstellungen > Windows Update) umschauen, ob die Funktion noch aktiviert ist.
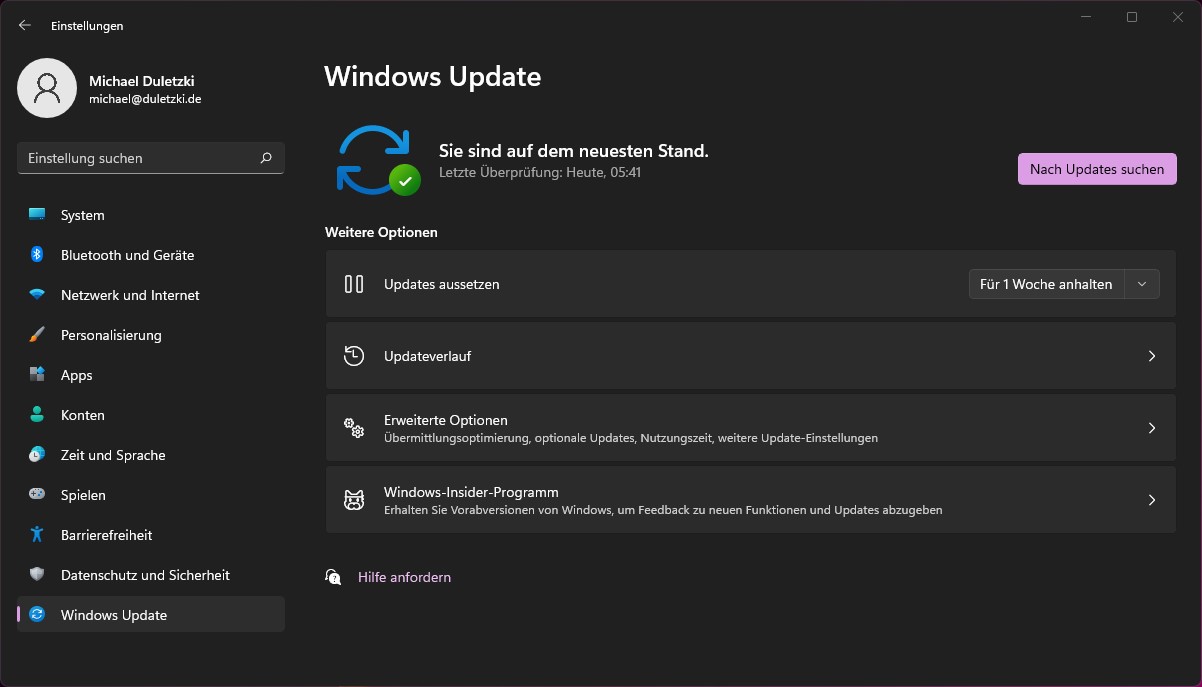
Zudem solltet ihr wissen, dass Windows 11 Sicherheits-Updates zwar automatisch installiert, aber, dass der PC auch noch neu gestartet werden muss, damit diese wirksam werden. Windows wartet damit zwei Tage. Das heißt also, ihr seid in diesen zwei Tagen dennoch nicht mit den neusten Sicherheits-Aktualisierungen geschützt. Wartet also nicht, bis Windows 11 sich von selbst neu startet, sondern führt diesen Neustart so früh wie möglich selbst durch.
Klicke auf Erweiterte Optionen, um eine Benachrichtigung zu erhalten, wenn ein Neustart erforderlich ist, um das Update abzuschließen.

Update-Automatik auch für Apps einstellen
Windows-Updates werden zwar in der Regel automatisch durchgeführt, dies gilt aber nicht für die Updates von Apps, die ihr auf eurem Gerät verwendet. Ihr habt aber die Möglichkeit, dass auch diese Aktualisierungen automatisch aufgespielt werden. Ruft dazu den Windows-Store auf. Klickt nun auf das Symbol mit euren Initialen in der rechten oberen Ecke und auf App-Einstellungen. Der Punkt App-Updates sollte aktiviert sein, um Apps automatisch zu aktualisieren.
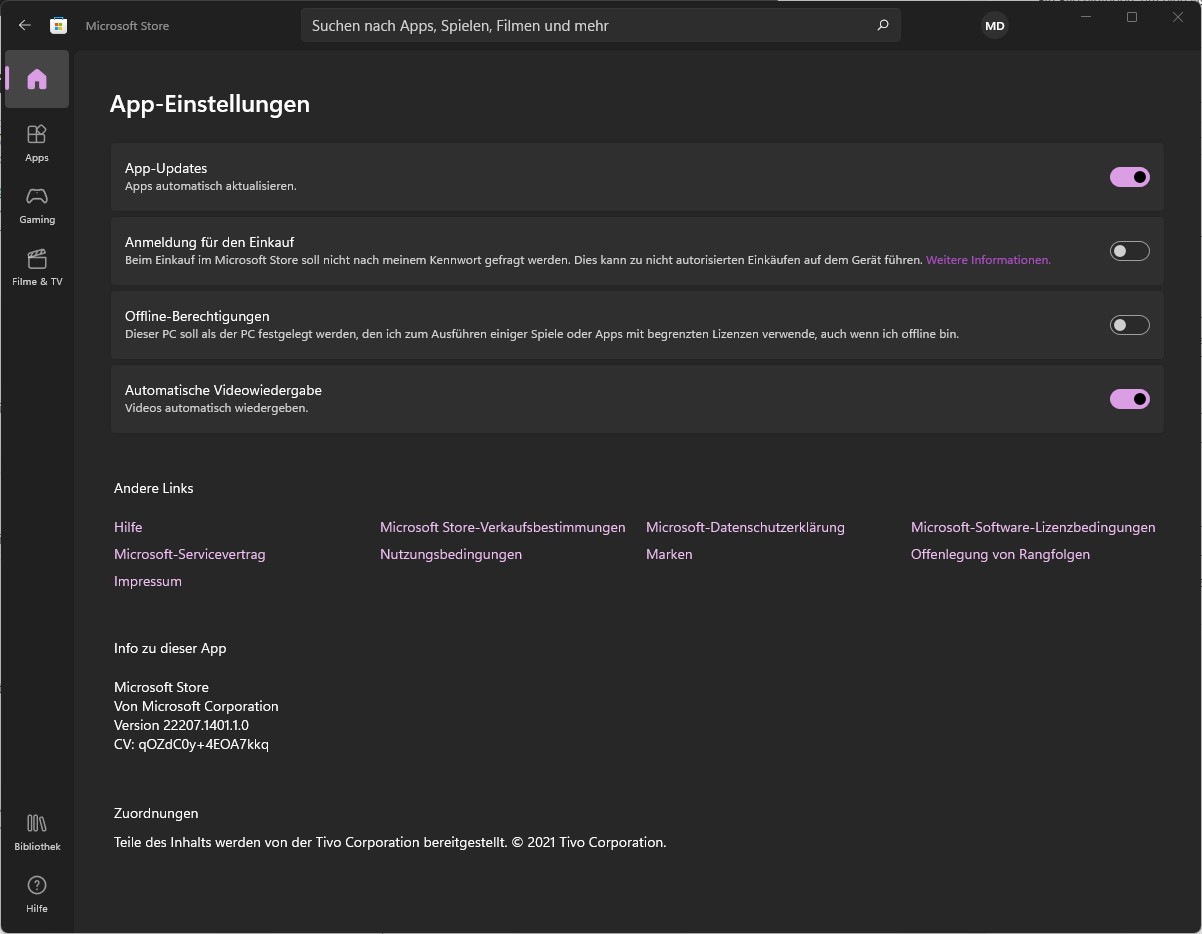
Weiterhin lassen sich Updates für andere Microsoft-Produkte einspielen, wenn Windows aktualisiert wird. Dazu unter Start > Einstellungen > Windows Updates > Erweiterte Optionen. Dann die Option Updates für andere Microsoft-Produkte erhalten aktivieren. Nun werden auch Updates für mein Microsoft Office oder Visio installiert.
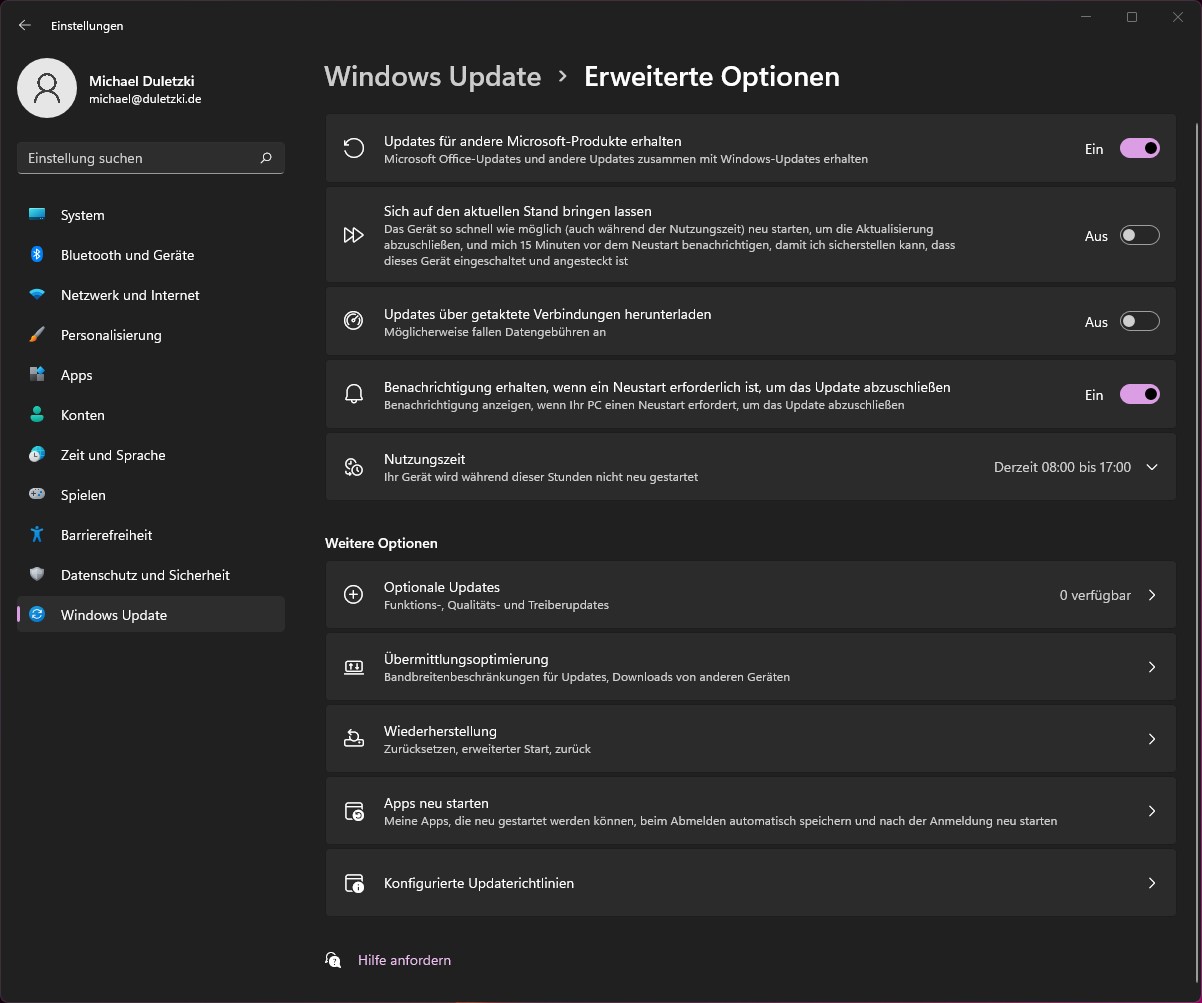
VPN – sicher, einfach und schnell
Die Nutzung eines „Virtual Private Networks“ (VPN) kann das Sicherheitsniveau nochmal auf einen ganz neuen Stand heben. Über einen VPN-Server werden all deine Daten nur noch verschlüsselt und geschützt vor fremden Augen übertragen. Da der Datenverkehr nicht über deinen Provider läuft, kann auch niemand deine persönliche IP-Adresse herausfinden, was dazu führt, dass du anonym unterwegs sein kannst. Ein VPN ist also immer praktisch, egal, was du im Internet macht.
Bei der Nutzung eines VPNs ist für mich wichtig, dass ich mich schnell einwählen kann, ohne umständliche Konfigurationen durchführen zu müssen und das VPN-Protokoll mit optimiertem Code für Windows-PC ausgestattet ist. Die Installation unter Windows 11 ist schnell erledigt und es sind keine besonderen Kenntnisse notwendig. Das Programm übernimmt alle notwendigen Einstellungen unter Windows 11 selbstständig.
Virenscanner verwenden
Damit dein Rechner perfekt gegen Bedrohungen und Malware geschützt ist, empfehle ich einen vollständigen Virenscanner einzusetzen. Die meisten Virenscanner laufen unauffällig im Hintergrund und beeinträchtigen nicht das Arbeiten am Computer. Sehr gute Erfahrungen habe ich mit dem Antivirus Free Virenscanner von Bitdefender gemacht.
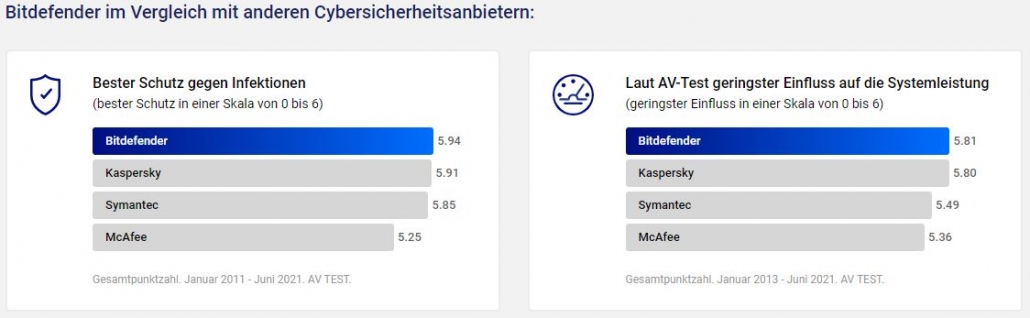
Microsoft Defender Antivirus nutzen
Mit dem Microsoft Defender Antivirus stellt Windows 11 einen vollwertigen Virenscanner zur Verfügung. Dieser verlässt sich nicht nur ausschließlich auf Signaturdatenbanken und Online-Abfragen, um Viren und andere Schadsoftware zu erkennen. Die neue Version ist darauf programmiert, unbekannte Dateien zu identifizieren und zu erkennen, ob sich diese auffällig verhalten. Fällt eine Datei auf, wird automatisch ein Protokoll an Microsoft gesendet und dort wird sie auf schädliche Codes überprüft.
Das Windows Defender Security Center wird über Start > Einstellungen > Datenschutz und Sicherheit > Windows-Sicherheit öffnen > Viren- und Bedrohungsschutz geöffnet.
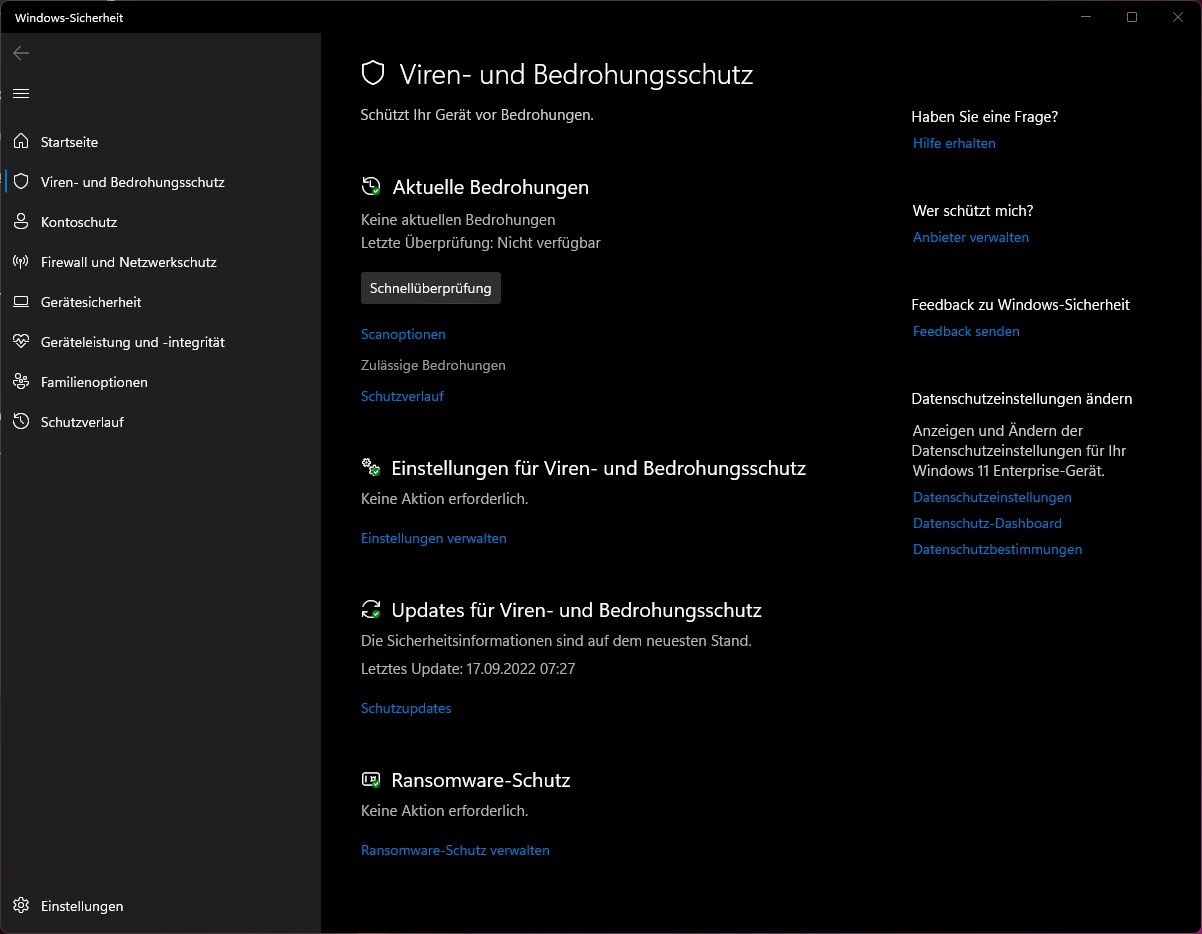
Dort können die Einstellungen für den Viren- und Bedrohungsschutz des Geräts überprüft und notwendige Maßnahmen ergriffen werden.
Suchvorgaben für Viren anpassen
Wenn ihr den Defender öffnet, seht ihr den aktuellen Status. Seht ihr, dass dort noch nicht alles auf dem neuesten Stand ist und noch Updates ausstehen, solltet ihr diese umgehend nachholen. Denn nur durch regelmäßige Aktualisierungen werden aktuelle Viren- und Spyware-Definitionen aus dem Netz geladen und können so zum Abgleich verwendet werden.
Generell sind die Standardeinstellungen des Defenders eigentlich schon recht gut. Wenn ihr diesen als einzigen Virenscanner nutzen wollt, solltet ihr allerdings den „Echtzeitschutz aktivieren“. Diese Funktion findet ihr unter den Einstellungen für Viren- und Bedrohungsschutz.

Verwende die eingestellten Optionen aus dem Screenshot, um eine ausreichende Sicherheit zu erhalten.
Kontoschutz
Wenn du dich mit dem Microsoft Konto bei Windows 11 angemeldet hast, kann du den Kontoschutz dazu nutzen, mehr Sicherheit für dein Konto und deine Anmeldedaten zu erhalten.
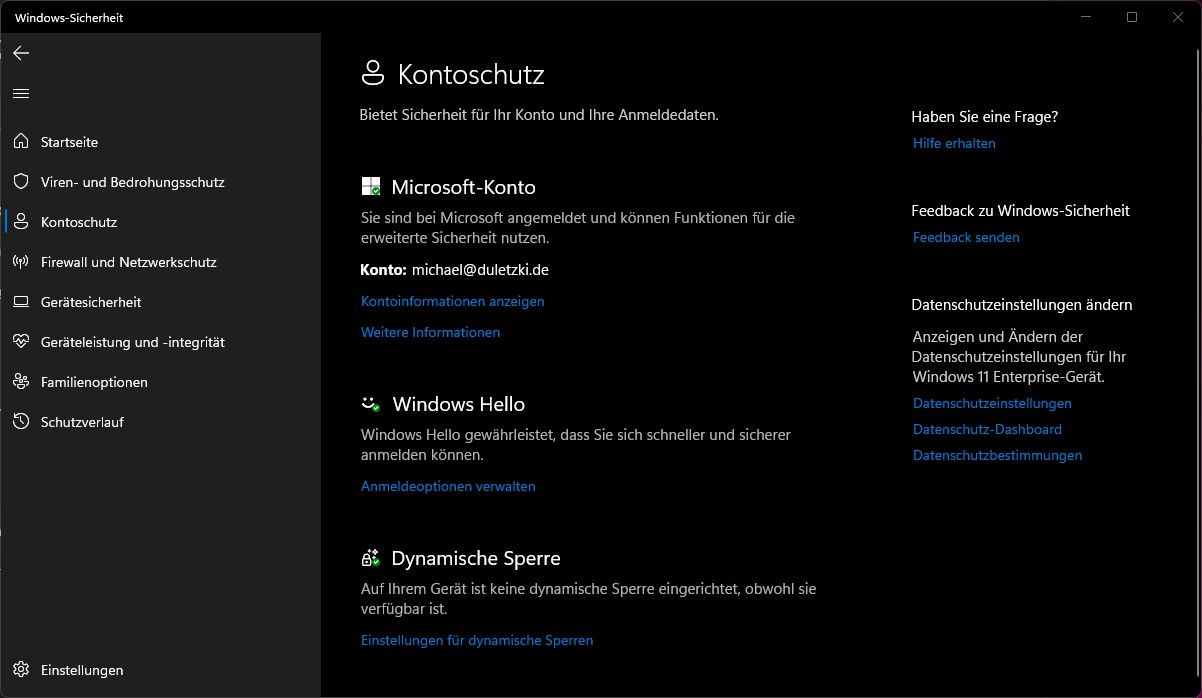
Windows Hello
Über Windows Hello kannst du dich bei Geräten, Apps, Onlinediensten und Netzwerken mit Gesichts-, Iris-, Fingerabdruckerkennung oder PIN anmelden. Das musst du jedoch nicht, auch wenn dein Windows-Gerät Windows Hello-Biometrie verwenden kann. Wenn du dich dafür entscheidest, kannst du sicher sein, dass die Informationen, die Gesicht, Iris oder Fingerabdruck identifizieren, das Gerät nie verlassen. Windows speichert keine Bilder von Ihrem Gesicht, Ihrer Iris oder Ihren Fingerabdrücken auf Ihrem Gerät oder anderswo.
Diese Einstellungen kannst du individuell anpassen, indem du auf Anmeldeoptionen verwalten klickst.
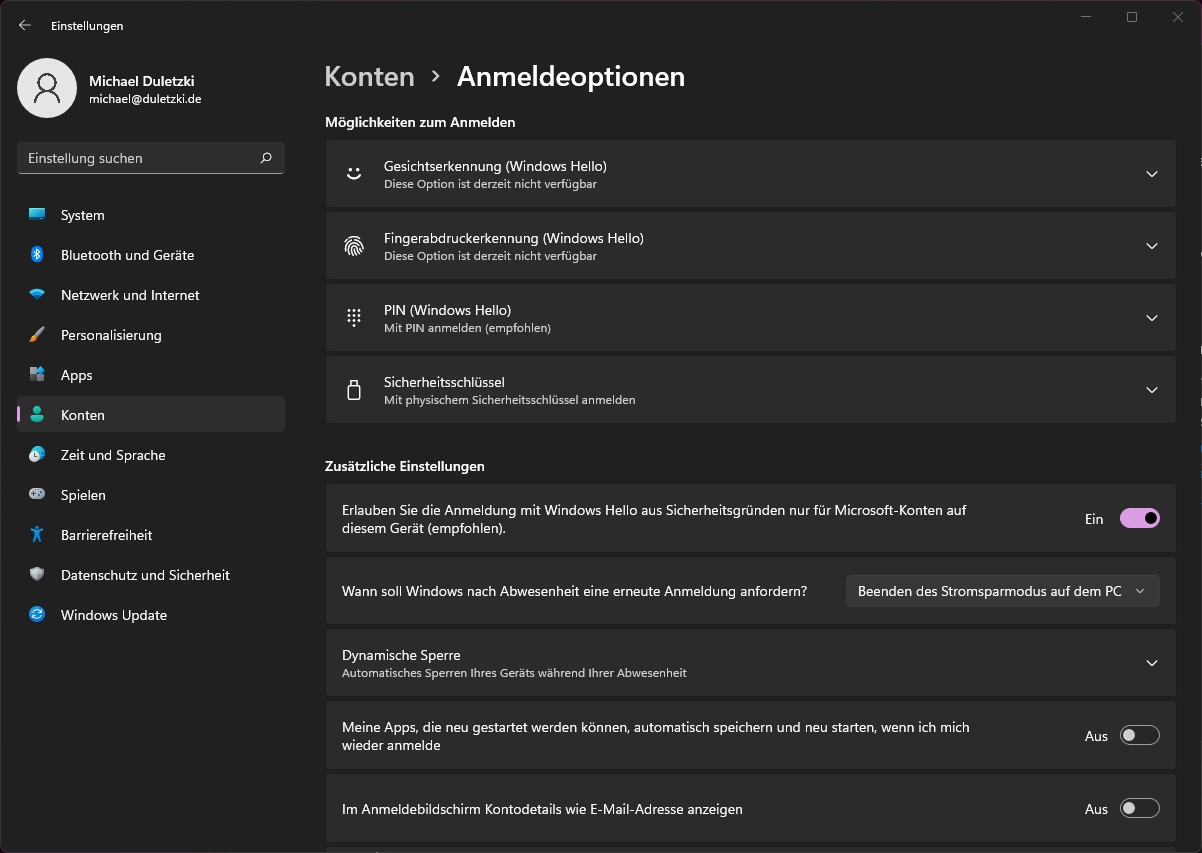
Dynamische Sperren
Windows 11 kann Geräte verwenden, die mit deinem PC gekoppelt sind, um zu erkennen, ob du dein Arbeitsplatz verlassen hast, und deinen PC sperren, kurz nachdem dein gekoppeltes Gerät außerhalb der Bluetooth-Reichweite ist. Dies verhindert, dass Personen dein Gerät verwenden können, wenn du dich von deinem PC entfernst und vergisst, ihn zu sperren.
Diese Option habe ich nicht aktiviert, da ich den PC nur zuhause nutzte und mich über die normale Funktion abmelde oder den Bildschirm sperre.
Firewall und Netzwerkschutz
Der Firewall und Netzwerkschutz-Abschnitt enthält Informationen zu Firewalls und Netzwerkverbindungen, die auf dem Computer verwendet werden, einschließlich des Status von Windows Defender Firewall und anderer Firewalls von irgendwelchen Drittanbietern.
Ich kann es nur empfehlen, eine Firewall unter Windows 11 zu verwenden. Ich habe keine von einem Drittanbieter installiert, nutze nur die Windows 11 interne Firewall. Die Einstellungen lassen sich unter Firewall und Netzwerkschutz anpassen.

Gerätesicherheit
Die Gerätesicherheit in Windows 11 bietet integrierte Sicherheitsoptionen, um dein Gerät vor Angriffen durch Schadsoftware zu schützen.
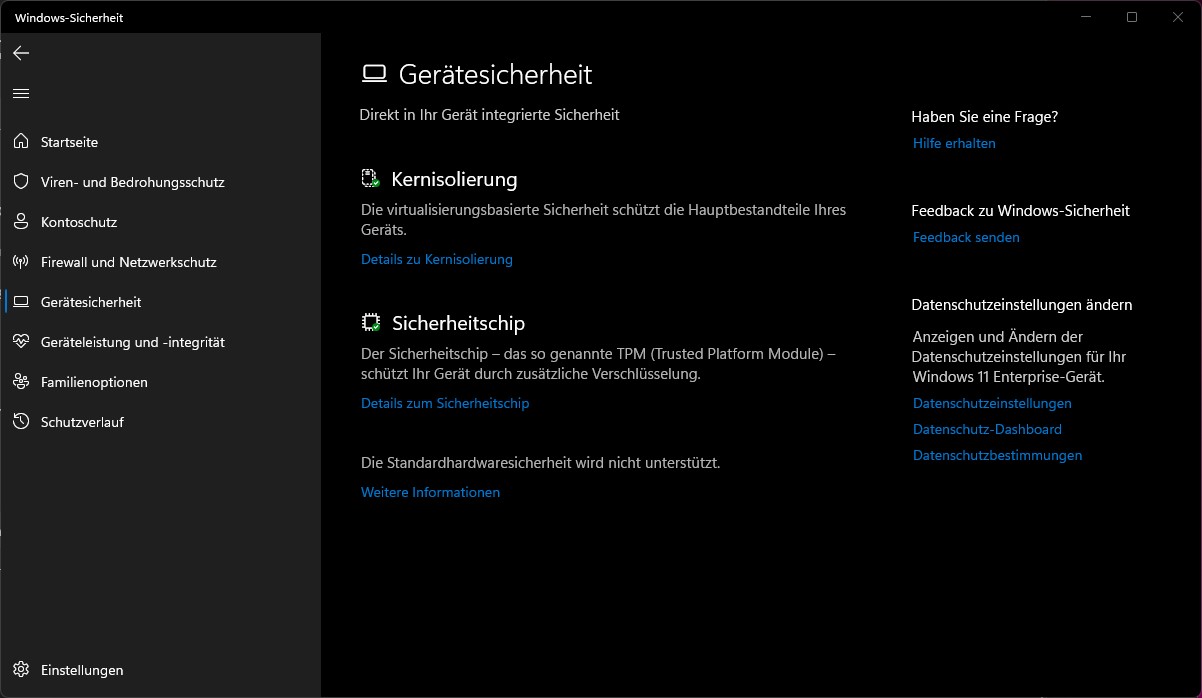
Kernisolierung
Kernisolation bietet zusätzlichen Schutz vor Malware und anderen Angriffen durch das Isolieren von Computerprozessen gegenüber Betriebssystem und Gerät. Wählen Sie Details zu Kernisolation aus, um die Einstellungen für Features der Kernisolation zu aktivieren, deaktivieren oder zu ändern.
Sicherheitschip
Denn Microsoft hat festgesetzt, dass Geräte, die für Windows-11 zertifiziert sind, über einen TPM-2.0-Chip verfügen müssen.
Das Trusted Platform Module (TPM) ist ein Sicherheitschip mit kryptografischen Eigenschaften. Der TPM Chip erstellt und verwaltet hardwarebasierte Schlüssel, Zertifikate und Hashwerte. In dem TPM Chip können Zertifikate gespeichert sein, die belegen, dass der Windows-Bootloader und weitere Systemdateien sich in ihrem Originalzustand befinden.
Geräteleistung und -integrität
Um die Sicherheit deines Windows 11 Geräts zu gewährleisten, überwacht Windows 11 dein Gerät auf Sicherheitsprobleme und stellt einen Integritätsbericht bereit, der auf der Seite Geräteleistung und -integrität angezeigt wird. Der Integritätsbericht weist dich auf allgemeine Probleme in vier Kernbereichen hin und bietet Empfehlungen zu deren Behebung.





Hinterlasse einen Kommentar
An der Diskussion beteiligen?Hinterlasse uns deinen Kommentar!