Windows 10 Backup – Sicherung auf NAS
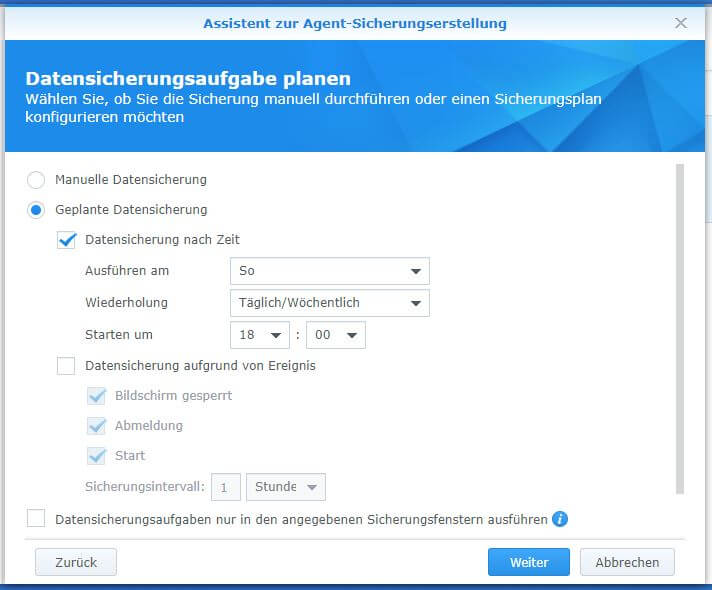
Windows 10 Backup automatisch erstellen und auf einem NAS sichern speichern. Windows System oder den gesamten Desktop-PC zeitgesteuert sichern und Daten sicher im Netzwerk abspeichern.
Ich empfehle in regelmäßigen Abständen ein Windows 10 Backup durchzuführen, um einen Datenverlust zu vermeiden. Die Sicherung sollte nach Möglichkeit nicht auf der System-Festplatte abgelegt werden. Bei einem Hardwaredefekt lässt sich die Sicherung nicht wiederherstellen. Ich speichere mein Windows 10 Backup auf einer externen Festplatte oder automatisiert auf meinem NAS-Netzwerkspeicher.
Warum sollte ich ein Windows 10 Backup erstellen?
Ich befürworte es persönliche Daten wie Dokumente, Fotos, MP3s, Videos auf einem NAS-Netzwerkspeicher zu speichern, um Datenverlust vorzubeugen. Unter Windows 10 werden jede Menge persönlicher Daten in den verschiedensten Systemordnern abgelegt. Dabei handelt es sich zum größten Teil um die Eigenen Dateien des Benutzers.
Diese Ordner lassen sich ebenfalls automatisiert auf einem Synology NAS speichern oder direkt beim Backup sichern. Ein Windows Backup dient nicht nur zur Sicherung eigener Dateien, sondern auch zur Sicherung von Software-Installation und Konfigurationseinstellungen.
Ist mein Desktop-PC oder Laptop durch einen Virusbefall nicht mehr nutzbar oder das Betriebssystem lässt sich nicht mehr starten, kann ich mit Hilfe des Backups alle Einstellungen, Software-Installation und persönliche Daten wiederherstellen. Ich empfinde es als unabdingbar, regelmäßig ein Windows 10 Backup zu erstellen.
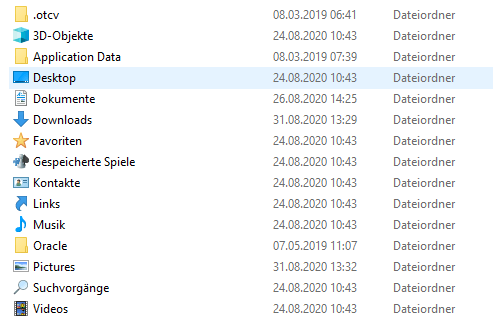
Wo kann ich das Windows 10 Backup sicher speichern?
Das Backup sollte nicht auf der gleichen Festplatte gespeichert werden, wo das Windows Betriebssystem installiert ist. Bei einer Beschädigung des Betriebssystem kann Windows unter Umständen nicht mehr starten und das Backup lässt sich nicht wiederherstellen. Auch bei einem Hardwaredefekt der System-Festplatte kann die Sicherung unter Umständen nicht ausgeführt werden, wenn das Backup auf der System-Festplatte gespeichert wurde.
Meine Empfehlung ist, dass Backup auf einer externen Festplatte oder einem NAS-Netzwerkspeicher zu sichern. So besteht immer noch die Möglichkeit eine Systemwiederherstellung zu starten, auch wenn die System-Festplatte wegen eines Hardwaredefekts ausgetauscht werden musste.
Windows 10 Backup automatisiert erstellen
Ein Backup ist sehr sinnvoll, wenn es aktuell ist und in regelmäßigen Zeitabständen erstellt wird. In meiner täglichen Arbeit denke ich oft nicht daran, ein Backup auszuführen. Deswegen nutze ich die Möglichkeit das Backup zeitgesteuert und automatisiert zu starten.
Bei mir wird jeden Sonntag um 18 Uhr ein automatisches Backup ausgeführt. Dabei sollte man beachten, dass zu dieser Zeit der PC oder Laptop eingeschaltet sein muss, damit das Backup erstellt werden kann. Wenn ich mir nicht sicher bin, ob mein Rechner regelmäßig zu dieser Zeit in Betrieb ist, kann ich das Sicherungs-Fenster vergrößern. Lasse ich das Backup täglich ausführen, nachdem der PC gestartet wurde, so erhöhe ich die Wahrscheinlichkeit, dass mein Backup stets aktuell ist. So wird regelmäßig eine Windows-System-Sicherung erstellt, auch wenn der PC tagelang nicht in Benutzung war.
Anleitung: Windows 10 Backup mit Synology NAS erstellen
Mit einem NAS der Firma Synology kann ich automatisierte Windows Backups erstellen und diese sicher auf dem NAS speichern. In der Anleitung beschreibe ich, welche Schritte notwendig sind, um eine regelmäßige Windows-Sicherung auszuführen und diese auf dem NAS zu speichern.
Voraussetzungen
- Windows Betriebssystem (32- oder 64-Bit)
- Synology NAS
- Windows PC und Synology NAS befinden sich im gleichen Netzwerk
- kostenfreie Active Backup for Business Software von Synology
Active Backup for Business installieren
Auf dem Synology NAS das Paket-Zentrum starten. Unter Alle Pakete wird die Software ganz oben links angezeigt. Einfach auf den Installieren Button klicken, um Active Backup for Business zu installieren.
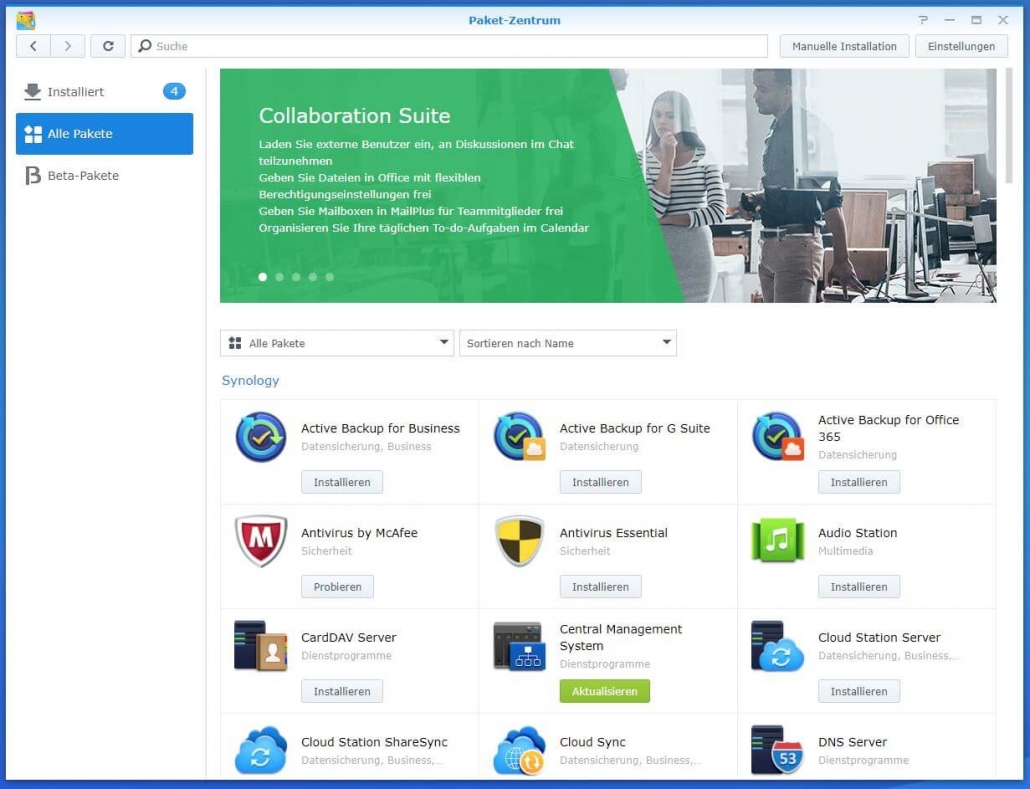
Die Installation läuft automatisch ab. Es sind keine Eingaben oder Konfigurationsschritte während der Installation notwendig.
Active Backup for Business starten und aktivieren
Nach der Installation kann ich die Software über das Hauptmenü in meinem Synology NAS starten. Dazu klicke ich auf das Active Backup for Business Icon.
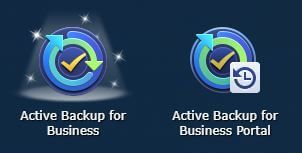
Um Active Backup for Business vollständig nutzen zu können und die neusten Updates zu aktivieren, benötige ich ein Synology-Konto. Die Erstellung dieses Kontos ist vollkommen kostenfrei. Ich klicke nun auf den Aktivieren Button, um den Aktivierungsvorgang des Paketes zu beginnen.
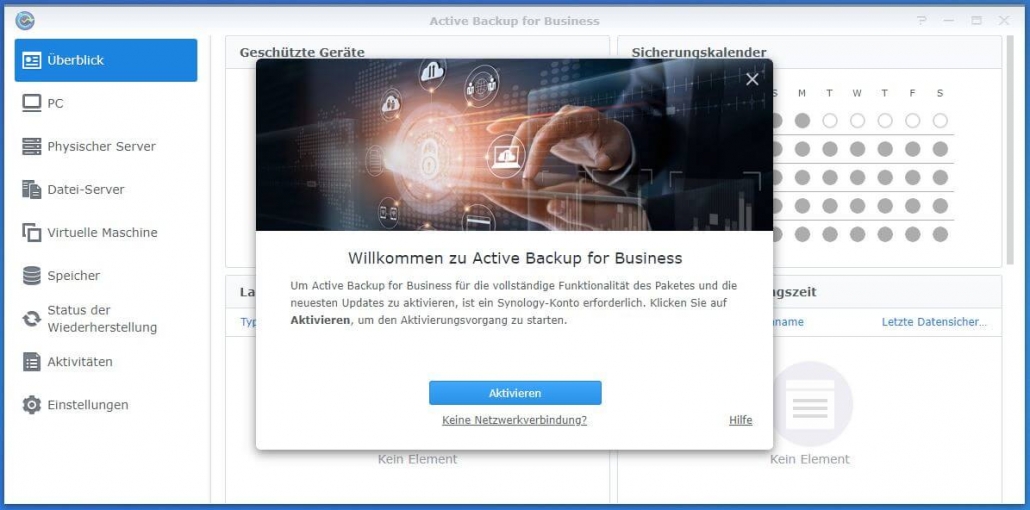
Im nächsten Fenster muss ich die Daten meines Synology-Kontos eingeben, um das Paket zu aktivieren. Wenn ich noch kein Konto zur Verfügung steht, kann ich dieses über den Link Ein Konto erstellen einrichten.
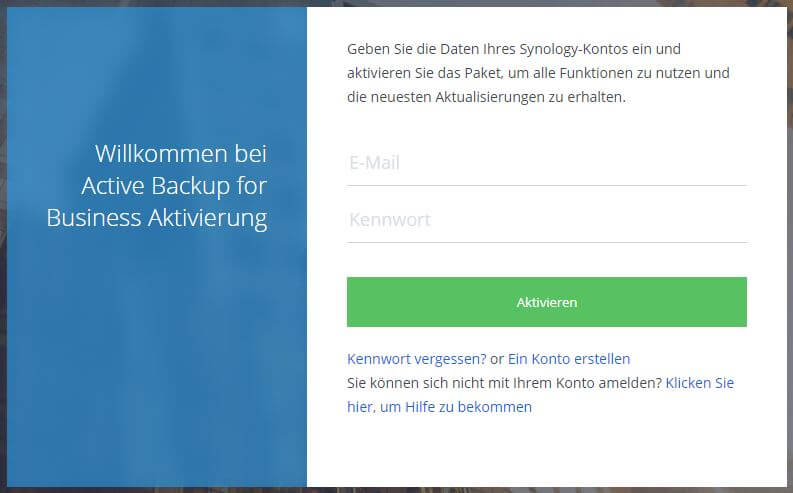
Nach erfolgreicher Anmeldung ist das Paket sofort aktiviert.
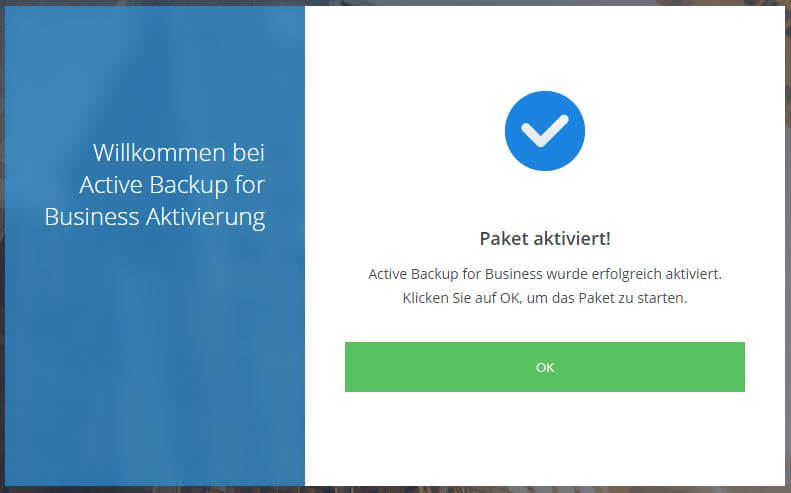
Windows-Geräte hinzufügen
Um ein Windows-Gerät hinzuzufügen, wähle ich im linken Fenster den Reiter PC und klicke anschließend auf Gerät hinzufügen.
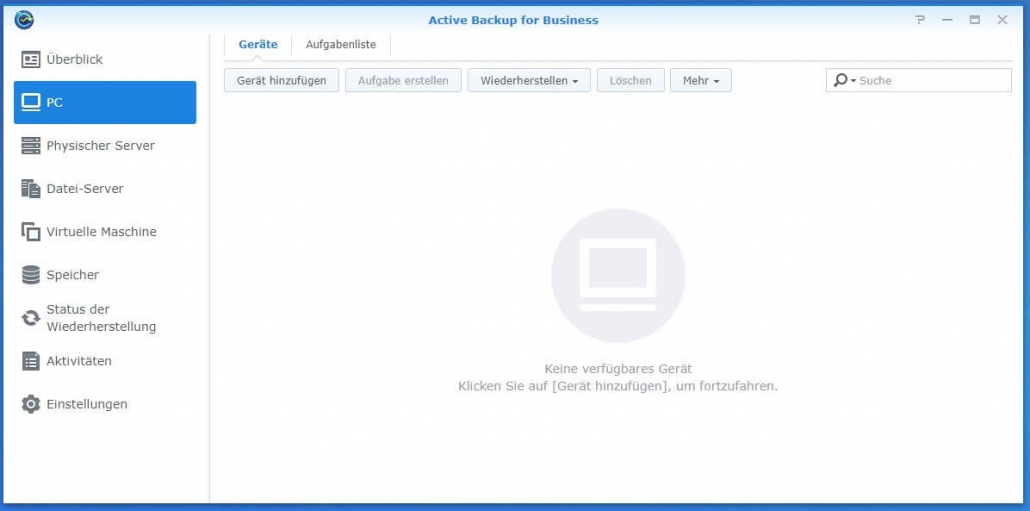
Auf dem Windows-Gerät, das ich sichern möchte, ist ein Agent erforderlich. Das Installationsprogramm steht für 32-Bit und 64-Bit Windows-Betriebssystem zur Verfügung. Um das Programm herunterzuladen klicke ich auf 32-Bit oder 64-Bit (blau markiert).
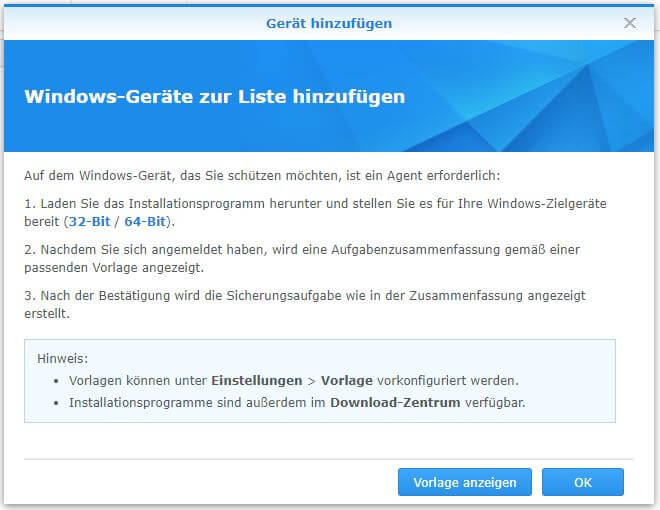
Nach dem Herunterladen öffne ich das Installationsprogramm und folge den Anweisungen des Assistenten. Am Ende der Installation muss ich noch eine Verbindung mit dem NAS herstellen. Dazu gebe ich die lokale IP-Adresse des NAS, einen Benutzernamen und das passende Passwort ein.
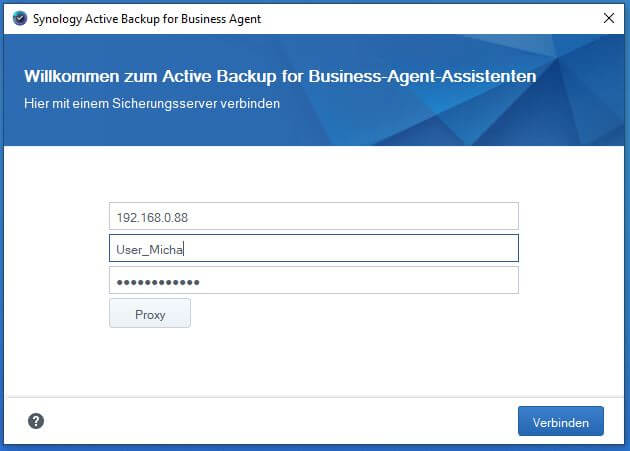
Die Verbindung zwischen PC und NAS wird nun hergestellt. Bei mir gab es keine Probleme meinen Windows Rechner in das Active Backup hinzuzufügen.
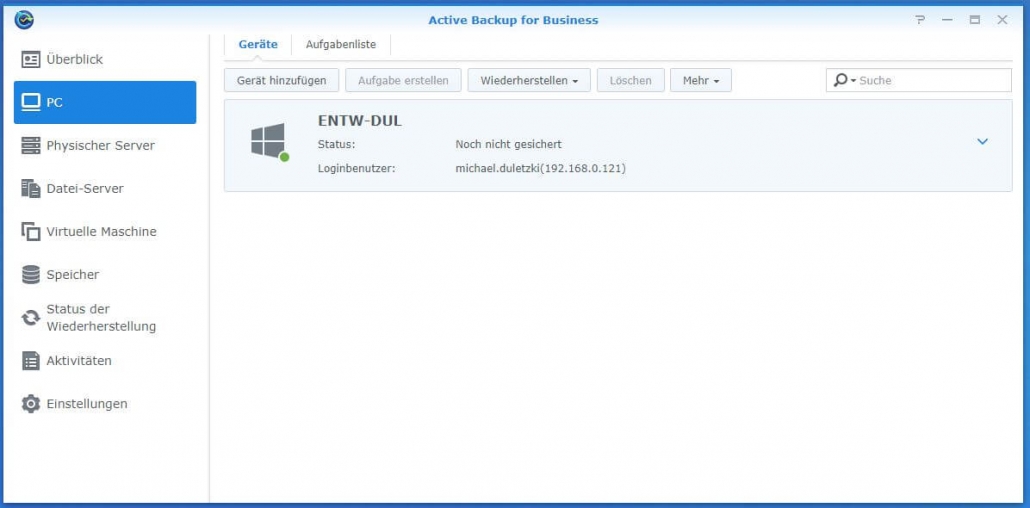
Sicherungsaufgabe erstellen
Nachdem in meinen PC in die Backup Software hinzugefügt habe, kann ich eine Aufgabe erstellen, um automatisiert ein Windows 10 Backup auszuführen. Dazu wähle ich unter PC mein Gerät aus und klicke oben auf den Button Aufgabe erstellen.
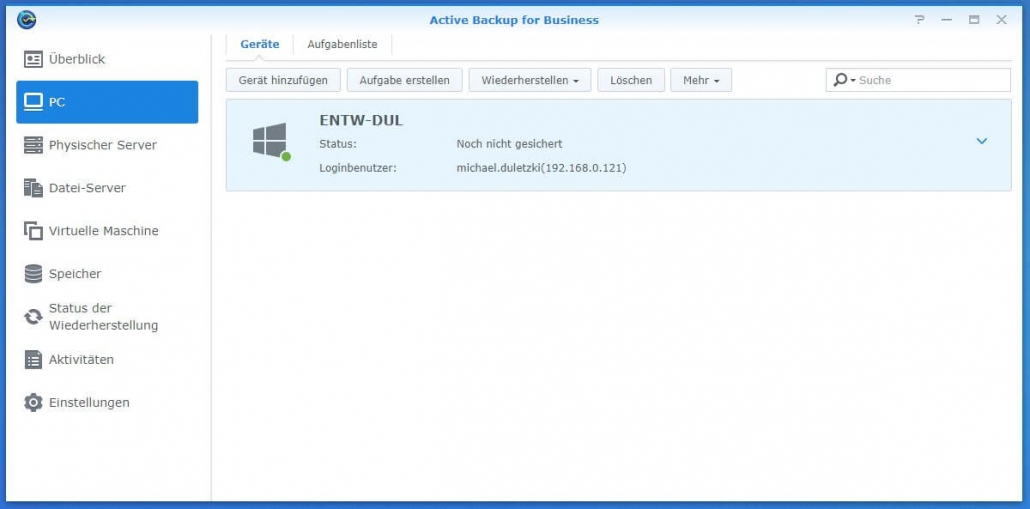
Im nächsten Fenster lege ich den Namen für die Sicherungsaufgabe fest. Der Aufgabenname lässt sich frei wählen.
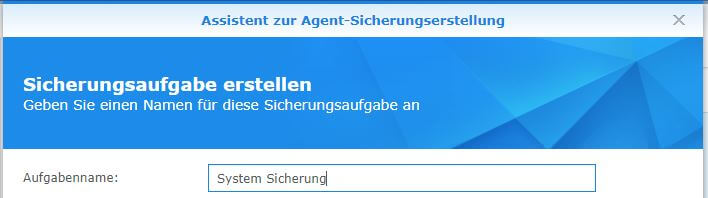
Bei der Installation des Paketes auf dem NAS wird automatisch ein Ordner ActiveBackupforBusiness angelegt und freigegeben. Diesen Ordner wähle ich als Datensicherungsziel aus.
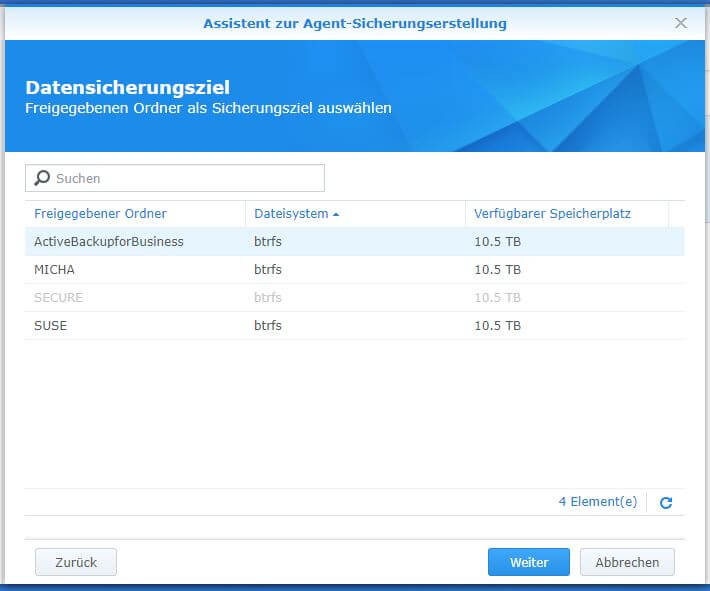
Ich habe jetzt die Möglichkeit den Quelltyp für meine Sicherung festzulegen. Da ich nur mein Betriebssystem sichern möchte, wähle ich als Quelltyp System-Volume. Alle weiteren Festplatten in meinem Rechner werden nicht gesichert. Weiterhin steht eine Option zur Verfügung, das gesamte Gerät zu sichern oder benutzerdefinierte Volumes anzugeben.
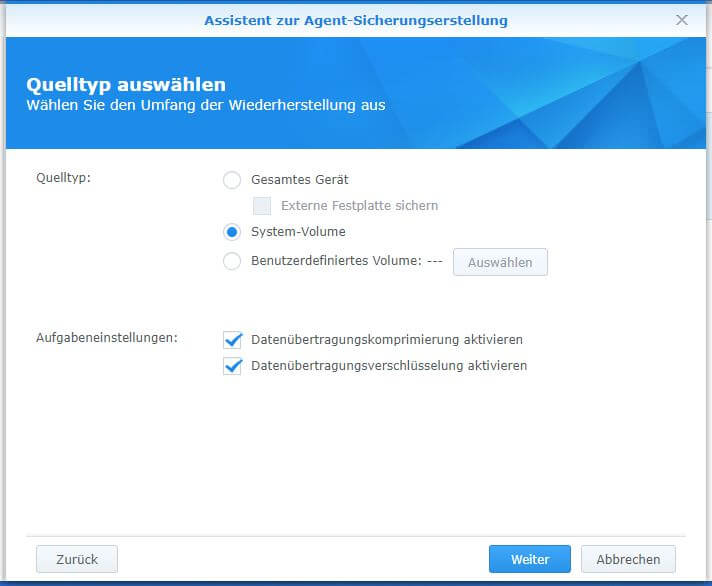
Mit dem Synology Backup kann ich das Windows 10 Backup manuell oder automatisiert starten. Ich plane meine Datensicherung jeden Sonntag um 18 Uhr. Zusätzlich habe ich die Möglichkeit, die Datensicherung aufgrund von Ereignissen (Bildschirm gesperrt, Abmeldung, Start) auszuführen.
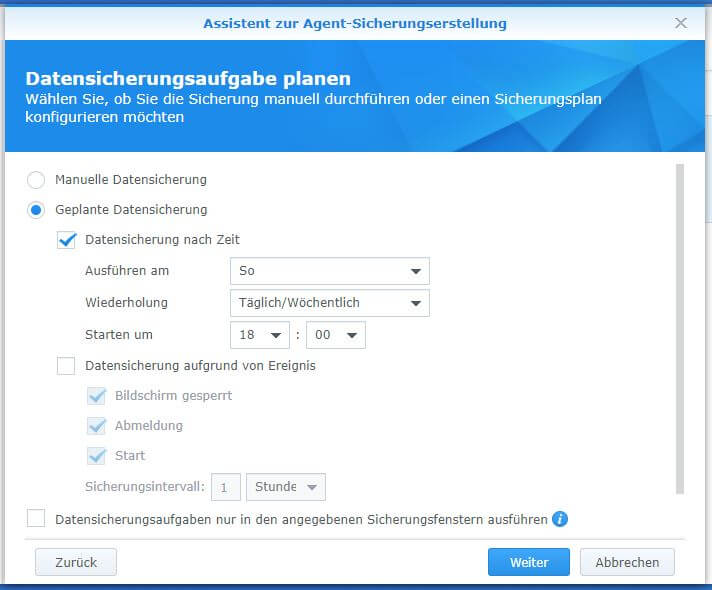
In den Einstellungen kann ich festlegen, wie viele Versionen des Windows 10 Backups ich behalten möchte. Meine Auswahl sieht so aus, dass ich zum Test erstmal alle Versionen behalte. Ich werde mir den Datenverbrauch anschauen und später entscheiden, ob ich diese Einstellung anpasse.
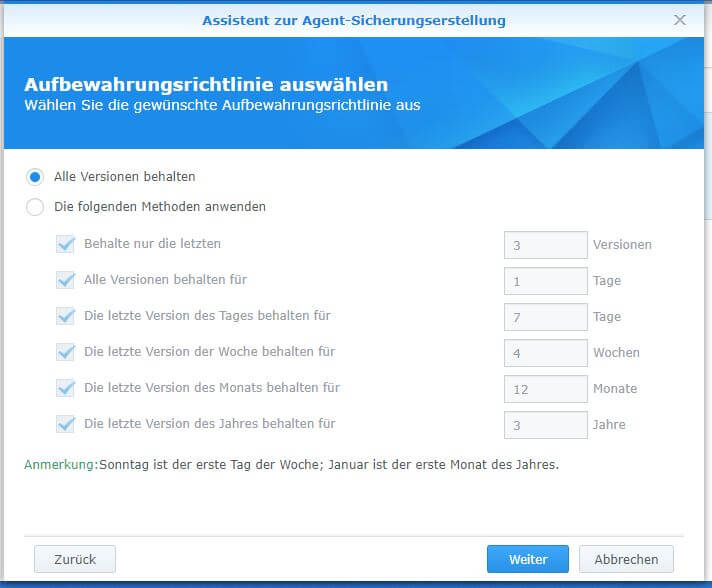
Die Sicherungserstellung ist nun abgeschlossen. Im letzen Fenster bekomme ich eine Aufgabenzusammenfassung, wo sich alle Aufgabeneinstellungen prüfen lassen.
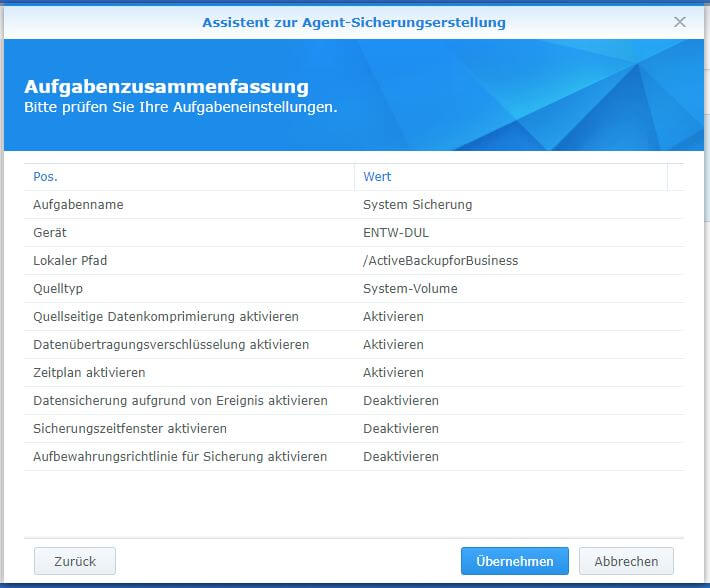
Die erstelle Sicherungsaufgabe ist im Reiter PC unter dem Punkt Aufgabenliste zu finden. Hier wird auch der aktuelle Status der Aufgabe dargestellt.

Überblick – Geschützte Geräte, Sicherungskalender, Datensicherungszeit uvm.
In dem Überblick Fenster erhalte ich eine komplette Zusammenfassung der geschützten Geräte. Informationen über den Sicherungskalender, der letzten Datensicherung und den Speicherstatus empfinde ich als sehr nützlich. So kann ich auf einem Blick erkennen, ob die Datensicherung wie geplant ausgeführt wurde und welches Datenvolumen die Sicherungen in Anspruch nehmen.
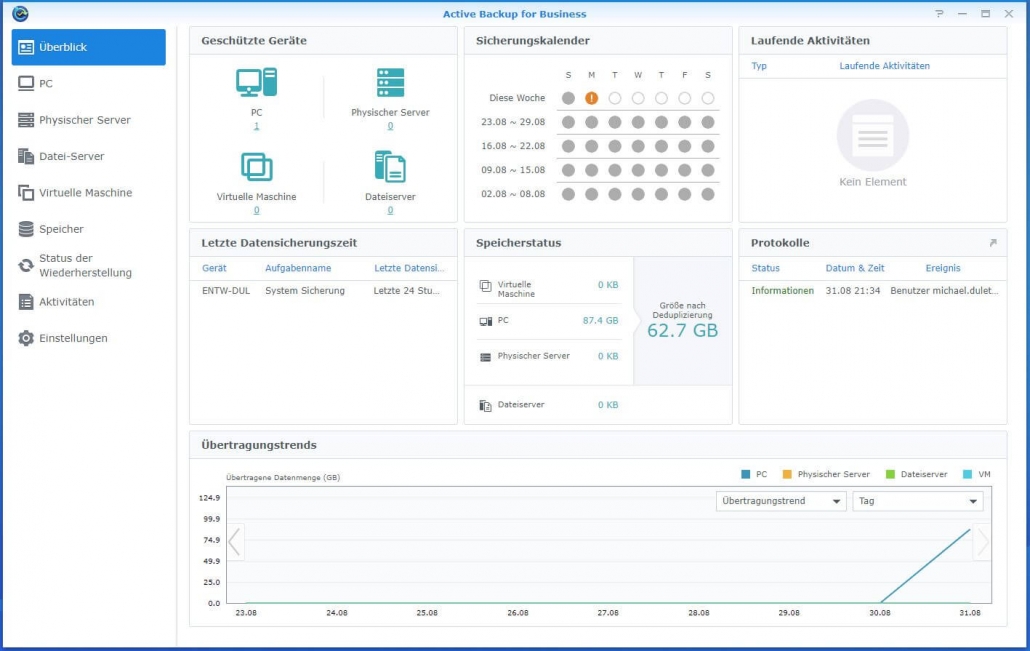
FAQ
❓ Warum ein Windows Backup erstellen?
Ein Windows Backup dient zur Datensicherung von persönlichen Dateien (Fotos, Dokumente, MP3s, Videos uvm.) und zur Sicherung von Software-Installationen und Konfigurationseinstellungen. ☛ Mehr erfährst du in unserem Artikel: Windows 10 Backup – Sicherung auf NAS
❓ Wo sollte man ein Windows Backup speichern?
Es ist zu empfehlen das Windows Backup auf einer externen Festplatte oder einem NAS-Netzwerkspeicher zu sichern, um Datenverlust vorzubeugen. ☛ Mehr erfährst du in unserem Artikel: Windows 10 Backup – Sicherung auf NAS
❓ Windows Backup automatisch oder manuell erstellen?
Ich empfehle das Windows Backup automatisch erstellen zu lassen, damit die Sicherung in regelmäßigen Abständen ausgeführt wird und das Backup immer auf einem aktuellen Stand ist. ☛ Mehr erfährst du in unserem Artikel: Windows 10 Backup – Sicherung auf NAS




Danke!
Sehr gute, simple Anleitung.
Backups der Datenlaufwerke macht Sinn, zumal heutzutage alles digital ist.
Vor allem Erinnerungen.
Danke für den Beitrag!
Ich habe die Erfahrung gemacht, dass ich in 18 Jahren Backup Erstellung maximal ein einziges mal auf ein Backup zurückgegriffen habe. Es ist nicht so, dass ich so selten Gelegenheit dazu hatte – aber wenn ich mir mal Schadsoftware eingefangen habe auf andere Art und Weise etwas kaputt ging, habe ich das zum Anlass genommen den Rechner direkt neu aufzusetzen. Da habe ich ein durchaus besseres Gefühl.
Ich würde gerne Backups machen – vor allem jetzt wo ich auch einen NAS habe, aber irgendwie denke ich macht es keinen Sinn.