Telekom Smart Home – NEU Einrichtung in 30 min
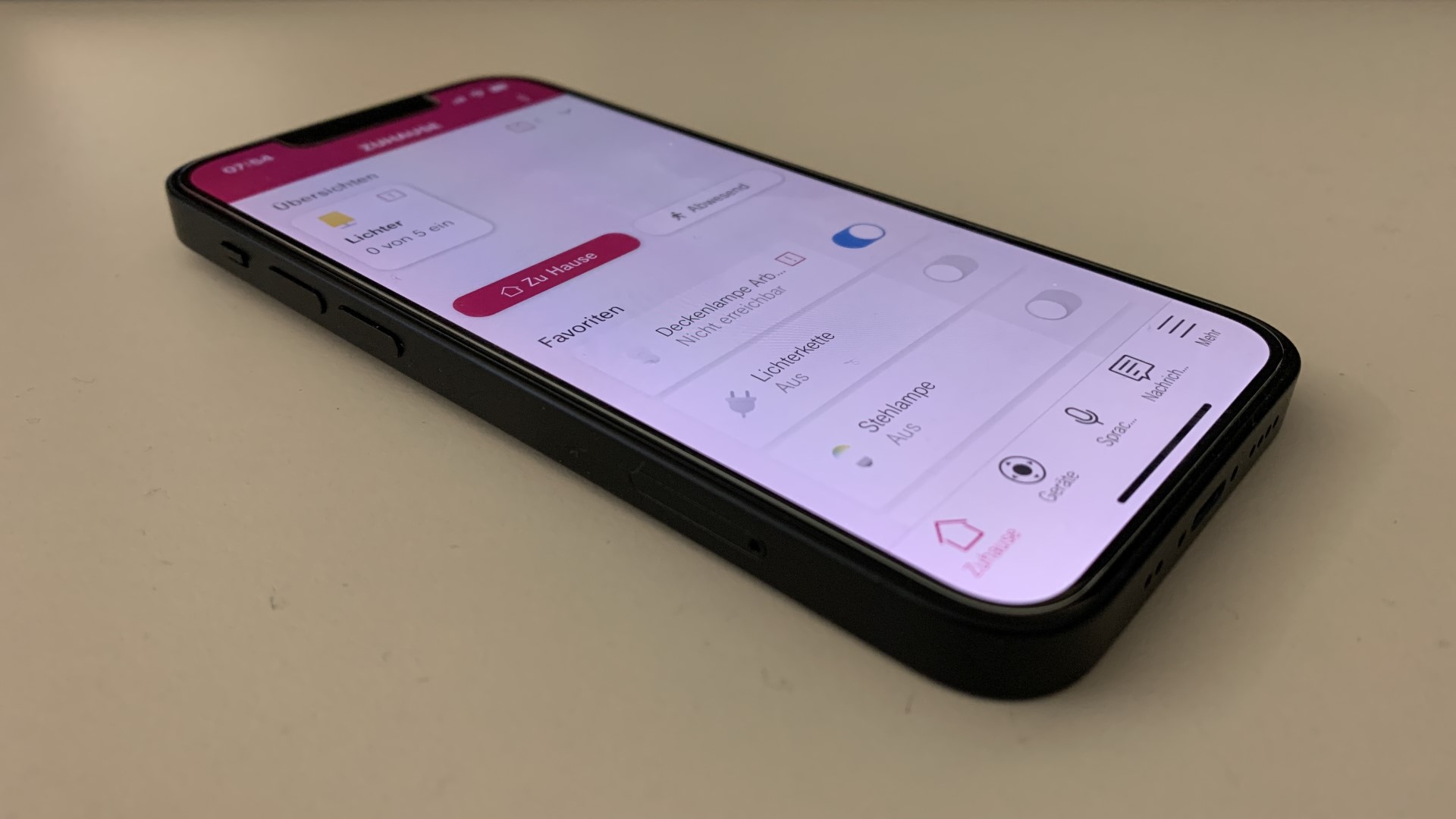
Telekom Smart Home einrichten. Viele Smart Home Geräte mit einer App steuern. Erfahrungen mit dem Telekom Smart Home. Licht, Heizung, Wetterdaten und Gartenbewässerung über Telekom Smart Home steuern.
Smart Home Geräte
In unserem Haus setzen wir viele Smart Home Geräte ein. Aktiv steuern wir über das Smartphone Licht, Überwachungskameras, Steckdosen, Heizung, Gartenbewässerung und eine Wetterstation. Die Nutzung über ein Smartphone ist sehr komfortabel und bietet viele Vorteile. In unserem Smart Home Netzwerk befinden sich derzeit ca. 15 Endgeräte. Die meisten Geräte sind per WLAN mit dem Smart Home verbunden.
Verschiedene Hersteller – zu viele Apps
Die Geräte in unserem Smart Home sind von verschiedenen Herstellern. Das macht die Bedienung und Steuerung etwas unkomfortabel. Da jeder Hersteller seine eigene App verwendet, kann ich die Steuerung in meinem Smart Home nicht über eine zentrale App durchführen. Das ist für mich ein negativer Punkt und lässt sich mit der Telekom Smart Home App ändern.
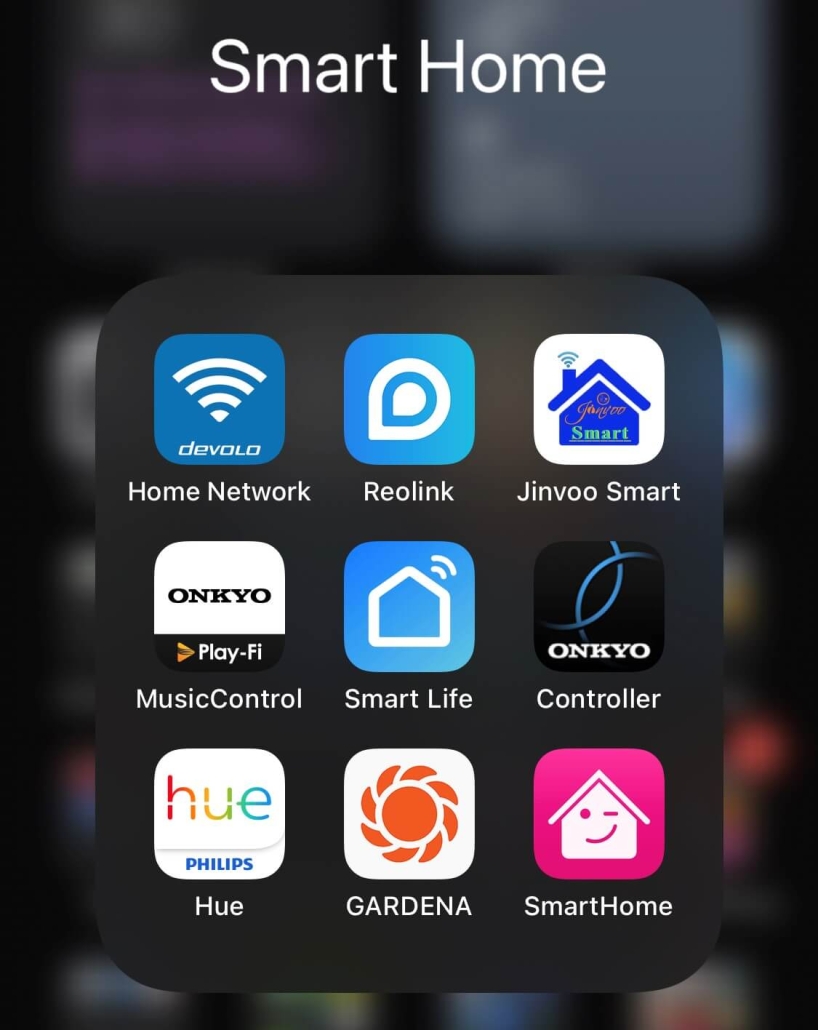
Aktuell nutze ich 4 Apps für die Steuerung meiner Smart Home Geräte. Es wäre wünschenswert, wenn ich die Steuerung über eine App durchführen kann.
Telekom Smart Home
Das Smart Home der Telekom heißt Magenta SmartHome. Bisher hatte ich mich noch nicht mit dem Telekom Smart Home beschäftigt, da ich viele Geräte anderer Hersteller nutze. Genau hier bietet die Telekom viele Vorteile. Es gibt sehr viele Geräte für eine intelligente Heimsteuerung, die sich alle über eine App steuern lassen.
Vorteile
- Du kannst mit dem Telekom Smart Home eine Vielzahl an Geräten unterschiedlicher Hersteller nutzen und diese in Dein Heimnetzwerk integrieren.
- Alle unterstützten Geräte lassen sich mit einer App steuern.
- Unterstützung der gängigen Sprachassistenten: Amazon Echo Dot, Google Home Mini, Telekom Smart Speaker
- Einfache Steuerung mit der Smart Home App der Telekom.
- Smarte Regeln nach dem Wenn-Dann-Prinzip einrichten und das Smart Home übernimmt die Arbeit.
- Mit Praktische Szenen lassen sich viele Geräte gleichzeitig steuern.
- Der Haushüter schaltet zu unterschiedlichen Zeiten definierte Geräte ein und täuscht so eine Anwesenheit vor, wenn Du nicht zuhause bist.
- Alarmsystem für mehr Sicherheit durch Überwachung einzelner Räume oder des gesamten Heims mit Sensoren und greife von unterwegs auf vernetzte Kameras zu.
Was benötige ich für das Telekom Smart Home?
Das Telekom Smart Home benötigt eine Zentrale „Home Base“, um alle smarten Geräte zu verknüpfen. Die Home Base kostet 49,99 Euro. Als Telekom Kunde kannst Du auch Deinen vorhandenen Router nutzen und eine Home Base wird dann nicht benötigt.
Aktuell sind folgende Router Magenta SmartHome fähig:
- Speedport Smart 1
- Speedport Smart 2
- Speedport Smart 3
- Speedport Smart 4
- Speedport Pro
- Speedport Pro Plus
- Speedport Pro Plus Gaming Edition
Um die Steuerung der smarten Geräte vornehmen zu können, müssen die Hersteller das Telekom Smart Home unterstützen. Auf der Internetseite gibt es über 250 verschiedene Smart Home Geräte, die von der Telekom unterstützt werden. Die Auswahl an unterstützten Herstellern ist riesig.
Unterstützte Produkte: Adapter, Beleuchtung, Bewegungsmelder, Fernbedienungen, Kameras, Lautsprecher, Outdoor, Rauchmelder, Schalter & Taster, Sirenen, Sprachassistenten, Thermostate, Tür-/Fensterkontakte, Wassermelder, Wettersensoren, Zentralen, Zwischenstecker

Unterstützte Hersteller: homematic, sengled, WiZ, echo, NETATMO, eQ-3, tint, Gardena, Ergo, Siemens, Schellenberg, smappee, clc, Gaggenau, Philips Hue, Osram, Bosch, Google, Centralite, DoorBird, bitronvideo, SMaBiT, D-Link, Miele, Sonos, Logitech, Nuki, LIFX, LEDVANCE, NEFF, Neuhaus, tado, Bosch

Einrichtung
Für die Einrichtung der Smart Home App sollte Dein Smartphone mit dem heimischen WLAN verbunden sein. Im ersten Schritt muss Du die App installieren und Dich dann dort anmelden. Für die Anmeldung habe ich meine Telekom Einwahldaten (Telekom Login für die Internetseite) verwendet.
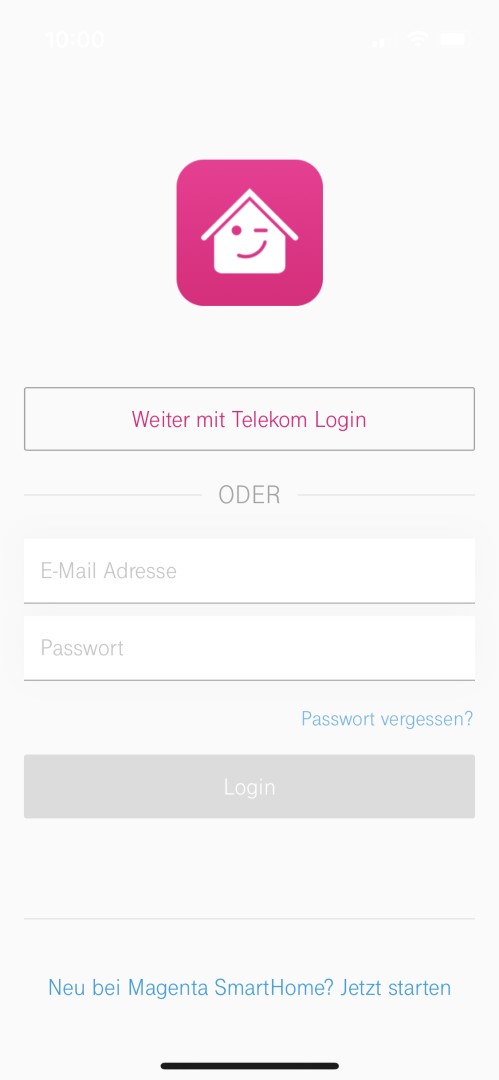
Die Anmeldung funktioniert bei mir ohne Probleme. Nun sucht die App die Telekom Smart Home Zentrale. Hierbei kann es sich um die Home Base oder einen Speedport Smart Router handeln. In meinem Fall kommt ein Speedport Smart 3 zum Einsatz.
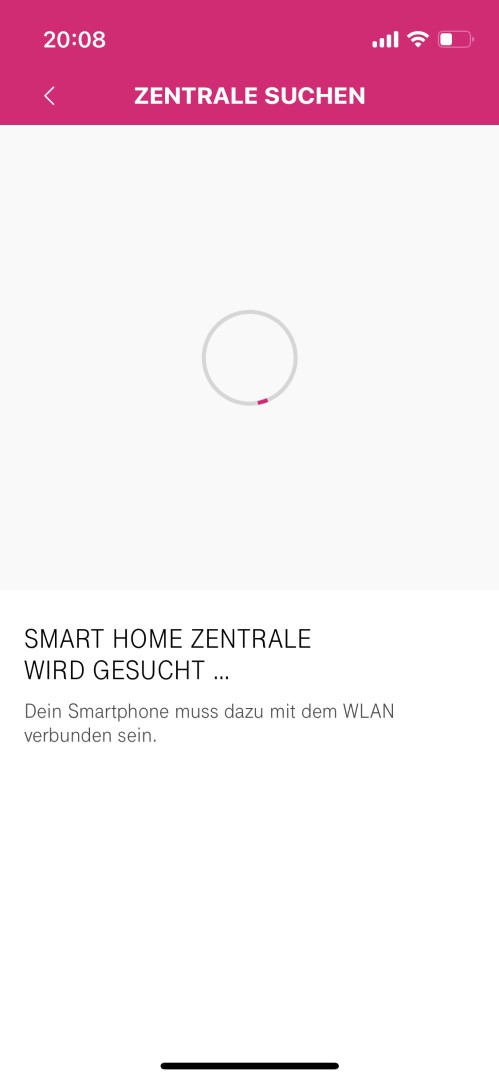
Der Router wurde sofort erkannt. Ich kann mit der Einstellung fortfahren. Für weitere Einstellungen ist das Router Passwort erforderlich. Wenn Du das Passwort vom Router geändert hast, wird das Passwort auf der Unterseite des Geräts nicht mehr funktionieren.
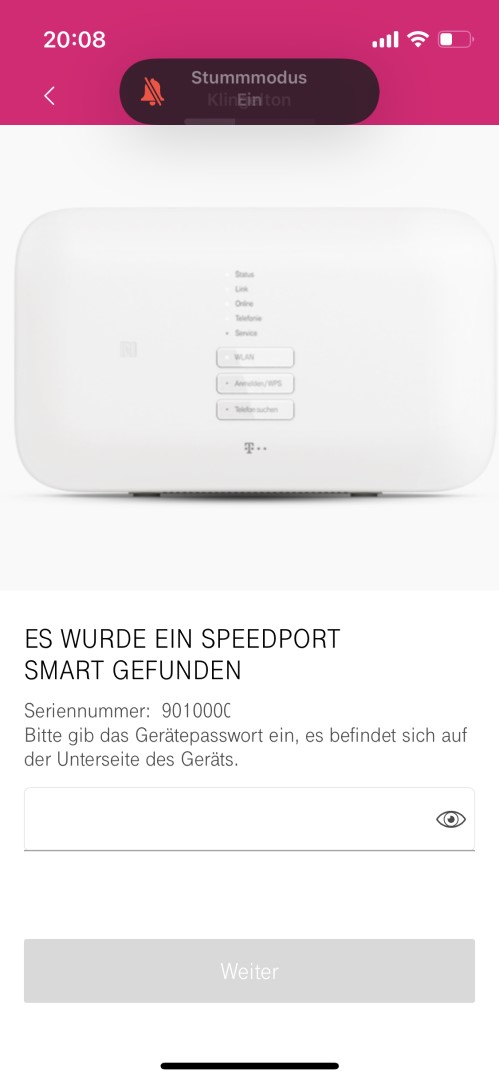
Die Einrichtung der Zentrale wird nun automatisch gestartet. Der Vorgang hat bei mir ca. 25 Minuten gedauert. Das Display des Smartphones kannst Du während der Registrierung ausschalten.
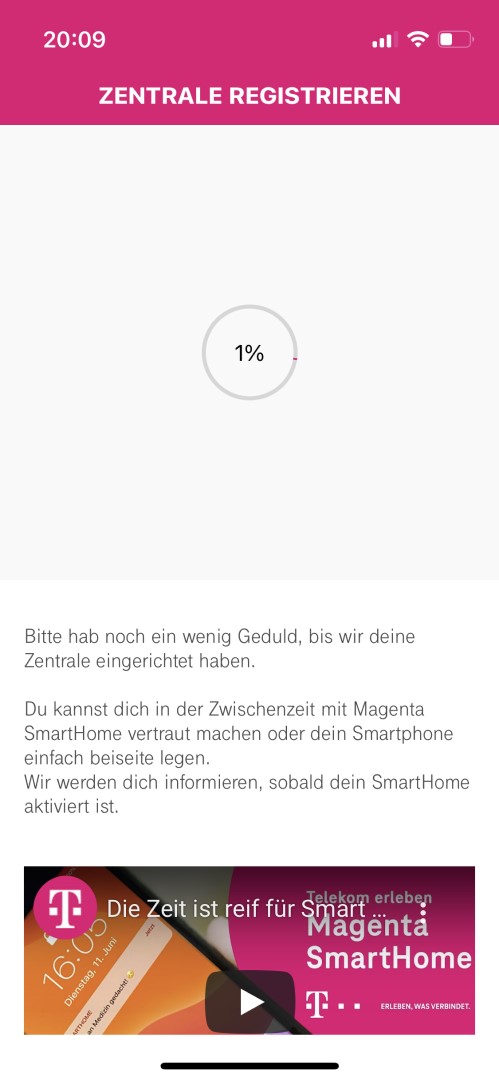
Nachdem die Registrierung der Zentrale (Speedport Smart 3 Router) abgeschlossen ist, kann ich damit beginnen, meine smarten Geräte einzubinden. Im ersten Schritt möchte ich meine Philips Hue Outdoor Lampen hinzufügen. Dazu tippe ich auf Anderes Gerät verbinden.

Die Philips Hue Lampen hat die Telekom Smart Home App sofort erkannt. Über den Verbinden Button richte ich die Geräte ein.
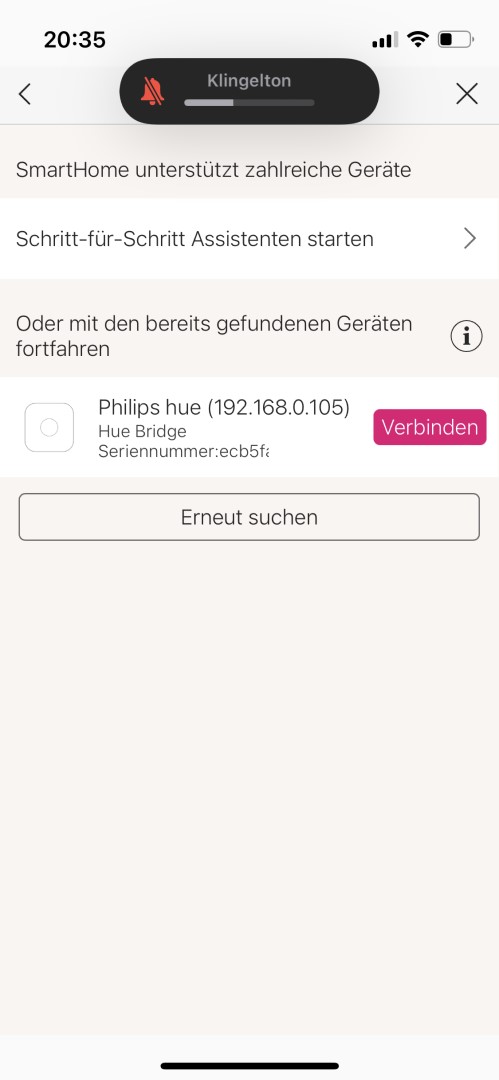
Um die Philips Hue Lampen mit der Telekom App zu verbinden, muss ich auf der Hue Bridge die Anlerntaste drücken.

Anschließend ist das Gerät erfolgreich verbunden. Weitere Geräte suche ich nicht ein. Das folgt später.
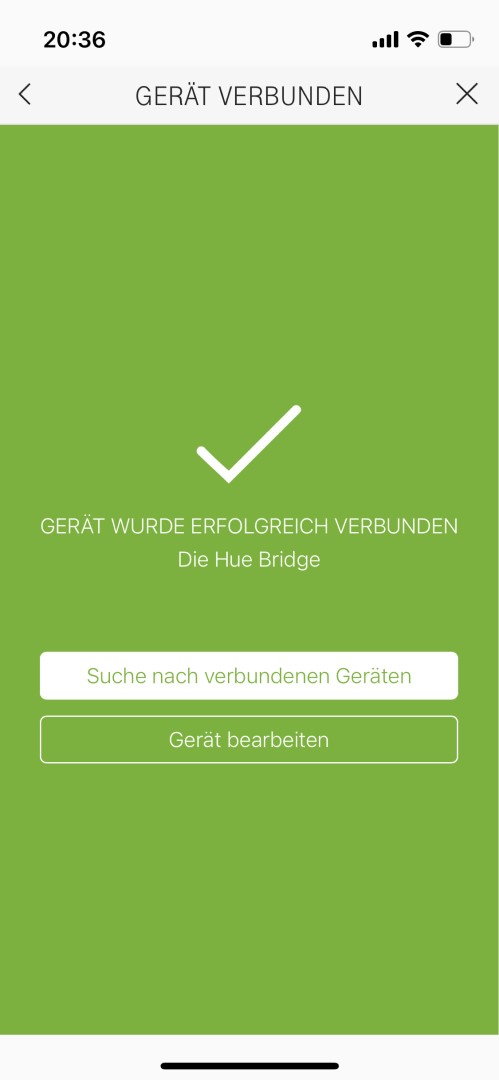
Bei den verbunden Geräten habe ich im Anschluss noch die Möglichkeit auszuwählen, welche Lampen nun über die App gesteuert werden sollen. Hier wähle ich alle aus.
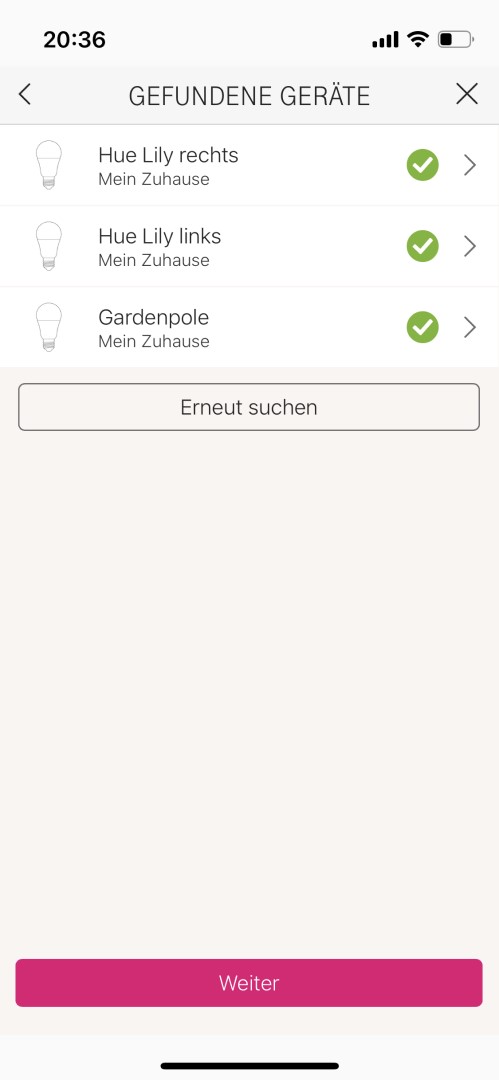
Über den Weiter Button schließe ich die Einrichtung ab. Neue Geräte kann ich jederzeit im Nachgang hinzufügen.
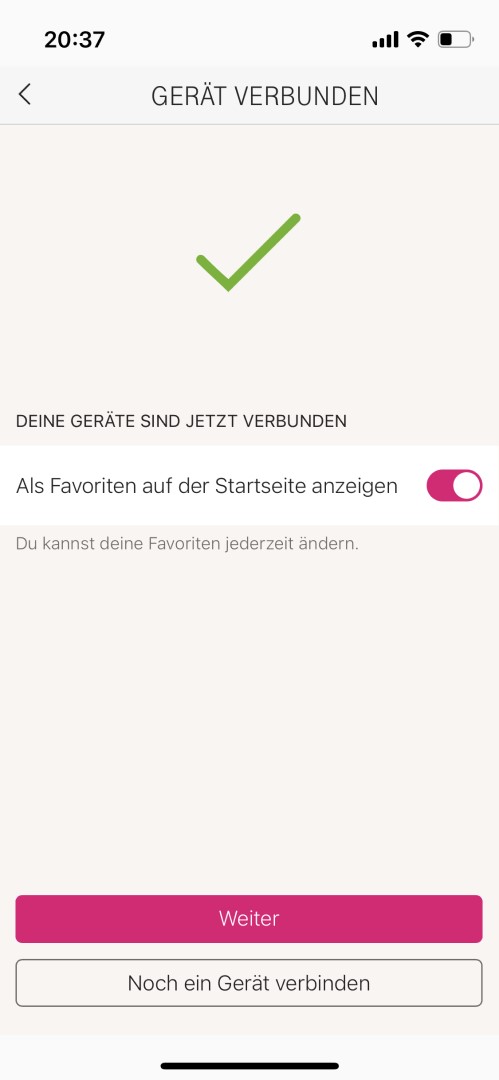
Die Philips Hue Lampen und alle anderen smarten Geräte kann ich nun über die Smart Home App komfortabel und schnell steuern. Ich muss nicht mehr die verschiedenen Apps der Hersteller verwenden, sondern nutze nur die Telekom Smart Home App.
Regel erstellen
Mit Hilfe von Regeln kannst Du ganz einfach festlegen, wie Deine Geräte in den verschiedenen Situationen reagieren sollen. Von da an passiert alles ganz automatisch.
Die App bietet vorgefertigte Regeln, die sich einfach und schnell umsetzen lassen.
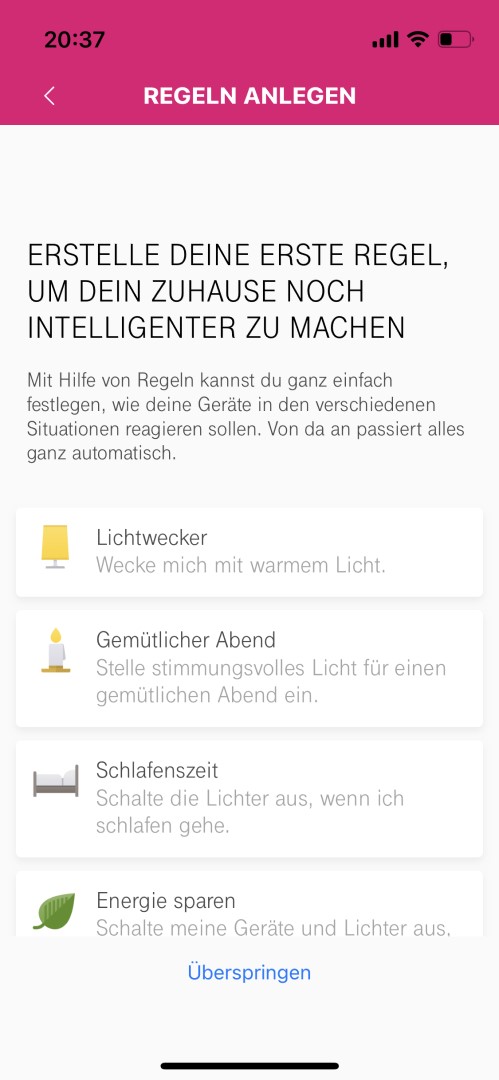
Da meine gewünschte Regel nicht vorhanden ist, kann ich auch eine eigene Regel erstellen. Dazu tippen ich unten links auf Mehr und dann auf Regeln.
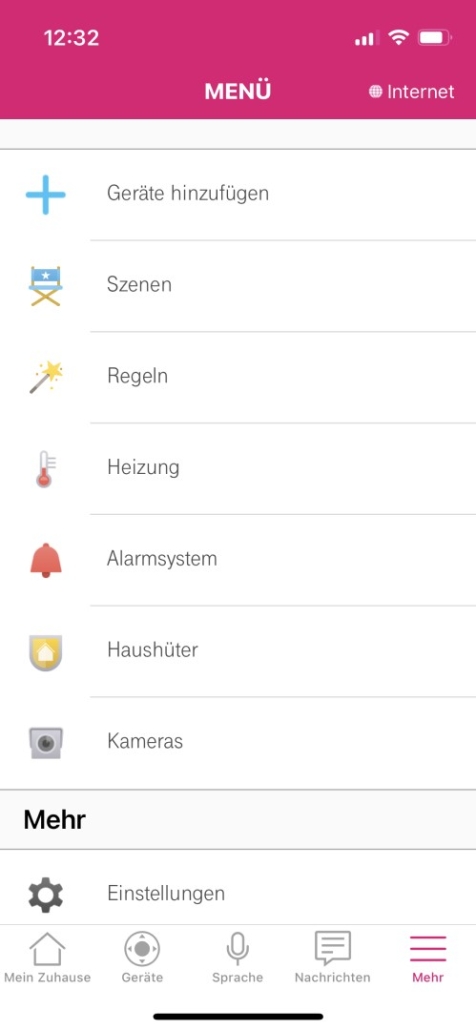
Jetzt kann ich meine eigene Regel erstellen. Ich nenne sie Outdoor Licht an. Zuerst definiere ich WENN … die Regel ausgeführt werden soll. Dazu bei der Option WENN … auf Auslöser wählen tippen.
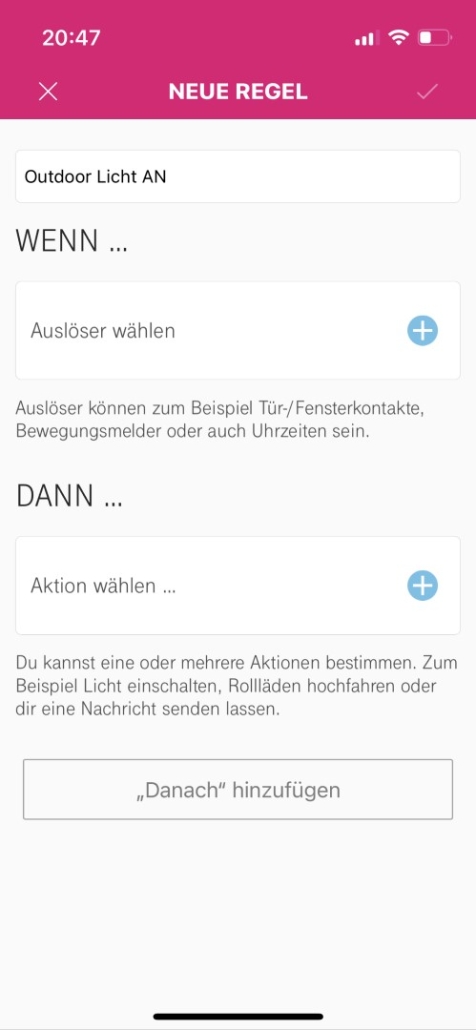
Ich möchte die Philips Hue Lampen zu einer bestimmten Uhrzeit einschalten. Dazu tippe ich auf Zeit.
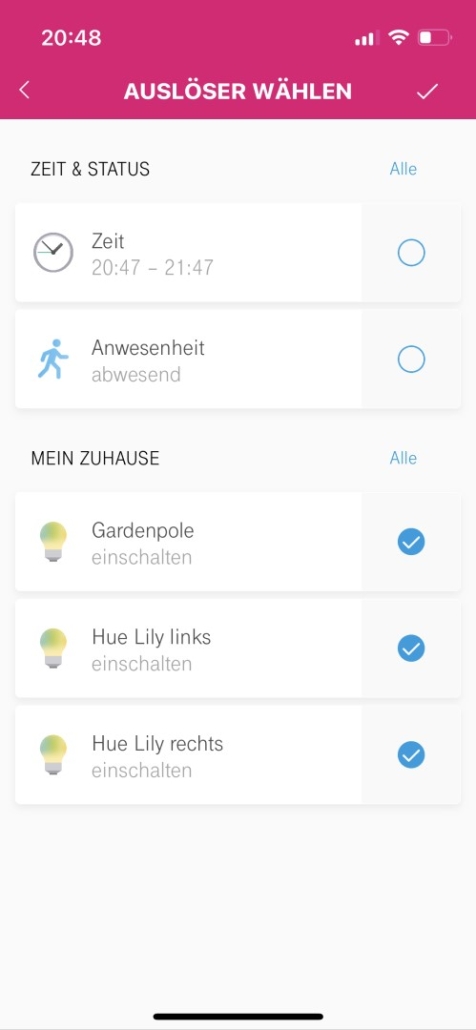
Nun kann ich den Beginn und das Ende festlegen, wann diese Regel ausgeführt werden soll. Da ich die Lampen als Gartenbeleuchtung nutze, sollen sie sich bei Sonnenuntergang einschalten und bei Sonnenaufgang ausschalten.
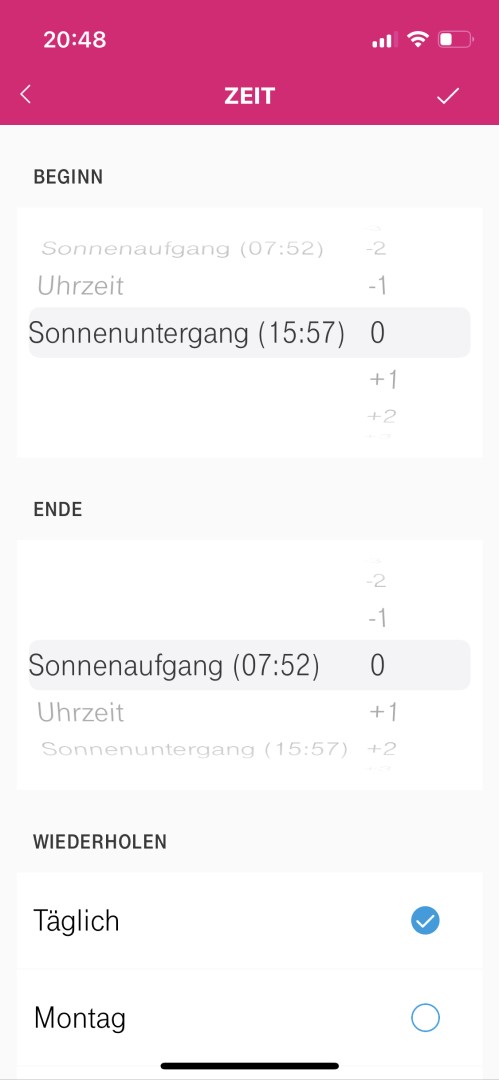
Nachdem ich die Zeit definiert habe, muss ich im zweiten Schritt festlegen, was von Sonnenuntergang bis Sonnenaufgang passieren soll. Das stelle ich bei DANN .. ein.
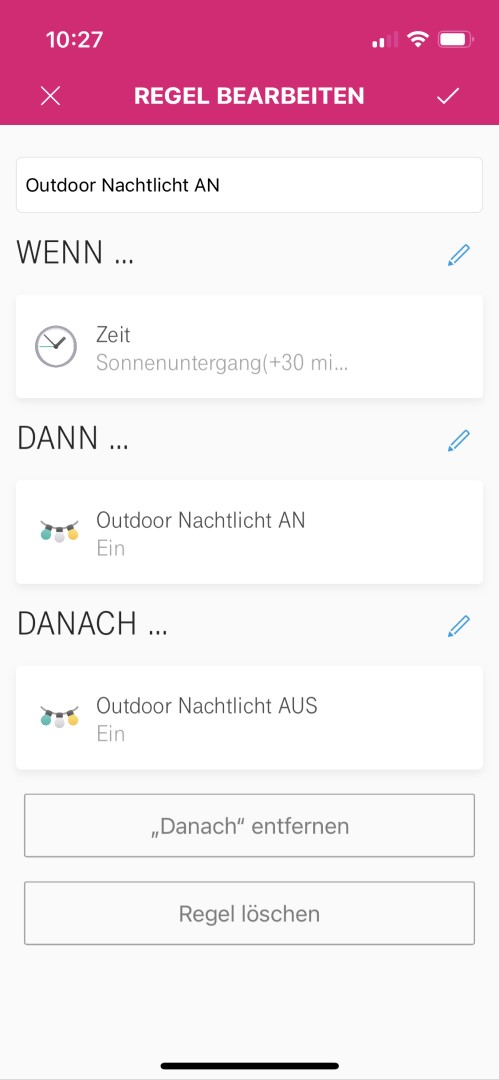
Ich kann bei der Option DANN … einzelne Geräte hinzufügen und die Status (EIN/AUS) festlegen. In meinem Beispiel habe ich eine Szene Outdoor Nachtlicht AN erstellt, wo alle Philips Hue Lampen eingeschaltet werden. Beliebige Szenen kannst Du über das normale Menü erstellen.
Damit die Lampen nach dem Sonnenaufgang wieder ausgeschaltet werden, muss ich noch die Option DANACH … hinzufügen. Hier wurde wieder eine Szene Outdoor Nachtlicht AUS erstellt, welche alle Philips Hue Lampen ausschaltet.
Die neue Regel ist nun aktiv und hat sofort funktioniert. Alle Lampe verhalten sich entsprechend den Einstellungen.
Magenta SmartHome Thermostat
Um meine Heizung smarter zu machen und Heizkosten zu sparen, habe ich Magenta SmartHome Heizkörperthermostate installiert.

Diese Thermostate lassen sich perfekt mit der Telekom Smart Home App steuern. Das Design und die Größe der Thermostat gefällt mir sehr gut. Es gibt nur ein Schalter, wo ich manuell die Temperatur einstellen kann. Alle anderen Funktionen kann ich über die App steuern.

Einrichtung
Bevor ich mit der Einrichtung in der Telekom Smart Home App beginne, muss ich die Thermostate montieren. Dazu wurden meinen alten Heizkörperthermostate kurzerhand demontiert.

Ich musste oben nur die Madenschraube lösen und konnte das Thermostat einfach abziehen. Damit das neue Telekom Smart Home Thermostat an das Ventil passt, war es notwendig, den mitgelieferten Adapter zu verwenden.

Im Lieferumfang sind 3 verschiedene Adapter enthalten. Diese lassen sich einfach montieren.


In der Telekom Smart Home App gehe ich über Mehr > Geräte hinzufügen um das Thermostat einzurichten.
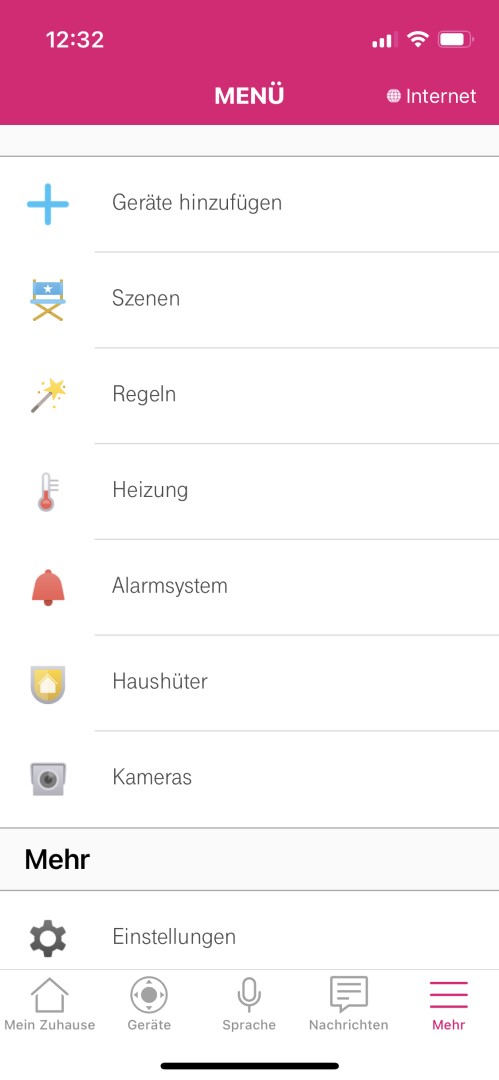
Ich wähle das Gerät Heizkörperthermostat, um mit der Einrichtung zu beginnen.
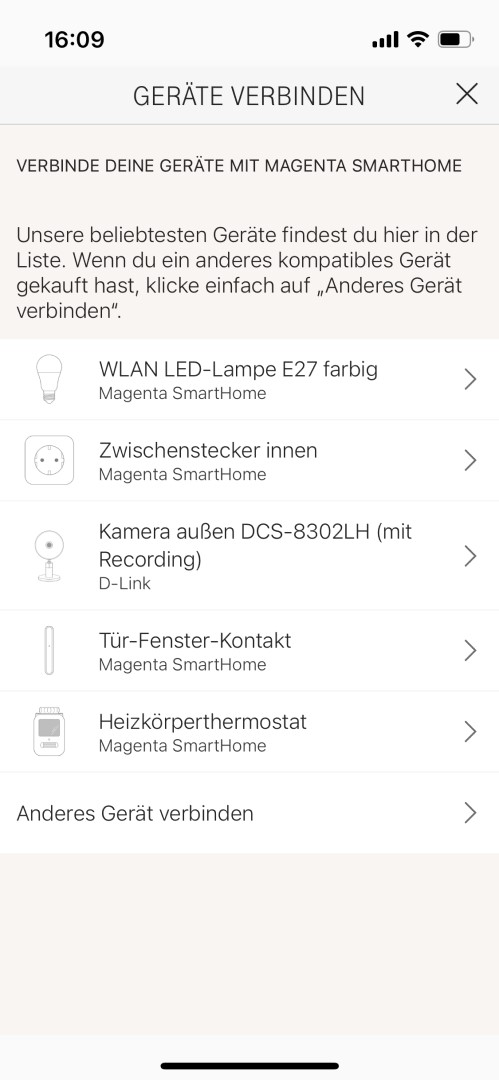
An der ziehe ich die Abdeckung ab und lege die mitgelieferten Batterien ein.

Die LED Leuchte auf dem Thermostat blinkt weiß. Nach kurzer Zeit wird das Thermostat von der Telekom Smart Home App gefunden und ich kann mit der Einrichtung fortfahren.
Wenn Du mehrere Thermostat auf einmal einrichtest, wählst Du alle aus, die Du verbinden möchtest. In meinem Beispiel wurden die Thermostat nacheinander eingerichtet. Tippe auf Verbinden, um die Einrichtung fortzufahren.
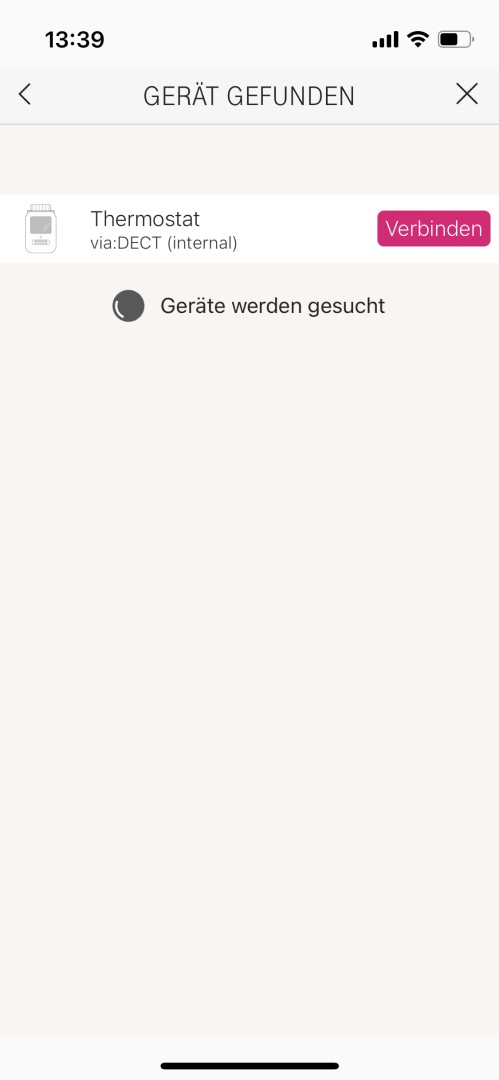
Im letzten Schritt kannst Du auswählen, welche Thermostat über die Telekom Smart Home App gesteuert werden sollen. Setze entsprechend die grünen Haken und tippe auf Weiter.

Die Einrichtung ist nun abgeschlossen und die Thermostat sind verbunden. Ich lasse die Thermostat auf der Startseite anzeigen. So kann ich schnell und komfortabel die Temperatur regulieren.

Das Thermostat startet mit der Standard Temperatur von 20 Grad. Diese kannst Du in der Telekom Smart Home App individuell anpassen.
Heizung einstellen
Die Heizungs-Einstellungen kannst Du unter Mehr > Heizung vornehmen.
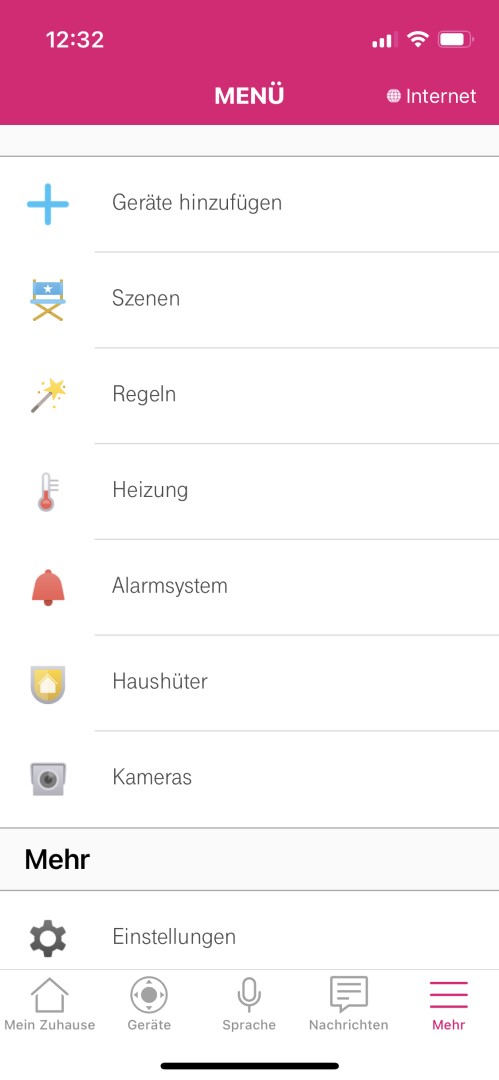

Bei den Heizungseinstellungen habe ich nicht viel verändert. Wichtig ist nur, dass Du die Heizungssteuerung aktivierst, da sonst alle Thermostate auf „Frostschutz“ gestellt werden.
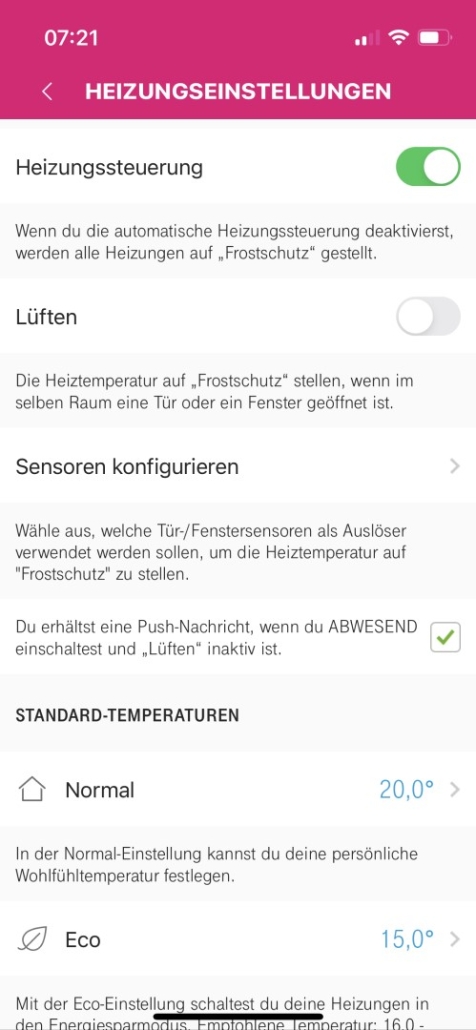
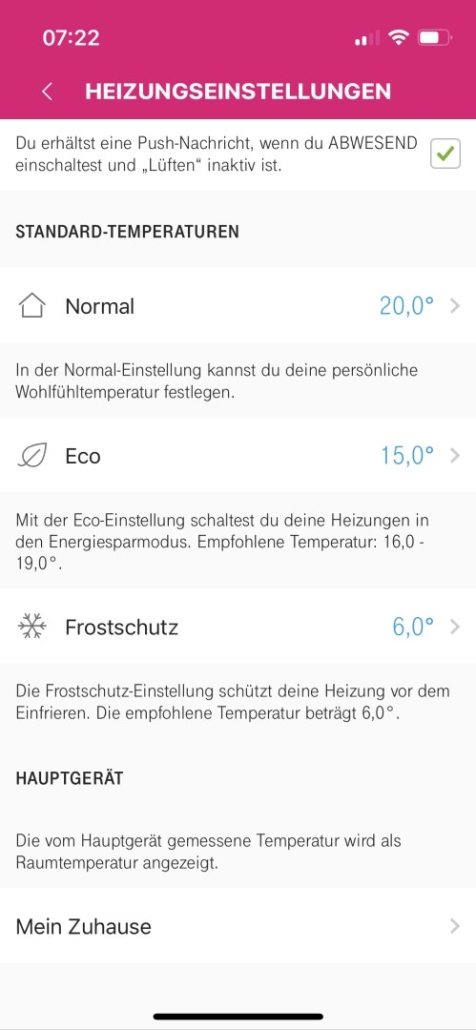
In der Telekom Smart Home App gibt es zwei vorgefertigte Heizungsprofile Komfort und Unterwegs. Diese lassen sich anpassen und verändern. Ich habe mir jedoch zwei neue Profil angelegt. Da unsere Kinder nicht jeden Tag Zuhause sind, gibt es zwei unterschiedliche Profil.
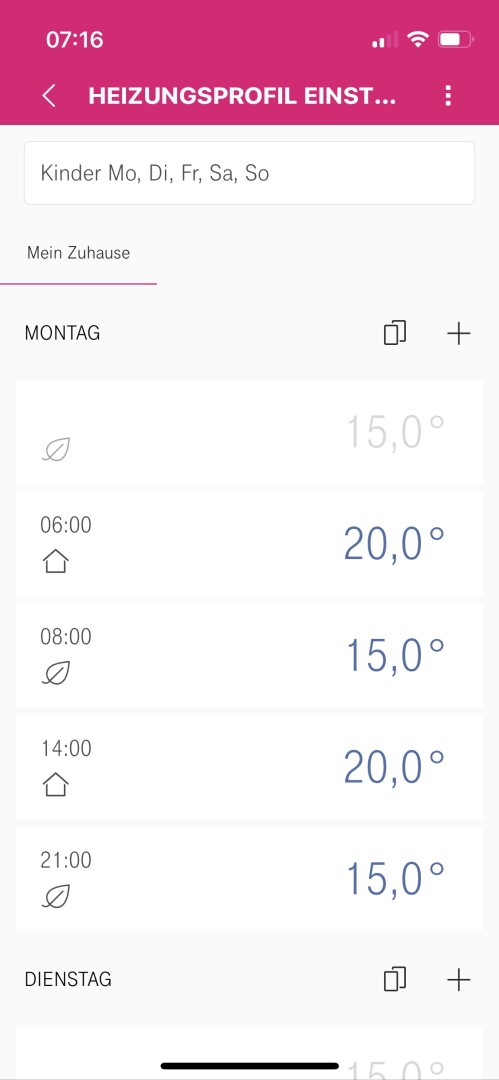
Ich kann die Heizung zu den gewünschten Zeiten einschalten und eine Temperatur vorgeben. Dazu tippe beim ausgewählten Wochentage auf das „+“ Symbol.
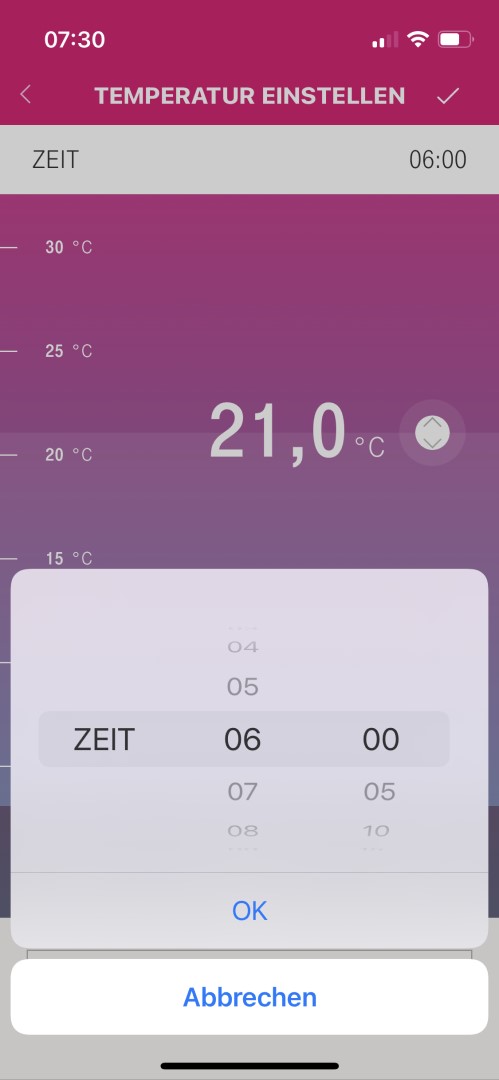
Uhrzeit und Temperatur stelle ich nach meinen Wünschen ein. Die Einstellungen werden sofort übernommen und an die Thermostate geschickt. Unter den Favoriten lassen ich mir alle Thermostate anzeigen. So kann ich schnell überprüfen, ob die gewünschte Temperatur eingestellt ist und welche aktuelle Temperatur im jeweiligen Zimmer anliegt.
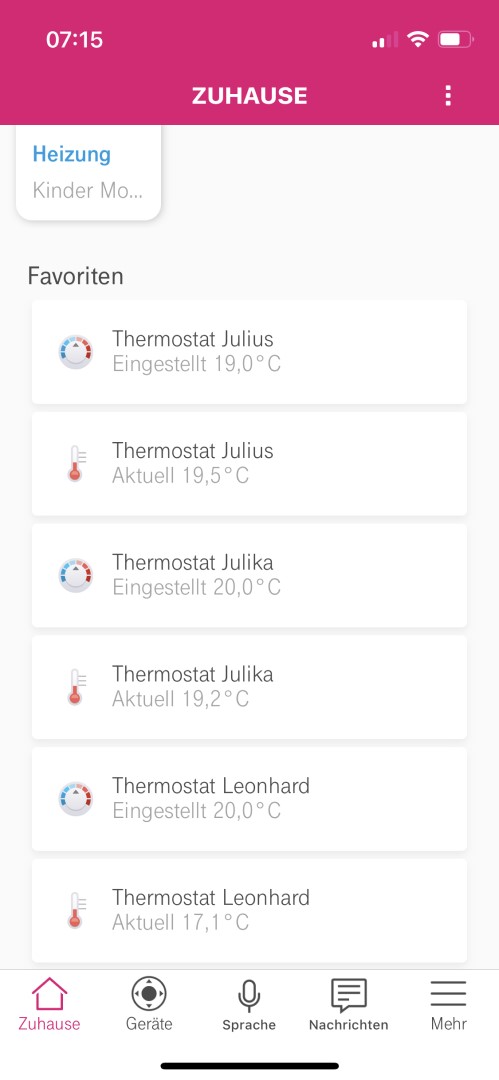
Die Einstellungen der Temperatur kann ich durch Drücken auf das entsprechende Thermostat sofort ändern.
WiZ Lampe
Für eine Decken- und Stehlampe habe ich mir zwei smarte Full Color RGB LED Lampe von WiZ gekauft. Diese binde ich in die Telekom Smart Home App ein.

Das praktische an diesen Lampen ist, dass ich keine smarte Steckdose benötige, um sie mit der App zu steuern. Die smarte Technik ist komplett in der Lampe verbaut.
Um die Lampen zu verbinden, habe ich diesmal den Assistenten benutzt. Dieser schlägt mir die beliebtesten Geräte. Ich tippe auf WLAN LED-Lampe E27 farbig
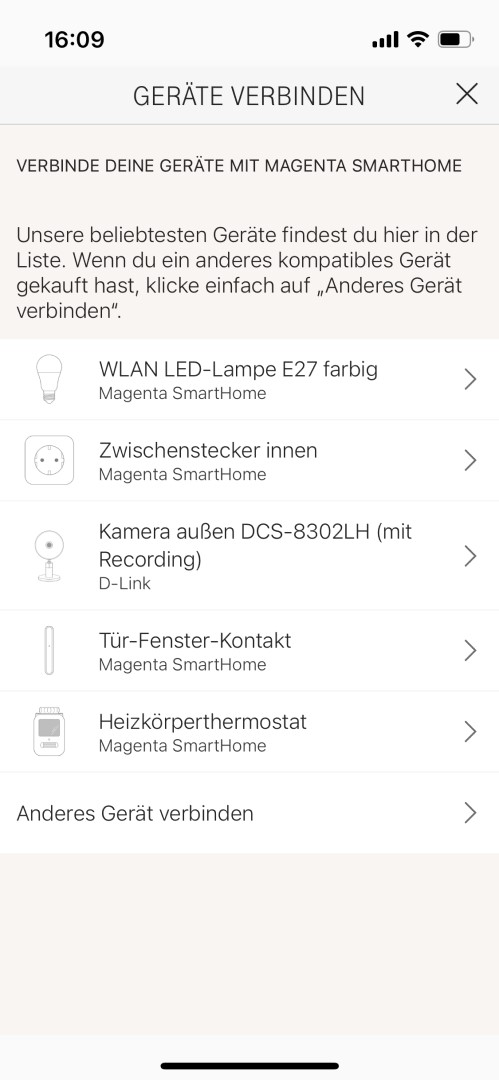
Damit ich die Lampe verbinden kann, muss ich das Licht einschalten. Dann 3 Mal nacheinander das Licht aus und wieder einschalten. Die Lampe pulsiert jetzt blau.
Wenn sie das nicht tut, muss sie auf die Werkseinstellungen zurückgesetzt werden. Dazu das Licht 5 Mal nacheinander mit dem Schalter zügig aus und wieder einschalten.
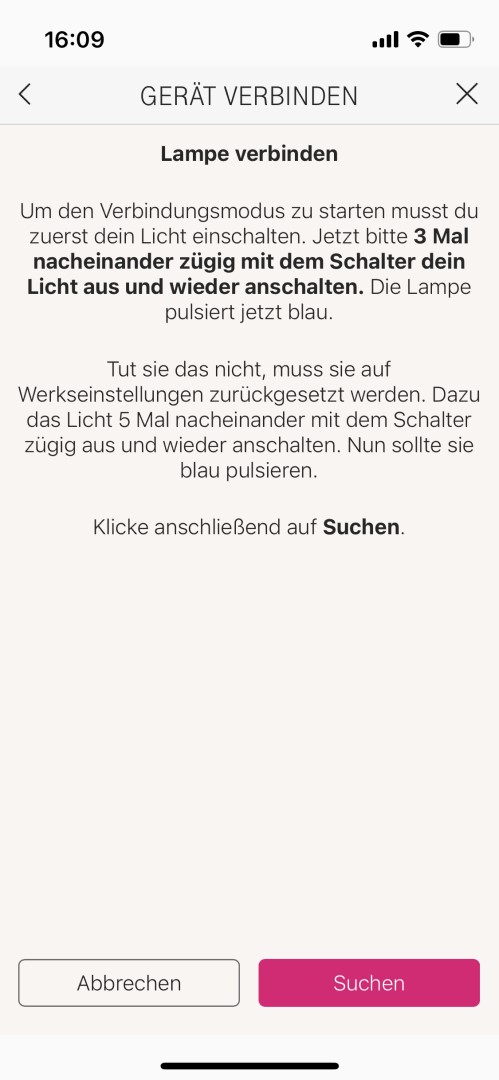
Bei der Einrichtung der Lampen gab es keine Probleme. Innerhalb von 5 Minuten war die Einrichtung abgeschlossen. Die Steuerung funktioniert einfach und komfortabel mit der App. Ich kann die Farben und Weiß-Töne schnell ändern und anpassen.
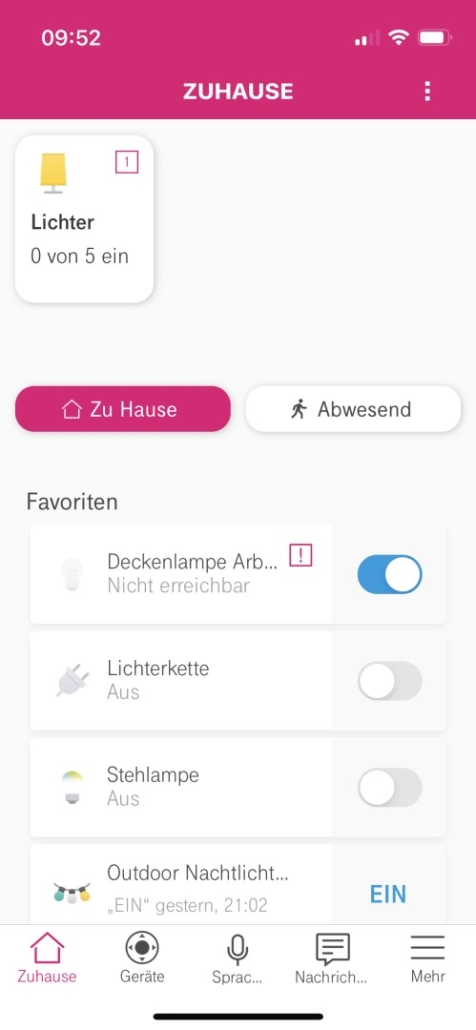
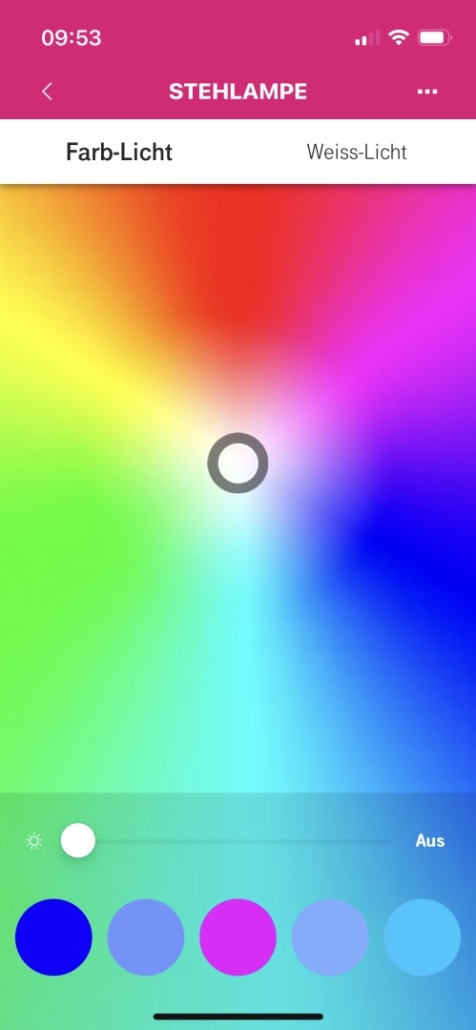
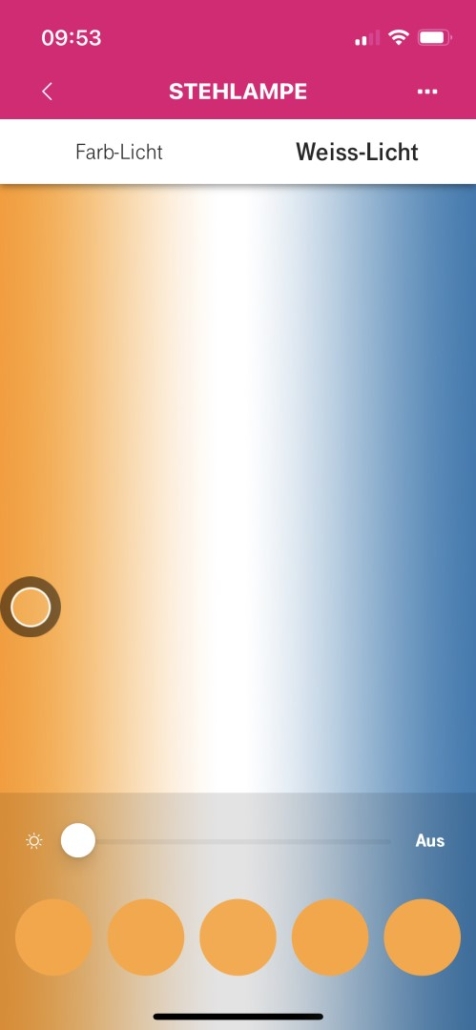
Das Licht der Lampen gefällt mir sehr gut. Es lässt sich in Farbe und Helligkeit so gut anpassen, dass jede Stimmung bedient wird. Was mich sehr überrascht hat, ist die Helligkeit der Lampen. Wenn ich die Lampe mit weißem oder gelben Licht bei 100% betreibe, habe ich eine sehr große Ausleuchtung.
WiZ Steckdose
Das Hinzufügen der smarten Steckdose von WiZ hat etwas mehr Zeit in Anspruch genommen. Hier muss ich erst eine Verbindung mit der WiZ Connect App herstellen und konnte dann erst die smarte Steckdose in die Telekom Smart Home App hinzufügen. Die Steuerung mit der App funktioniert wie erwartend problemfrei.
Keine Produkte gefunden.





Hinterlasse einen Kommentar
An der Diskussion beteiligen?Hinterlasse uns deinen Kommentar!