Synology Photos – JETZT 100% Einrichtung
Home > NAS einrichten > Synology
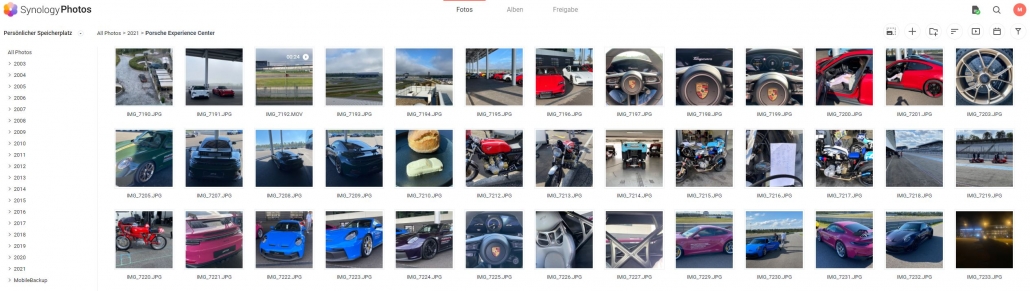
Fotos auf dem NAS speichern und verwalten. Synology Photos einrichten und konfigurieren. Fotos automatisch vom Smartphone mit dem NAS synchronisieren. Synology Photos mit DSM 7 im Test.
Die alte DS Photo Station wurde durch Synology Photos abgelöst. Unter DSM 7 kann nur noch Synology Photos installiert werden. Mit dem Paket kannst Du Deine gesamte Fotosammlung auf dem NAS organisieren und verwalten. Fotos vom Smartphone mit der Diskstation synchronisieren, die gesamte Fotosammlung auf dem Smartphone oder über einen Internet-Browser anschauen stellt kein Problem dar. Das Handling empfinde ich als sehr komfortabel. Vor allem die Oberfläche ist deutlich frischer und attraktiver als die alte DS Photo Station.
Synology Photos installieren und einrichten – DSM 7
Die Installation des Paketes ist sehr einfach. Unter dem Paket-Zentrum das Paket Synology Photos suchen und installieren.
Während der Installation sind keine Einstellungen vorzunehmen. Wenn Du den Benutzer-Home-Dienst noch nicht aktiviert hast, wirst Du während der Installation dazu aufgefordert.
Wenn jeder Nutzer seine Fotos in seinem persönlichen Ordner ablegen möchte, muss der Benutzer-Home-Dienst aktiviert sein, damit das entsprechende Homeverzeichnis angelegt wird.
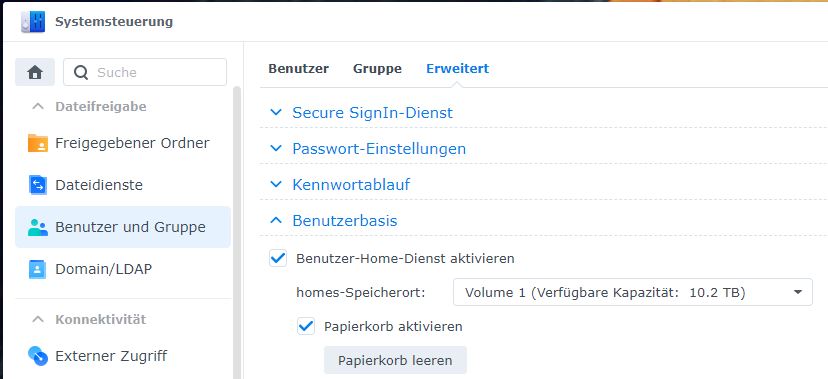
Die Konfiguration erfolgt später. Die Grundeinstellungen solltest Du als Administrator vornehmen. Melde Dich mit Deiner Administrator-Kennung an und starte Photos. Jetzt klickst Du oben rechts neben der Lupe auf den runden Kreis und wählst Einstellungen aus.
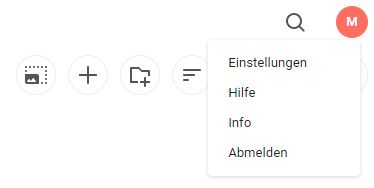
Die ersten zwei Optionen Profil und Persönlich stehen auch dem normalen Benutzer zur Verfügung. Diese Einstellungen kann jeder Benutzer eigenständig durchführen.
Wenn Du Fotos anderen Benutzer zur Verfügung stellen möchtest, kannst Du den Freigegebenen Bereich aktivieren. In diesem Bereich können mehrere Benutzer auf Alben und Fotos zugreifen und verwalten. Diese Fotos müssen dann in dem Ordner /photo abgespeichert werden. Dieser Ordner wird automatisch bei Aktivierung der Option angelegt. Ich haben diesen Bereich derzeit nicht aktiviert, da jeder Benutzer nur sein persönliches Fotoalbum benötigt.
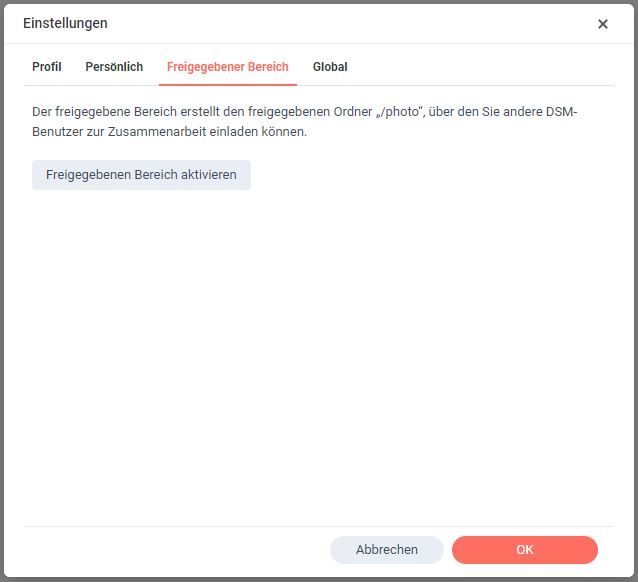
Mit Synology Photos unter DSM 7 kann der Benutzer Personenalben anlegen. Beim Personenalbum wird mit Hilfe einer Gesichtserkennung für jede erkannte Person ein Ordner angelegt, wo die entsprechenden Fotos gespeichert werden. Es handelt sich hierbei nur um das Einsortieren der Fotos mit erkannten Personen. Die Fotos sind nicht doppelt gespeichert.
Die Option kannst Du als Administrator unter Global aktivieren. Setze dazu den Haken bei Ermöglicht Benutzern, das Personenalbum zu aktivieren.

Jeder Benutzer kann nun selbst entscheiden, ob er die Gesichtserkennung in seinem persönlichen Bereich aktivieren möchte.
Das erstmalige Scannen aller Fotos für die Gesichtserkennung nimmt einige Systemressourcen in Anspruch. Stellt im normalen Betrieb aber keinen Performance-Engpass dar.
Ordnerstruktur
Beim Anlegen eines Benutzers wird unter /homes ein persönlicher Ordner mit dem Benutzernamen angelegt. In diesem Ordner befindet sich ein weiterer Ordner /Photos. Dort kann jeder Benutzer seine persönlichen Fotos und Videos speichern und verwalten.
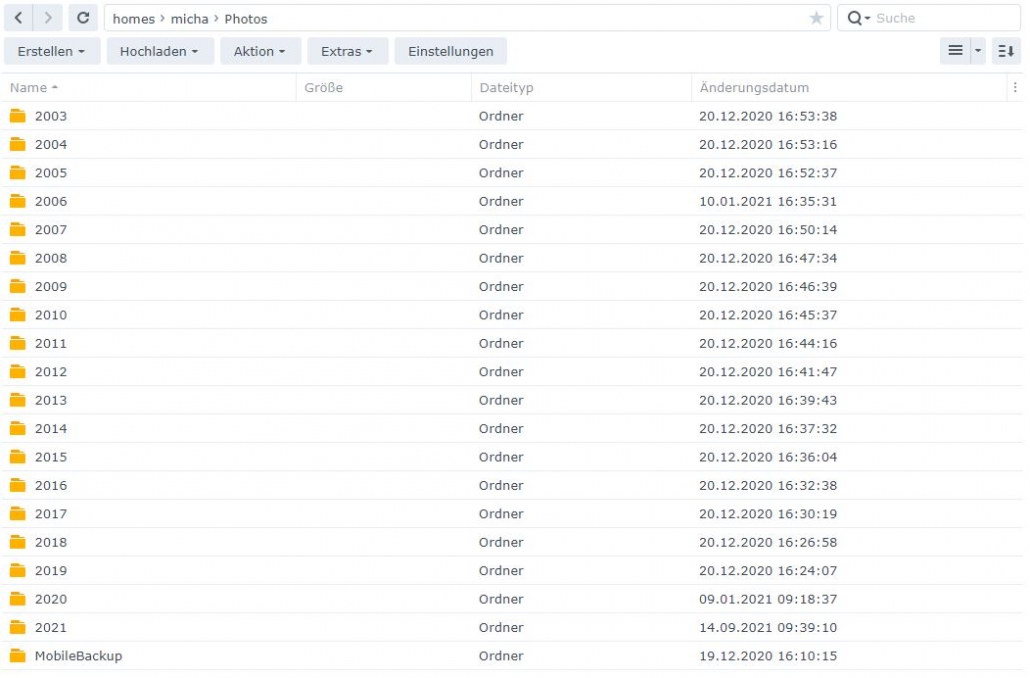
Ich habe meine Fotos in Jahresordner einsortiert. Dadurch entsteht eine strukturierte Ablage und die Fotos lassen sich schnell durchsuchen und anschauen.
Benutzerverwaltung und Berechtigungen
Bei der Verwendung von persönlichen Fotoalben hat nur jeder Benutzer Zugriff auf seine persönlichen Fotos. Angelegte Benutzer auf der Diskstation sehen nur ihre eigenen Fotos und haben keinen Zugriff zu Fotos anderer Benutzer.
Möchtest Du den DSM Benutzern untereinander Zugriff auf Fotos gewähren, muss der Freigegebene Bereich aktiviert werden.
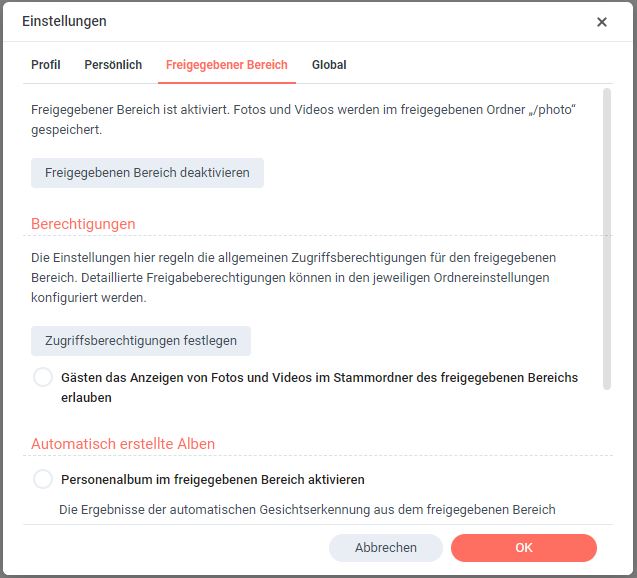
Unter dem Reiter Zugriffsberechtigungen festlegen kannst Du nun einstellen, welche Benutzer Zugriff auf den freigegebenen Bereich haben sollen.

Der Benutzer micha hat nun die Zugriffsberechtigung Sehen für den freigegebenen Bereich (/photo Ordner) bekommen und dürfte auch seine Fotos vom Smartphone in diesem Bereich speichern.
Ich habe in dem Freigegebenen Bereich für jeden Benutzer ein Ordner angelegt.
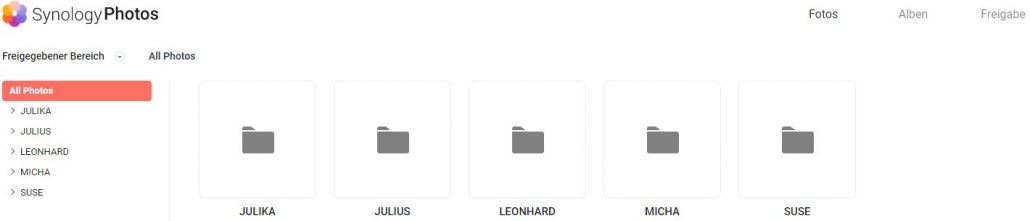
Über die Freigabeberechtigungen kann ich nun festlegen, welche Benutzer auf welchen Ordner zugreifen darf.

Dazu wähle ich den entsprechenden Ordner aus und klicken oben rechts auf das vierte Symbol von links.
Im nächsten Fenster kannst Du die Ordnerberechtigungen einstellen. Aktiviere den Haken Freigabe-Link aktivieren. Setze unter Datenschutzeinstellungen die Option Privat – nur Eingeladene haben Zugriff. Somit erhalten nur eingeladene Benutzer auf der Diskstation Zugriff zu diesem Ordner.
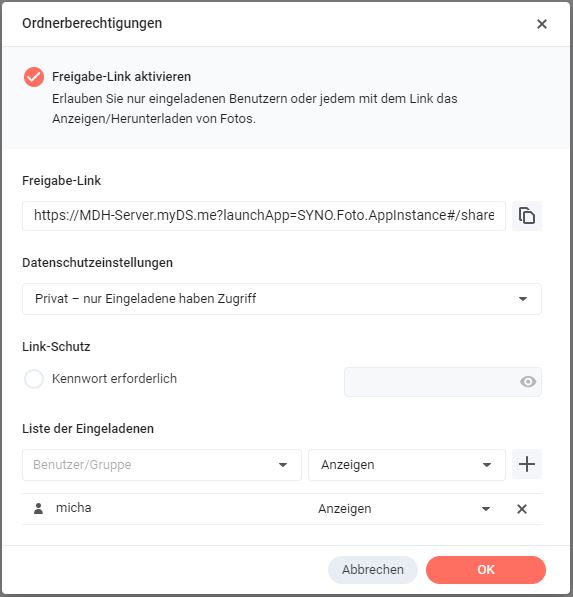
Unter Liste der Eingeladenen habe ich den Benutzer micha ausgewählt. Dieser hat jetzt Zugriff (Anzeigen) auf die Fotos in diesem Ordner. Es sind verschiedene Berechtigungsstufen (Anzeigen, Download, Hochladen, Verwalten) möglich.
Melden sich nun die Benutzer an Synology Photos an, wird ein einmaliger Hinweis angezeigt.
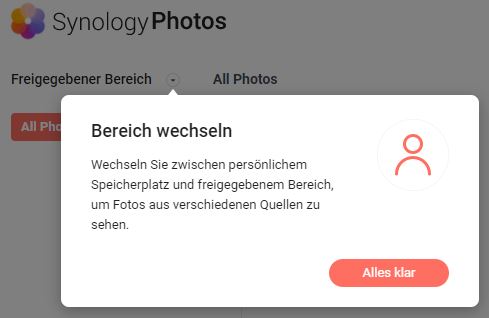
Die Benutzer können nun zwischen den zwei Bereichen wechseln und die Fotos aus verschiedenen Ordnern sehen.
Du kannst über diese Möglichkeiten der Berechtigungen und Benutzerverwaltung jedem Benutzer Zugriff auf verschiedene Ordner (Verzeichnis /photo) gewähren. Somit lassen sich z.B. Urlaubsfotos in ein Familienverzeichnis ablegen und jeder eingeladene Benutzer kann sich diese anschauen und weitere Fotos hochladen.
Diese Art der Benutzerverwaltung gefällt mir sehr gut. Jeder Benutzer erhält sein persönliches Fotoverzeichnis und hat zusätzlich die Möglichkeit, Fotos mit anderen Benutzern zu teilen.
Fotos übers Internet anschauen und verwalten
Die Fotos lassen sich nicht nur zuhause im Heimnetzwerk anschauen und verwalten, sondern auch über das Internet. Es ist möglich von jedem beliebigen Ort auf Deine Fotosammlung zuzugreifen. Dafür muss die Diskstation über das Internet erreichbar sein.
Mit der DDNS-Unterstützung hast Du die Möglichkeit, über einen registrierten Hostnamen auf die Diskstation zuzugreifen. Dazu gehe auf Systemsteuerung > Externer Zugriff. Es stehen zwei Varianten zur Verfügung, wie Du Dein NAS über das Internet erreichen kannst.
Variante 1: QuickConnect – Hier kannst Du Dir eine QuickConnect ID erstellen, über diese das NAS erreichbar ist. Wähle ich die QuickConnect ID „Mein-Homeserver“, ist mein NAS über die Adresse „mein-homeserver.quickconnect.to“ über das Internet erreichbar.
Variante 2: DDNS – Hier muss Du Dir auch einen Namen (Hostname) ausdenken, über welchen die Diskstation erreichbar sein soll. Als Serviceanbieter habe ich Synology ausgewählt. Hier wäre Dein NAS dann über „mein-homeserver.myds.me“ erreichbar, wenn Du die entsprechende Domain verwendest.
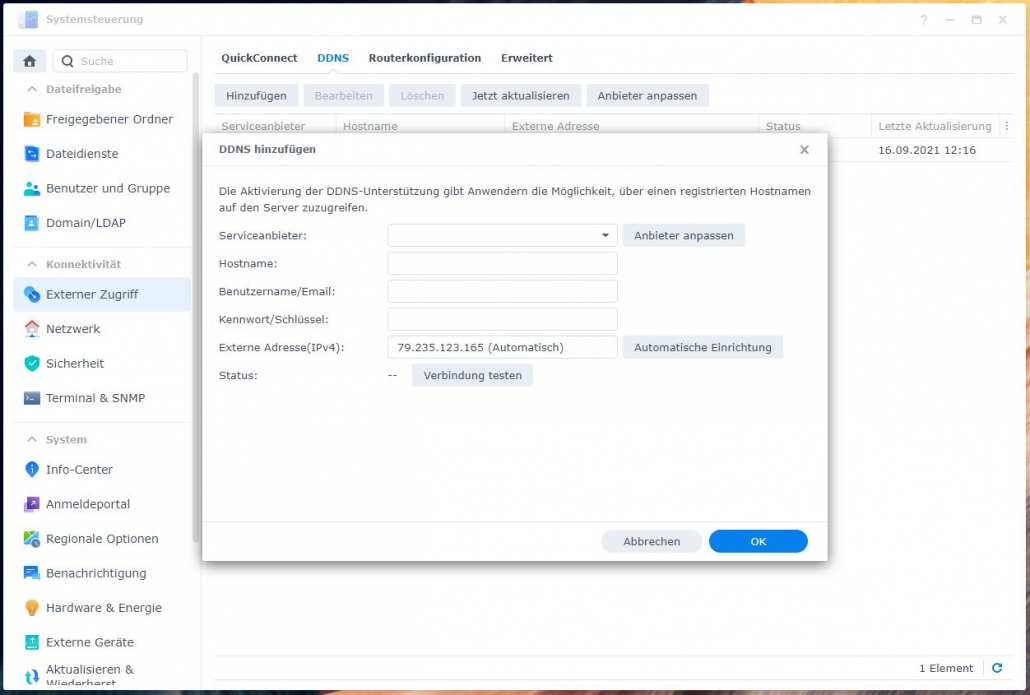
Du kannst auch eine andere Domain (xxx.snology.me, xxx.Diskstation.me, i234.me usw.) verwenden. Schaue einfach in der Auswahl, was Dir gefällt.
Ich würde empfehlen den DDNS Dienst zu verwenden. Bei der QuickConnect Variante läuft die Verbindung zu Deinem NAS immer über einen Synology Server. Verwendest Du den DDNS Dienst, baust Du eine direkte Verbindung zu Deinem NAS auf.
Jetzt kann ich mich über den Internet-Browser mit meinem NAS verbinden. Ich logge mich mit meinem Benutzernamen ein und starte Synology Photos.
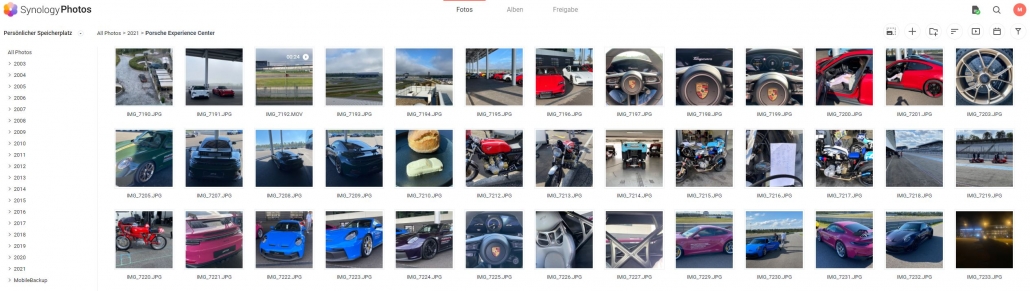
Ich kann meine gesamte Fotosammlung verwalten und organisieren. Die Arbeit mit Synology Photos ist sehr intuitiv und einfach.
Fotos und Videos automatisch vom Smartphone sichern
Ich kann mit Synology Photos meine komplette Fotobibliothek vom Smartphone automatisch auf dem NAS sichern. Dazu ist die Synology Photos App notwendig. Die App gibt es für iOS und Android. Die Installation ist schnell erledigt. Du muss nur den Anweisungen des Installations-Assistenten befolgen.
Synology Photos App einrichten
Nach der Installation die App starten. Jetzt werden die Zugangsdaten zur Diskstation benötigt.
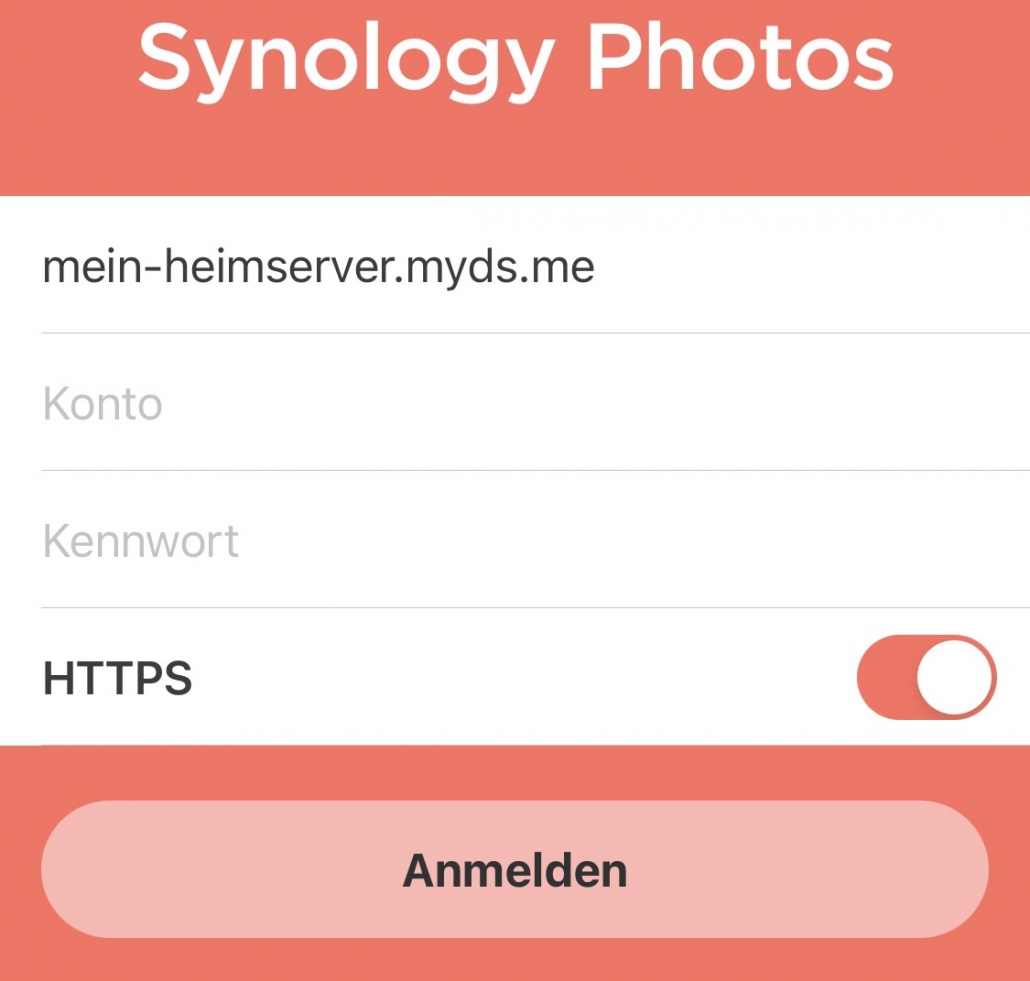
Soll der Zugriff auch über das Internet funktionieren, muss als Adresse der DDNS (QuickConnect) Name eingetragen werden. Unter Konto den Benutzername auf der Diskstation und dass passende Kennwort dazu. Nutzt Du diese App nur im Heimnetzwerk, reicht es aus, die lokale IP-Adresse zu verwenden.
Nach der Anmeldung tippst Du unten rechts auf Mehr. Anschließend auf die Option Foto-Sicherung nicht aktiviert.
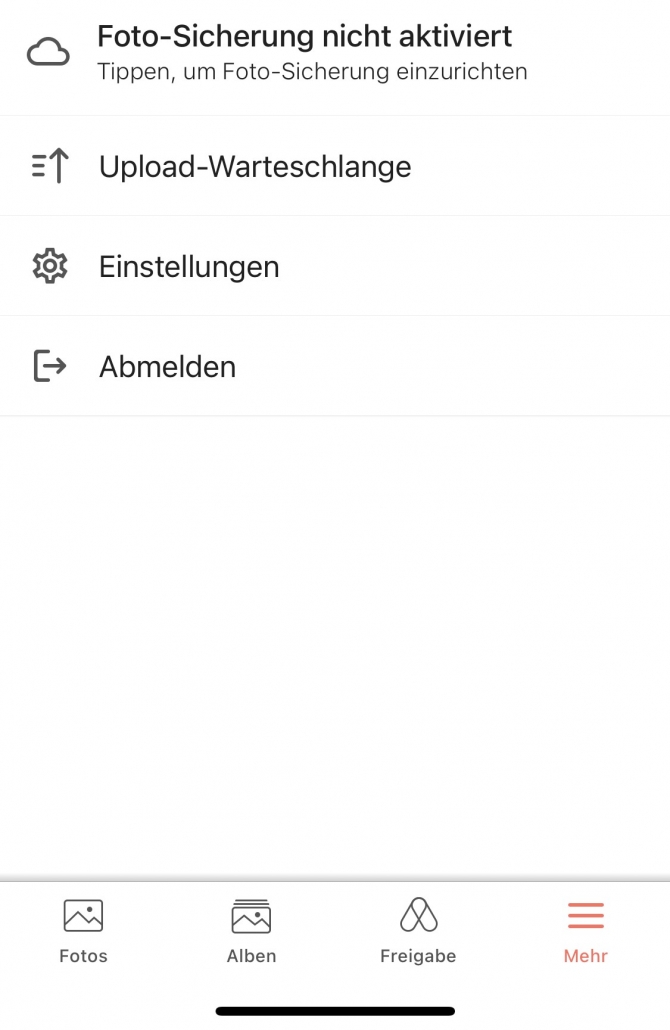
Damit Du alle Fotos und Videos auf Deinem Smartphone sichern kannst, musst Du das Photo Backup aktivieren. Tippe auf Photo Backup aktivieren.
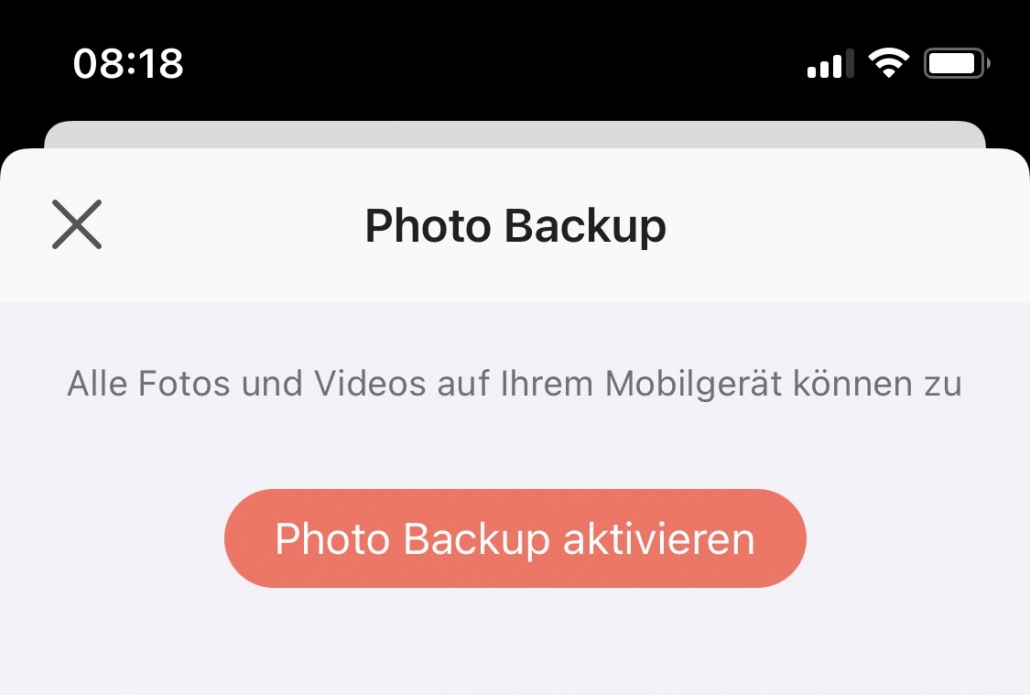
Nachdem das Photo Backup aktiviert ist, legst Du die Sicherungsregel, den Datensicherungspfad und die Einstellungen für den Upload fest.
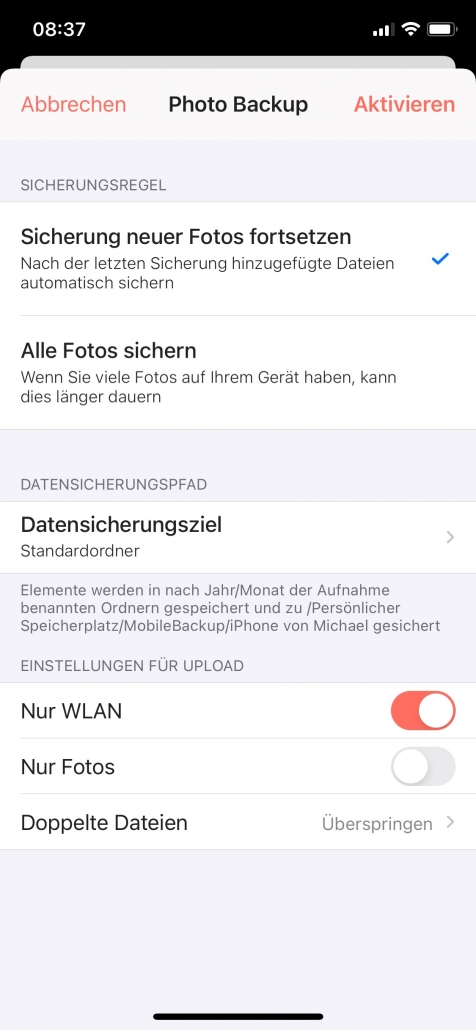
Du kannst nun festlegen, ob Du neue Fotos oder alle Fotos sichern möchtest. Bei erstmaliger Einrichtung aktiviere die Option Alle Fotos sichern. Jetzt werden jetzt alles Fotos und Videos vom Smartphone auf dem NAS gesichert. Wenn Du genügend Datenvolumen (Mobilfunktarif) zur Verfügung hast, kannst Du die Fotos auch von unterwegs synchronisieren. Entferne den Haken bei Nur WLAN.
Beim Datensicherungsziel habe ich keine Anpassungen vorgenommen. Ich lasse die Fotos und Videos im Standard Ordner sichern.
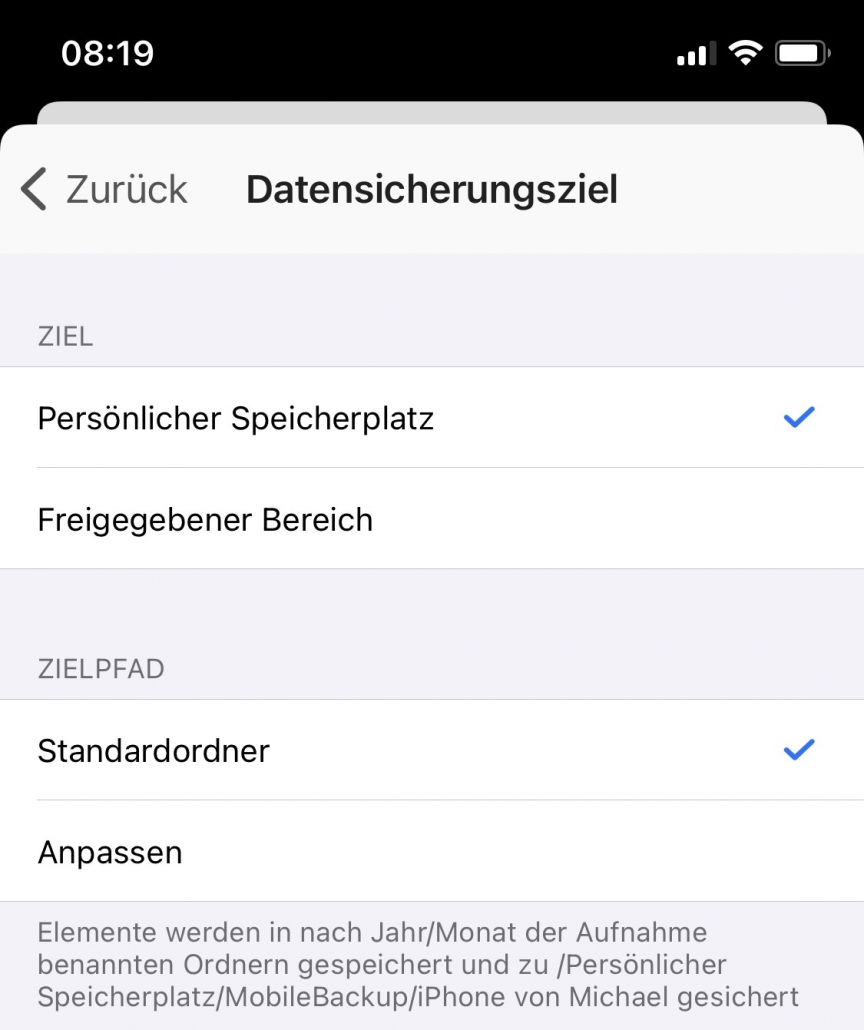
Die Einrichtung ist nun abgeschlossen. Die Sicherung kann je nach Anzahl der Fotos und Videos eine ganz Weile dauern. Die Sicherung wird im Hintergrund ausgeführt.
Synology Photos DSM 7 Erfahrungen
Ich bin mit Synology Photos vollkommen zufrieden. Die Einrichtung auf der Diskstation und auf dem Smartphone ist gut durchzuführen. Ich habe die Möglichkeit, von überall auf meine Fotos und Videos zuzugreifen. Die Organisation meiner Fotos führe ich nur noch über die App bzw. über den Webzugriff aus. Fotos und Videos hochladen, verschieben, sichern und neue Ordner anlegen funktioniert super schnell und einfach. Ich kann die Fotos bequem in einer Diashow wiedergeben.
Synology Photos läuft auf meiner Diskstation (DS920+) super flüssig. Der erstmalige Indizierungsvorgang kann ja nach Fotoanzahl 24 Stunden dauern. In diesem Vorgang werden die Vorschaubilder erstellt und die Metadaten in einer Datenbank aufgenommen.
Das Durchsuchen von Fotoalben läuft fast ohne Verzögerungen ab. Auch über das Internet kann ich meine Fotos und Videos schnell anschauen und organisieren. Ich bin mit Synology Photos sehr zufrieden und empfehle es jedem, seine Fotos und Videos damit zu verwalten.
Es ist bei mir schon ab und zu vorgekommen, dass aktuelle Fotos vom Smartphone nicht auf der Diskstation gesichert wurden. Wenn dieser Fall auftritt, einfach die Synology Photos App starten und ganz unten rechts auf Mehr tippen und prüfen, ob sich Fotos in der Upload-Warteschlange befinden. In den meisten Fällen läuft die Sicherung dann weiter.
Das automatische Backup der Fotos vom Smartphone gefällt mir besonders gut. Weil ich mich um die Sicherung meiner Fotos und Videos nicht mehr kümmern muss. Alles läuft automatisch im Hintergrund und wird sicher auf der Diskstation (NAS) gespeichert.




Super Beitrag und tolle Unterstützung in den Kommentaren hier, Hut ab!
Ich habe jetzt über die iOS-App alle Fotos auf meine NAS gesichert. Allerdings werden halt wirklich nur die Dateien selbst übertragen – die ganzen Alben, die ich in der Apple Fotos-App angelegt hatte, fehlen. Gibt es eine Möglichkeit, diese ebenfalls zu übertragen? Im Prinzip sind es ja sowas wie Metadaten: Welches Foto liegt in welchen Alben.
Ohne dieses Feature wäre ich jetzt Stunden beschäftigt, alle Alben noch einmal manuell in Synology Photos anzulegen. Und bei allen Alben, die ich künftig auf dem iPhone in der Apple Fotos-App anlege, muss ich dann ja auch noch ein zweites Mal auf der NAS anlegen.
Oder habe ich hier einen Denkfehler?
Hallo Axel,
entschuldige die späte Antwort. Dein Problem ist mir bekannt. Du hast keinen Denkfehler. Bei mir verhält sich das System genauso, wenn ich unter iOS Ordner oder Alben anlege. Diese werden nicht synchronisiert. Unter Android werden alle Ordner auf die Synology übertragen. Da gibt es dieses Problem nicht. Soll ich mich mal bei Synology erkunding, ob es eine Lösung dafür gibt?
Beste Grüße
Micha
Hallo Zusammen, kurze Anwenderfrage, lassen sich auch einzelne Fotos via DS Photos in definierte und erstellte Ordner hochladen ?
Vielen Dank
Soll das automatisch oder händisch passieren?
Hallo Micha, gibt es auch eine Funktion, dass die Fotos nach der Sicherung auf das NAS aus der iCloud Fotobibliothek gelöscht werden oder muss ich das manuell machen? Dann müsste ich ja immer wissen, was bereits gesichert ist.
Gruß
Christian
Hallo Christian,
die Fotos werden nicht automatisch aus der iCloud gelöscht. Ich habe diese Funktion komplett deaktiviert. Meine Fotos werden nur auf dem NAS gesichert. So landen die Fotos in meiner eigenen Cloud und ich kann entscheiden, was damit passiert.
Beste Grüße
Hallo Micha,
vielen Dank. Also hast Du die Upload Funktion in Fotos deaktiviert. Dann lädt die Synology App die Fotos nur auf das NAS und Du löschst danach dann die Fotos in der Fotos App.
Richtig…es werden keine Fotos zur iCloud hochgeladen. Ich lösche die Fotos nicht in der nativen Foto App von iOS. Ich habe die Fotos in der Foto App von iOS und in Synology Photos auf dem NAS.
Hallo Micha, vielleicht hast du ja noch eine Idee, bzw. weißt du ob es geht oder nicht.
Ich benutze die App Photos Mobile und lade dort meine Fotos vom Iphone hoch.
Gibt es eine Einstellung in der die Fotos automatisch hochgeladen werden? Sprich ich mach ein neues Foto und es wird automatisch auf den Nas gespeichert.
Momemtan werden die Fotos erst hochgeladen, wenn ich die App öffne.
Aufgefallen ist es mir, da ich seit Juni die App Photos Mobile nicht mehr geöffnet hatte und nun mein Iphone zurückgesetzt werden musste, jetzt waren natürlich alle Fotos seit Juni weg.
Viele Grüße Sascha
Hallo Sascha,
du kannst natürlich Deine Fotos automatisch hochladen lassen. Ich nutze die Funktion und es funktioniert sehr zuverlässig. Du kannst diese Funktion auch später aktivieren. Einfach das Fotobackup deaktivieren und dann erneut aktivieren.
Hi, danke für deine Antwort. So habe ich es ja eingestellt. Aber die Fotos werden ja erst wieder beim starten der App Photos Mobile hochgeladen.
Sollte ich die App mal paar Monate nicht starten, werden auch keine Fotos gesichert.
Unter welchen Betriebssystem nutzt Du die App? Die App ist aktuell?
Die App ist auf ios. Sobald ich die App komplett schließe erscheint auch Sicherung gestoppt. Die App kann ja nicht dauerhaft im Hintergrund offen sein, das ist ja blöd.
Ich glaube ich weiß was Du meinst. Du schließt die App komplett in iOS. Dann funktioniert das automatische Backup nicht. Ich lasse sie im Hintergrund laufen. Wenn ich unter den Batterie Einstellungen schaue, verbraucht sie 1% der Batterie. Somit ist es kein Problem, wenn die App im Hintergrund läuft. Sonst kann sie nicht erkennen, dass neue Fotos hinzugekommen sind, welche hochgeladen werden müssen.
Hallo Michael,
Danke für den super Beitrag. Bei mir funktioniert das mit Synology Photos fast perfekt.
Das einzige Manko ist, dass Benutzer in Synology Photos zwar den freigegebenen Bereich sehen, jedoch auf der File Station keinen Zugriff auf den Ordner /photo haben. Das heißt Sie sehen in der Photos App alles, in der DSM Oberfläche (oder als eingebundenes Laufwerk) sehen sie jedoch unter /photo keine Fotos und haben auch keine Rechte dort eignene abzulegen.
Die Berechtigungen in der Photos App für den freigegebenen Bereich sind auf Voller Zugriff eingestellt. In der DSM für den Ordner /photo sind ist die Berechtigung für Lesen und Schreiben ebenso erteilt.
Ist dieser gesondert gesichert und nur von der Gruppe Administrator einsehbar und beschreibbar oder ist das ein individuelles Problem bei mir?
Danke schon einmal!
VG
Franz
Hallo Franz,
das gleiche Verhalten habe ich auch. In der Photos App haben die Nutzer Zugriff auf die freigegebenen Ordner. Wähle ich mich über die File Station oder den Windows Explorer auf den Ordner PHOTO, werden mir keine Ordner angezeigt. Die Berechtigungen habe ich wie Du entsprechend gesetzt. Das scheint jetzt wohl normal so zu sein. Jedoch bin ich der Meinung, dass es früher anders war. Da konnte ich auch über die File Station oder den Windows Explorer auf meine Fotos zugreifen.
Ich werde mal bei Synology nachfragen, ob es ein Bug oder ein Feature ist.
Beste Grüße
Micha
Hallo Micha,
danke für die Rückmeldung.
Hast du von Synology schon eine Antwort bekommen zu diesem Thema?
VG
Franz
Hallo Franz,
ich habe von Synology eine Rückmeldung erhalten. Sie hatten sich sogar auf mein System geschaltet. Der Support meinte, ich solle Synology Photos neu installieren, um das Problem zu lösen. Das habe ich aber noch nicht gemacht, weil mich das „Problem“ nicht stört.
Beste Grüße
Hi Micha,
Danke für die Rückmeldung. Wirklich zufriedenstellend ist die Lösung ja nicht.
Wenn man das jetzt deinstalliert muss das NAS wieder zig Stunden Bilder scannen, indizieren und sortieren.
Aber danke für den Hinweis. Vielleicht kommt ja mal ein regnerischer langweiliger Tag :-D
VG
Franz
Hallo Micha, toller Beitrag. Eine Frage wie bekomme ich es hin das wenn ich Bilder z.B. auf dem iPhone oder später auf dem NAS lösche das Gegenstück (iPhone oder NAS) auch gelöscht wird? Es ist kein Sync sonder nur ein Kopieren. Eine Idee? Danke Sepp
Hallo Sepp,
ich verwende die Photos Mobile App von Synology. Dort werden alles Fotos synchronisiert. Wenn ich jetzt ein Bild auf meinem iPhone aus der nativen iOS „Fotos“ App lösche, wird das natürlich nicht auf dem NAS gelöscht. Solche Änderungen muss ich natürlich in der Photos Mobile App durchführen. Ich kann es nur empfehlen, die Synchronisation über die Synology App durchzuführen. So sicherst Du automatisch alles Fotos.
Beste Grüße
Micha
Hallo Michael,
super hilfreicher Beitrag – doch er beantwortet leider nicht alle meine Fragen nach dem Wechsel auf DSM 7.
Kannst du mir noch erklären wie ich die alte Ordnerstruktur meiner Fotos ohne größere Probleme in „Photos“ abgelegt bekomme? Du schreibst du hast Ordner für Jahre angelegt, um den Überblick zu halten. Ich hatte „früher“ meine Bilder in Jahres- und Monatsordner abgelegt und möchte dieses Struktur gerne übernehmen und „einfach“ dort abgelegt wissen. Hast du eine Idee?
Meine zweite Frage geht Richtung iPhone App. Bislang konnten meine Frau und ich beim Hochladen von Fotos den Ordner explizit auswählen und die Bilder „an der richtigen Stelle“ ablegen. Derzeit funktioniert dies nicht. Auch hier freue ich mich über hilfreiche Hinweise.
Ich selbst bezeichne mich gerne als „Happy-User“ und bin froh wenn meine Systeme einigermaßen problemlos laufen. Das der Wechsel auf DSM 7 seitens Synology dermaßen viele Änderungen bringen würde war mir in dieser Detailtiefe und Problematik nicht bewusst.
Danke für hilfreiche Infos.
Gruß
Dieter
Hallo Dieter,
Du hast zwei Möglichkeiten, die Fotos auf dem NAS abzulegen. Es gibt einen persönlichen Bereich und einen Freigabe-Bereich. Im persönlichen Bereich liegen die Fotos in Deinem Home-Laufwerk. Das musst Du entsprechend in den Einstellungen aktivieren. Auf diesem Bereich hast nur Du Zugriff. Möchtest Du die Fotos mehreren Usern zur Verfügung stellen, würde ich den Freigabe-Bereich wählen. Dort werden die Fotos in dem Ordner „PHOTO“ abgelegt. Die Zugriffsberechtigungen stellst Du später bei der Photos Anwendung ein.
Du musst eigentlich Deine Fotos nur in einen der beiden Ordner verschieben.
Bei der iPhone App kannst Du „Mehr > Foto-Sicherung abgeschlossen“ das Datensicherungsziel anpassen.
Jetzt tippst Du auf „Datensicherungsziel“.
Setze den Haken bei „Anpassen“, um einen anderen Ordner auszuwählen.
Du kannst nun einen belieben Ordner auswählen, wo das Foto-Backup erstellt werden soll.
Benötigst Du weitere Infos von mir?
Beste Grüße
Micha