Speedport Smart 3 Anleitung
Home > Heimnetzwerk > Access Point einrichten

Die Einrichtung des Telekom Speedport Smart 3 benötigt mehrere Schritte. Mit Hilfe dieser Schritt für Schritt Anleitung kann man die Installation einfach durchführen. Mit Hilfe des integrierten Einrichtungs-Assistenten wird man durch den Prozess geführt. Bevor es los geht, sollte man ein paar Dinge vorbereiten.
Schritt 1: Umstellen von alten auf neuen Router
Vor Abschaltung des alten Routers, sollte man die Konfiguration überprüfen und wichtige Einstellungen notieren. Wie man einen Router konfiguriert und an die Einstellungen kommt, kann man im Artikel Speedport w921v einrichten nachlesen.
Das Sichern der Einstellungen ist wichtig, wenn im alten Router Portfreigaben oder andere Zusatzeinstellungen vorgenommen wurden.
Was man sich unbedingt notieren sollte:
- WLAN-Namen
- WLAN-Schlüssel
- Portfreigaben
- VPN Einstellungen
- IP-Adresse des Routers
Vermutlich möchte man nicht an jedem Gerät das man besitzt ein neues WLAN einstellen. Dafür benötigt man diese Daten.
Falls man bei der Inbetriebnahme des Speedport Smart 3 die Anschlusskennung und Zugangsnummer benötigt (vormals T-Online-Nummer) kann man hier nachlesen, wie man sie bekommt: Speedport w921v einrichten
Portweiterleitung aus vorherigen Router abspeichern
Möchte man die im alten Router eingerichtete Portweiterleitung einrichten, kann man dies im Artikel Portfreigabe Speedport nachlesen. Um diese Einstellung im neuen Telekom Speedport Smart 3 ebenfalls einzurichten, hilf es einen Screenshot von den Einstellungen anzufertigen.
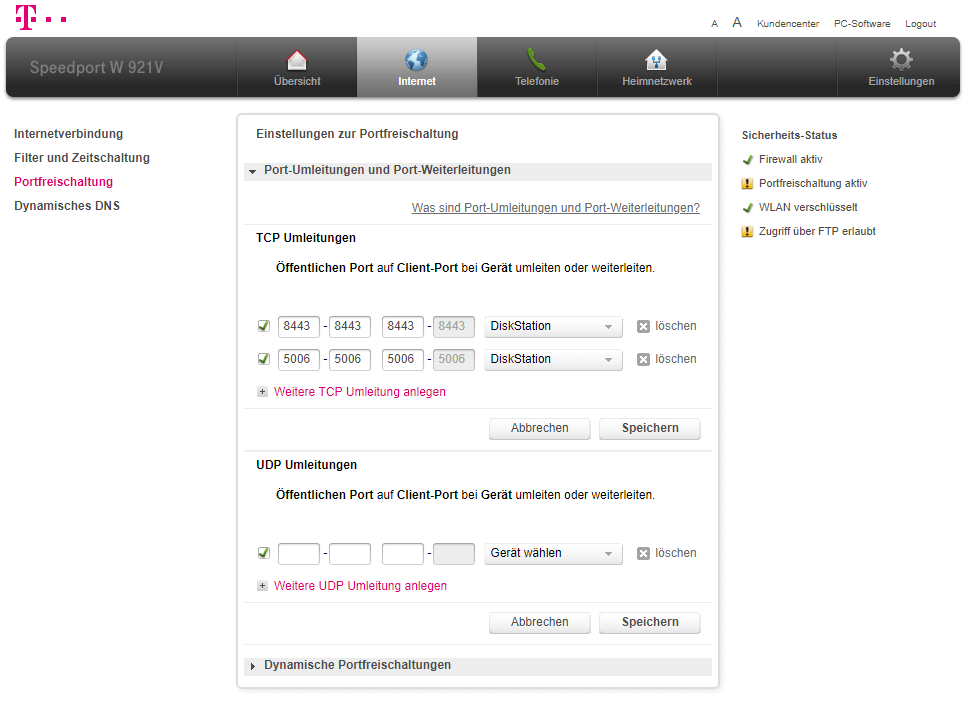
Verpackungsinhalt des Routers
- Speedport Smart 3 Router
- DSL-Kabel
- Link-Kabel (mit blauen Anschlüssen)
- Netzwerkkabel (mit gelben Anschlüssen)
- Netzteil
- Wandhalterung

Schritt 2: Konfigurieren des Speedport Smart 3 – Jetzt geht’s los
Der Speedport Smart 3 Router lässt sich über den Einrichtungs-Assistenten einfach und schnell einrichten. Um diesen zu starten geht man wie folgt vor:
- Netzteil zunächst mit dem Router verbinden.
- Netzteil einstecken. Lampen leuchten kurz auf.
- Möchte man das WLAN nutzen, benötigt man die voreingestellten Zugangsdaten. Diese befinden sich auf der Rückseite des Geräts. Über einen Laptop kann man sich zu dem Gerät verbinden. Achtung: Es besteht jetzt noch keine Internetverbindung. Surfen geht also noch nicht.
- Alternativ nutzt man das mitgelieferte Netzwerkkabel (mit den gelben Anschlüssen). Dieses steckt man in den Router in einen freien, gelben Slot. Das andere Ende steckt man in seinen Laptop in den RJ-45 Anschluss.
- Hat man sich über eine der beiden Varianten mit dem Gerät verbunden, öffnet man einen Internet Browser (zum Beispiel: Chrome, Firefox, Edge, Windows Explorer) und gibt in die Adresszeile ein: speedport.ip und drückt die Eingabetaste.
- Nun sollte man den Einrichtungsassistenten zu sehen bekommen, wie in Abbildung 1 dargestellt.
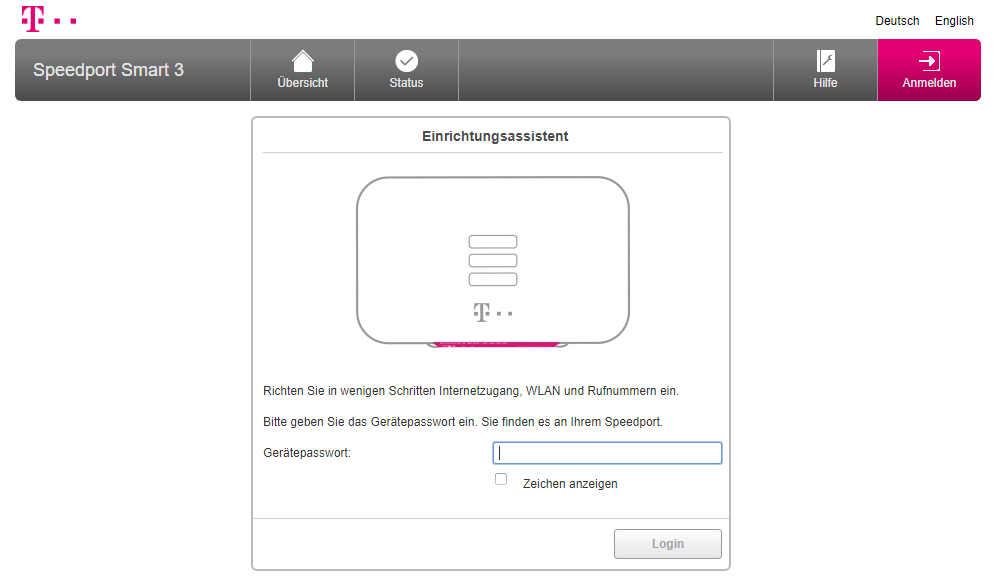
Es erscheint der Einrichtungs-Assistent. Hier verwendet man das Gerätepasswort. Man findet es auf der Rückseite seines Geräts.
Sollte man einmal Probleme beim Einrichten haben, hilft einem die 321 Seiten starke Bedienungsanleitung von Telekom weiter. Alternativ kann man unter diesen Artikel kommentieren – Gerne unterstütze ich Dich mit meinem Fachwissen.
Speedport Smart 3 automatisch einrichten
Leider gibt es keine automatische Einrichtung des Routers. Man muss die einfachen Schritte die in diesem Artikel vorgestellt werden durchführen. Mit dem Einrichtungsassistenten geht es immerhin fast automatisch.
Deine persönlichen Zugangsdaten
Bitte gib Deine persönlichen Zugangsdaten ein, die Du von der Telekom als vertrauliche Mitteilung in einem versiegelten Brief erhalten haben. Bei neuen Anschlüssen ist es nicht mehr notwendig, die Zugangsdaten händisch einzugeben. Der Speedport Smart 3 Router trägt die Zugangsdaten automatisch ein.
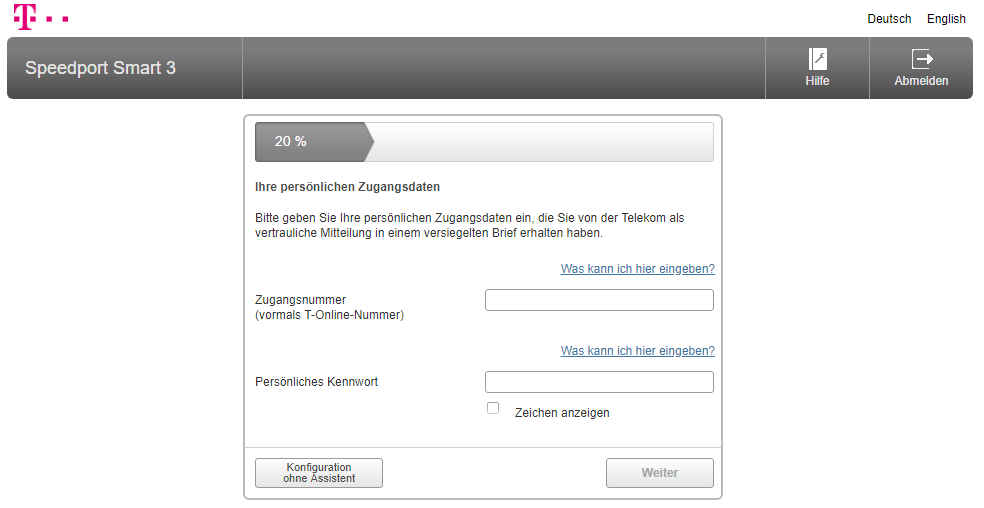
Rufnummern eingeben
Der Speedport Router fungiert auch als DECT Basis-Station. Du kannst Deine Rufnummern in der Routerkonfiguration eintragen. In meiner Konfiguration handelt es sich nur um eine Nummer, welche ich im entsprechenden Feld eingetragen habe.
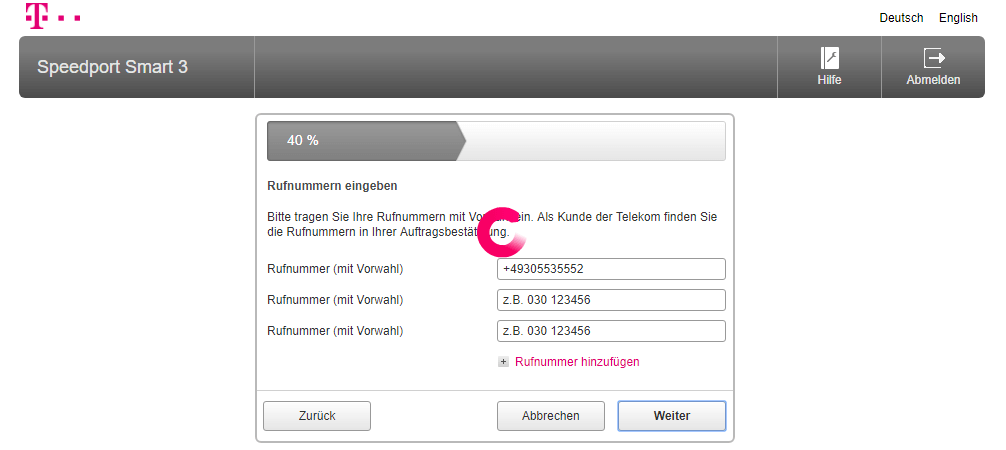
Bestätige die Eingabe mit dem Weiter Button. Internet und Telefonie sind eingerichtet. Die nächsten Schritte führen Dich durch die wichtigsten WLAN Einstellungen, Rufnummernzuordnung oder wie Sie Ihre Telefone mit dem Speedport verbinden können.
WLAN Einstellungen
Ich würde die Standard WLAN Einstellungen vom Speedport anpassen. Dazu habe ich den WLAN-Namen und den WLAN-Schlüssel geändert. Du kannst den Namen und den Schlüssel individuell vergeben. Achte darauf ein sicheres Passwort zu verwenden.
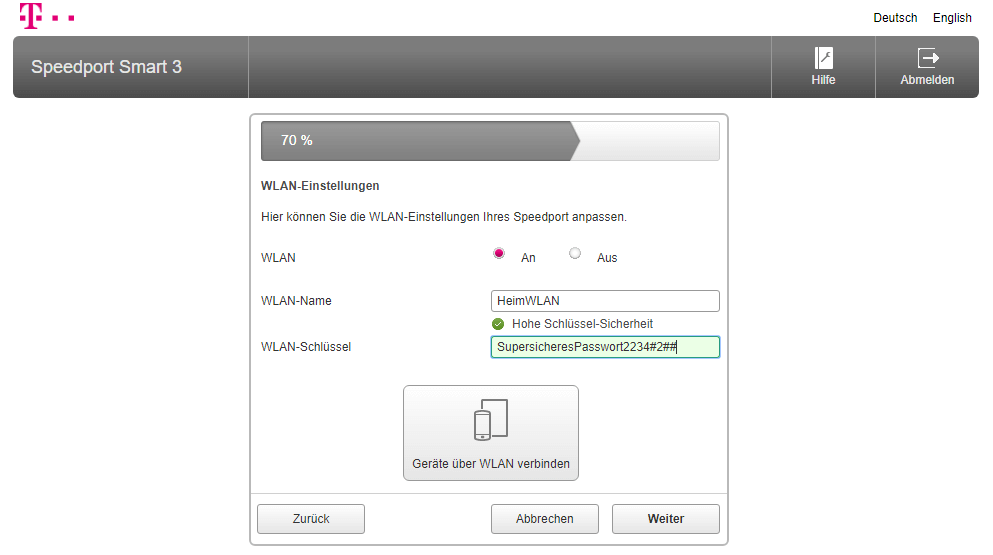
Telefonie Einstellungen
Die Telefonie Einstellungen habe ich im Einrichtungs-Assistenten übersprungen. Die Einstellungen lassen sich auch später durchführen.
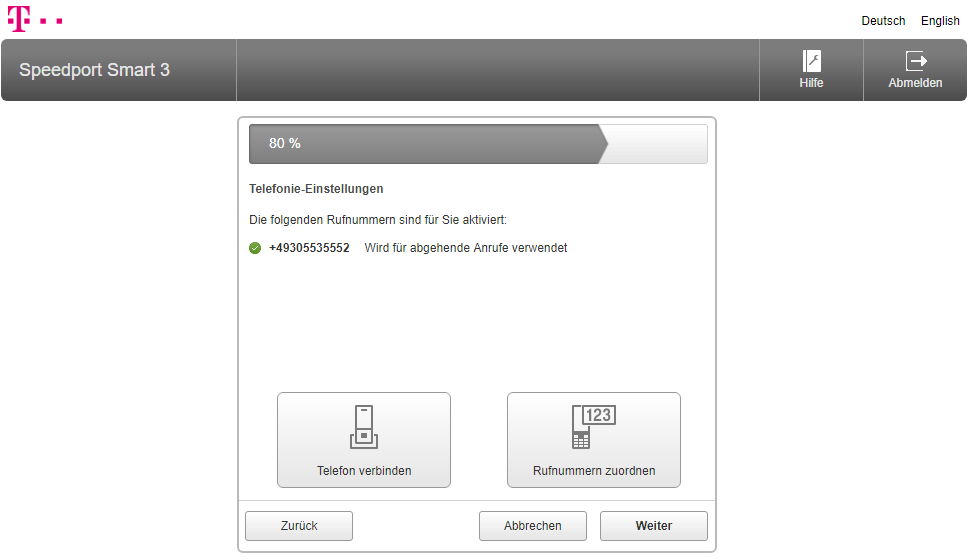
Klicke auf Weiter, um die Konfiguration abzuschließen. Die erfolgreiche Einrichtung wird Dir angezeigt.

Nun kannst Du weitere Einstellung am Speedport Smart 3 Router vornehmen.
Einstellungen zur Portfreischaltung
Port-Umleitungen und Port-Weiterleitungen kannst Du unter Internet > Portfreischaltung einrichten. Eine Port-Weiterleitung wird benötigt, wenn Du z.B. Dienste aus Deinem Netzwerk über das Internet erreichen möchtest.
Beispiel 1: In meinem Netzwerk läuft ein lokales NAS-System, dass ich über die Portweiterleitung über das Internet ansprechen kann. In dem Artikel Synology NAS einrichten erfährt man, wie man ein ein solches System einrichtet.
Beispiel 2: Ein weiteres Anwendungsbeispiel ist es seine Fotos sicher zuhause abgespeichert zu haben – und diese über das Internet verfügbar zu machen. Auch hierfür wird die Portweiterleitung benötigt. Wie man ein solches Projekt umsetzt, ist in dem Artikel DS Photo Station beschrieben.
Um eine Portweiterleitung einzustellen geht man in den Bereich:
Internet > Portfreischaltung
Wie in der Abbildung zu sehen, kann man so verschiedene Einstellungen vornehmen.
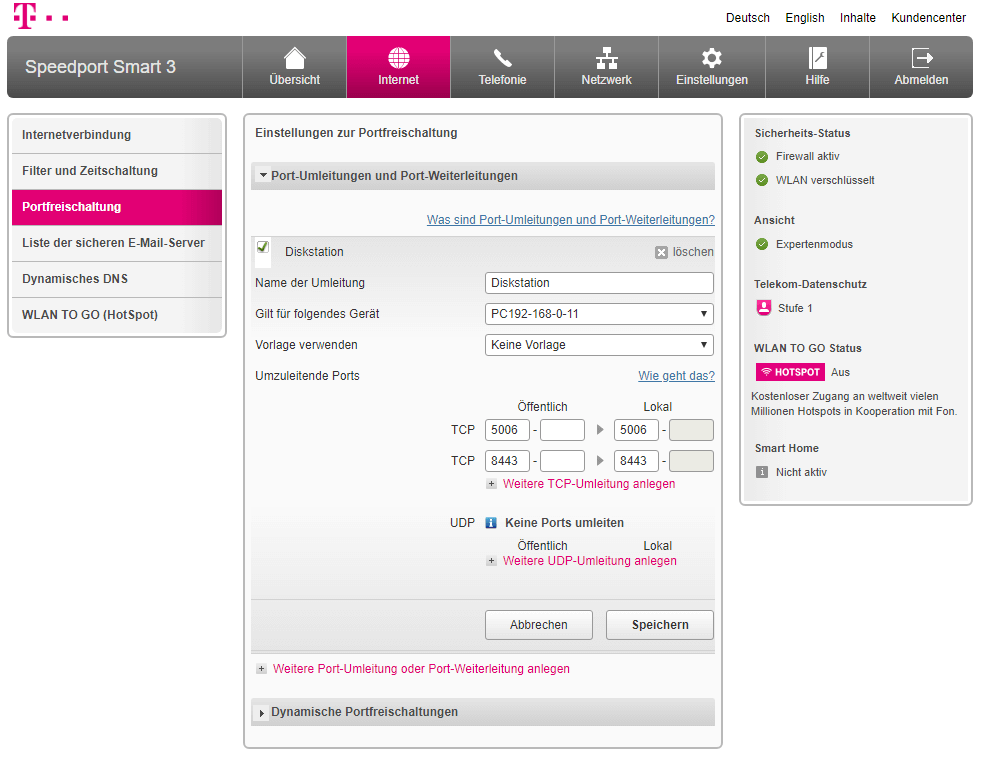
Netzwerk – WLAN Einstellungen
Die WLAN Einstellungen kannst Du unter Netzwerk > WLAN-Einstellungen anpassen und verändern. Ältere WLAN Geräte unterstützen das 5-GHz-Frequenzband nicht. Aus diesem Grund habe ich beide Frequenzbänder sichtbar gemacht. Achte darauf einen sicheren WLAN-Schlüssel zu verwenden.

DECT-Basisstation
Um schurlose Telefone mit Deinem Speedport Smart 3 Router zu verbinden, muss die DECT-Funktion aktivieren werden. Drücke auf den Button Mobilteil anmelden, um die Telefone mit dem Router zu verbinden. Im Mobilteil wähle die Basis aus und melde Dich an der neuen Basis an. Dieser Vorgang funktioniert in meiner Konstellation problemlos. Ich habe drei Mobiltelefone mit meinem Router verbunden.

Die Einrichtung ist nun abgeschlossen. Du kannst noch viele weiter Einstellungen mit dem Speedport Smart 3 Router konfigurieren. In der Übersicht hast Du alle wichtigen Funktionen und Zustände im Überblick.
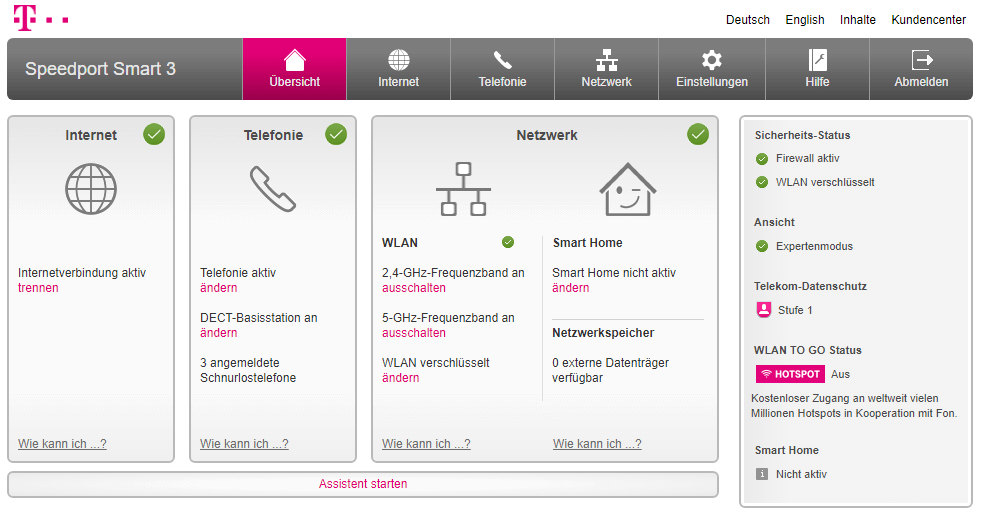
Ich bin mit der Einrichtung des Speedport Smart 3 Routers sehr zufrieden. Der Einrichtungs-Assistent sorgt für eine schnelle und einfache Konfiguration. Man wird Schritt-für-Schritt durch alle wichtigen Einstellungen geführt. Die Einrichtung lief bei mir fehlerfrei ab.




Ich versuche vergeblich, meinen Loewe Fernseher über LAN mit dem Speedport Smart 3 zu verbinden. Er holt sich immer anstelle der Adresse des Speedport eine Adresse, die mit 169…. beginnt. Die Verbindung über WLAN funktioniert unproblematisch.
Hallo Andreas,
wenn Du eine Adresse mit 169.x.x.x bekommst, stimmt etwas mit dem DHCP Service nicht, oder die LAN Verbindung hat einen Fehler. Ich würde die DHCP Einstellungen im Router überprüfen und wenn es immer noch nicht geht, einen anderen LAN Port am Router wählen.
Beste Grüße
Danke, ich kann bzgl. DHCP nur einstellen, ob automatisch oder manuell bezogen wird. Habe den LAN-Port gewechselt, nützt nichts. Andere Geräte an den LAN-Ports funktionieren. Mit dem alten Router ging auch der Loewe. Haben Sie noch einen Tipp?
Ok…wenn Du im Router das so eingestellt hast, dass die IP Adresse automatisch bezogen werden soll, kann es eigentlich nur noch an den Einstellungen am Fernseher liegen. Bitte dort auch prüfen, ob dort die IP Adresse auch automatisch bezogen werden soll.