iPhone mit TV verbinden – 6 verschiedene Möglichkeiten vorgestellt
Home > TV & Entertainment > Streaming auf TV

Es gibt mehrere Möglichkeiten Inhalte deines iPhones auf einem Fernseher oder TV-Gerät anzeigen zu lassen. Wir haben diese hier gesammelt und stellen sie dir vor. Viel Spaß!
iPhone mit TV verbinden – Welche Möglichkeiten gibt es?
Mit dem iPhone nehme ich Fotos, Videos und Musik in bester Qualität auf. Um diese Inhalte sich selbst oder Freunden / Familie in groß auf dem Fernseher präsentieren zu können, muss eine Verbindung zwischen dem iPhone und dem TV Gerät hergestellt werden. Das geht ganz einfach. Ich möchte Dir drei Varianten vorstellen.
✔️ Verbindung über WLAN: Mit dieser Lösung kann ich den gesamten Bildschirminhalt auf den Fernseher übertragen.
✔️ Verbindung mit einer App: Das iPhone mit dem Fernseher über eine App zu verbinden ist sehr komfortabel. Ich kann ausgewählte Inhalte an den Fernseher senden und das iPhone weiterhin verwenden. Es wird nicht der gesamte Bildschirminhalt auf den Fernseher übertragen.
✔️ Verbindung mit einem Kabel: Einfach und schnell zu realisieren. Im iPhone sind keine Einstellungen notwendig. Das iPhone wird über ein Kabel mit dem Fernseher verbunden.
iPhone OHNE Kabel mit Fernseher verbinden
Für die meisten Möglichkeiten das iPhone mit dem Fernseher zu verbinden, benötigst du kein Kabel.
Möglichkeit 1: iPhone auf Samsung TV spiegeln
1: Dein iPhone und Samsung TV muss mit demselben WLAN Netzwerk verbunden sein.
2: Swipe von oben rechts nach unten, und öffne so das iPhone Quick-Menü.
3: Dort kannst du auf den Button mit den zwei Bildschirmen klicken.

4: Das iPhone sucht nun nach potentiellen Bildschirmen für das Spiegeln (Screen Mirroring).
5: Wähle hier deinen Samsung TV aus.

Alles was auf dem iPhone angezeigt wird, wird nun auf dem TV gespiegelt.
Mehr Infos direkt bei Apple: https://support.apple.com/de-de/HT204289
Möglichkeit 2: iPhone auf Samsung TV per AirPlay spiegeln
1: Dein iPhone und Samsung TV muss mit demselben WLAN Netzwerk verbunden sein.
2: Öffne die Fotos App.
3: Öffne das Video oder Foto das du teilen möchtest.
4: Unten links gibt es den teilen Button.

5: In der Liste wähle als Nächstes AirPlay aus.

6: Wenn dein Samsung Gerät AirPlay unterstützt, kannst du ihn nun auswählen.

7: Das Foto/Video wird nun geteilt.
Möglichkeit 3: Über WLAN & Amazon Cube
Damit man das iPhone über WLAN mit dem TV verbinden kann, werden folgende Dinge benötigt:
- WLAN Router (eingerichtet und konfiguriert)
- Smart TV-fähiger Fernseher
- Alternativ: Apple TV oder Amazon Fire TV mit dem Fernseher verbinden
Ich habe mein iPhone über den Amazon Cube mit dem Fernseher verbunden. Um eine Verbindung zwischen dem Amazon Cube (Fire TV) und dem iPhone aufzubauen, muss ich auf dem Amazon Cube eine App (AirReceiver) installieren. Anschließend wird der Amazon Cube als AirPlay Gerät für das iPhone erkannt. Nun kann ich das iPhone mit dem Fernseher verbinden.
Einkaufsliste
Möglichkeit 4: Über Fire TV Box & iPhone Display spiegeln
Binde die Fire TV Box in dein Netzwerk ein. Damit du AirPlay auf der Fire TV Box nutzen kannst, musst du die App AirReceiver auf der Box installieren. Die Installation und Einrichtung habe ich hier beschrieben. Nachdem die App installiert und konfiguriert ist, kannst du das iPhone mit dem TV verbinden. In meinem Test verwende ich ein iPhone 13 mini mit der iOS Version 16.1.2.
Öffne das Kontrollzentrum. Dazu im gesperrten oder ungesperrten Zustand vom oberen Bildschirmrand nach unten wischen. Links in der Mitte befindet sich der Schalter Bildschirm-synchr. Tippe dort drauf, um die Bildschirmsynchronisation zu starten.
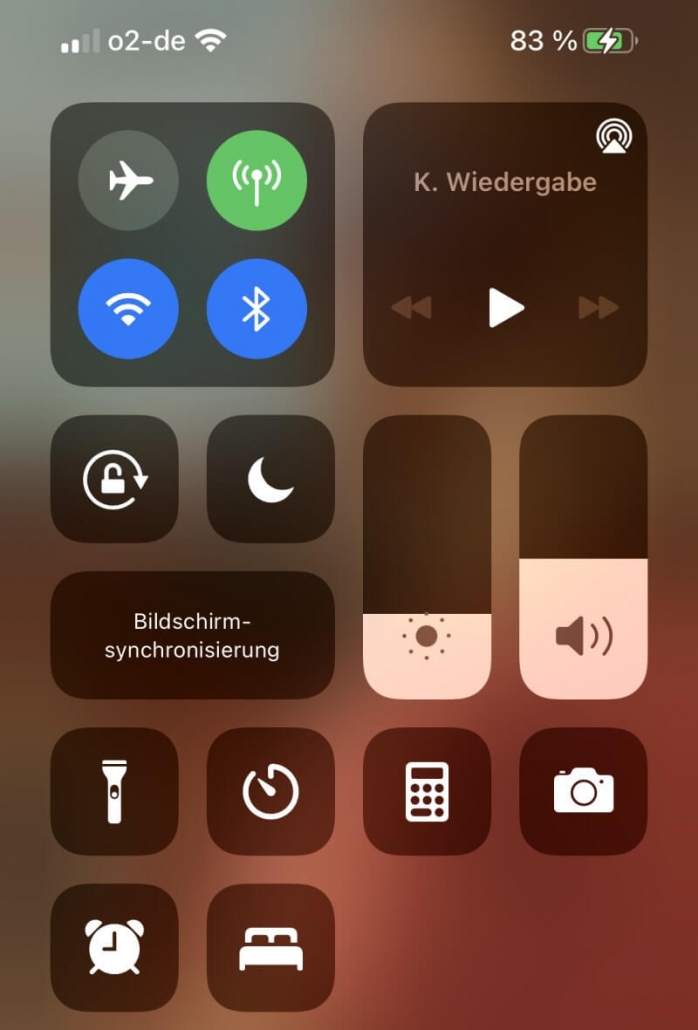
Im nächsten Fenster werden alle AirPlay-fähigen Geräte angezeigt. Bei mir erscheint nur Amazon Cube. Diesen wähle ich aus.
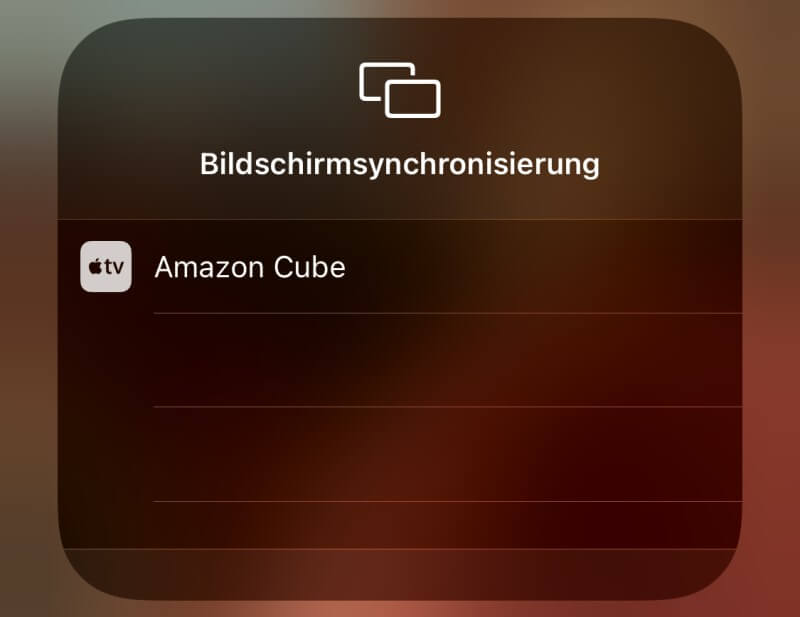
Die erfolgreiche Verbindung wird mir im Kontrollzentrum angezeigt.
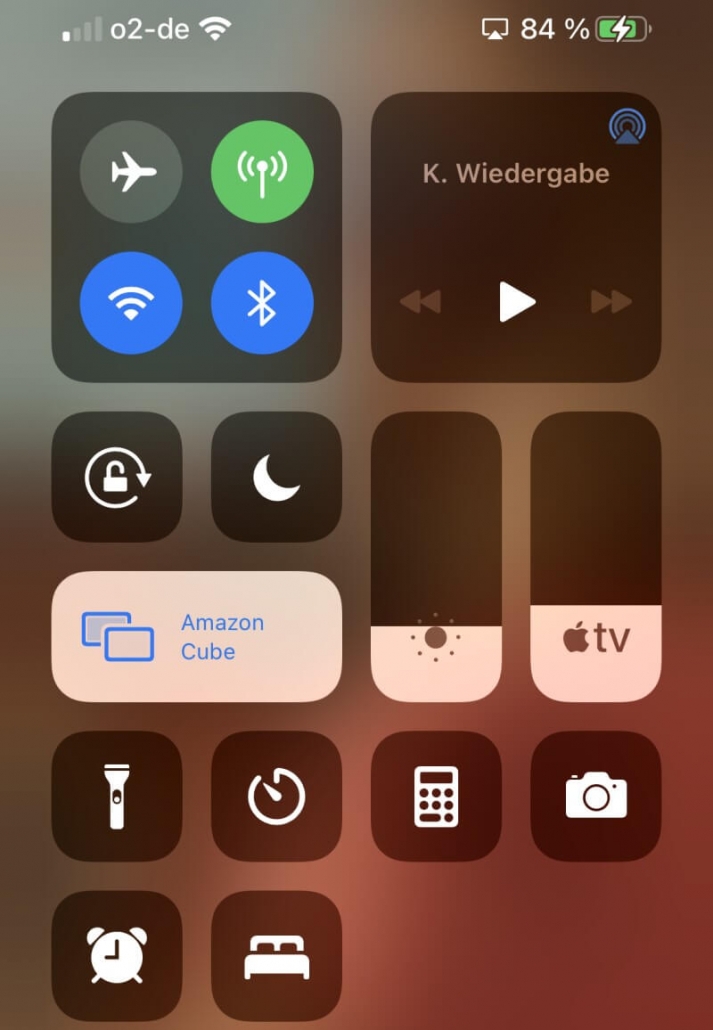
Alle durchgeführten Aktionen (Apps starten, Fotos anschauen oder Videos abspielen) am iPhone werden jetzt auf dem Fernseher angezeigt. Der Nachteil an dieser Variante ist die eingeschränkte Funktionalität des iPhones während der Spiegelung des Bildschirms mit dem TV. Ist die YouTube App gestartet und ich spiele ein Video ab, kann ich während der Wiedergabe kein weiteres Video aussuchen, ohne den Vollbildmodus zu verlassen.
Möglichkeit 5: Fotos vom iPhone an den Fernseher senden über die Foto App
Du kannst deine Fotos vom iPhone bequem auf dem Fernseher anschauen. Die Verbindung wird über Apple TV oder die Fire TV Box (Amazon Cube) hergestellt, ohne das der komplette Bildschirminhalt des iPhones gespiegelt wird.
Öffne die Foto App und wähle die Fotos aus, die du auf dem Fernseher anschauen möchtest. In meinem Beispiel habe ich nur ein Foto angeklickt.
Die Auswahl kann im nächsten Schritt noch erweitert werden. Klicke dazu auf das Symbol unten links in der Ecke.

Im nächsten Fenster habe ich die Möglichkeit, die ausgewählten Fotos an ein AirPlay-fähiges Gerät zu senden. Ich tippe dafür auf das AirPlay Symbol.
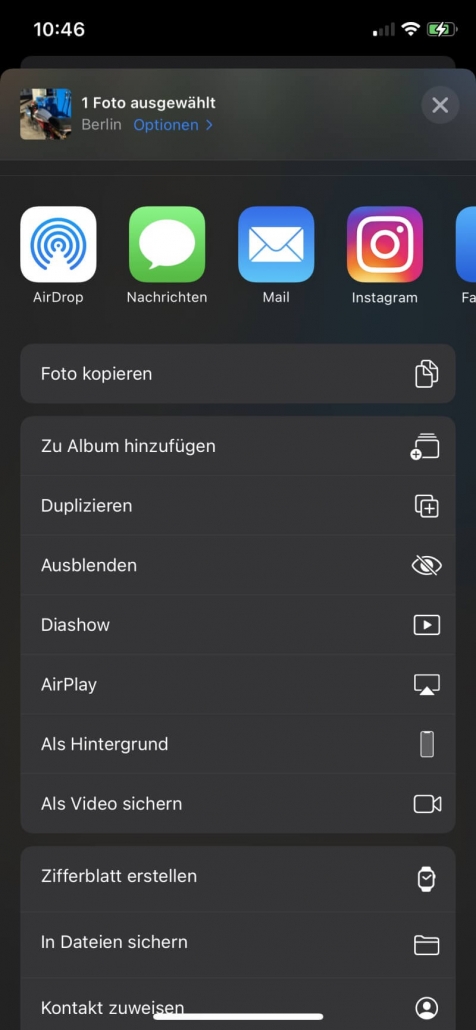
Ein Liste aller fähigen Geräte wird nun angezeigt. Ich wähle das entsprechende Gerät aus, auf dem ich die Fotos anzeigen möchte.
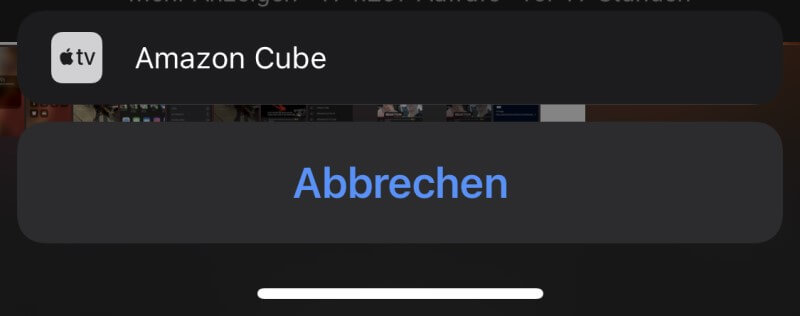
Mehr Informationen darüber, wie man Inhalte an ein Airplay kompatibles Gerät streamt findest du direkt bei Apples Hilfeseiten: Airplay Videos streamen: https://support.apple.com/de-de/HT204289
YouTube Videos über das iPhone an den TV senden
Die YouTube App bietet mir die Möglichkeit, Videos direkt an den Fernseher zu senden. Ich habe einen Samsung TV, der über WLAN in meinem Netzwerk und mit dem Internet verbunden ist. Die YouTube Videos lassen sich ohne Umwege direkt an den Fernseher senden. Dazu sind folgende Schritte notwendig:
Starte die YouTube App und wähle ein beliebiges Video aus. In der obersten Leiste erscheint ein Symbol (erste von links), was die Verbindung zum Fernseher startet.

Am unteren Bildschirmrand wird mir angezeigt, auf welchen Geräten ich das Video abspielen kann. Ich wähle direkt meinen Samsung TV oder den Amazon Cube aus.
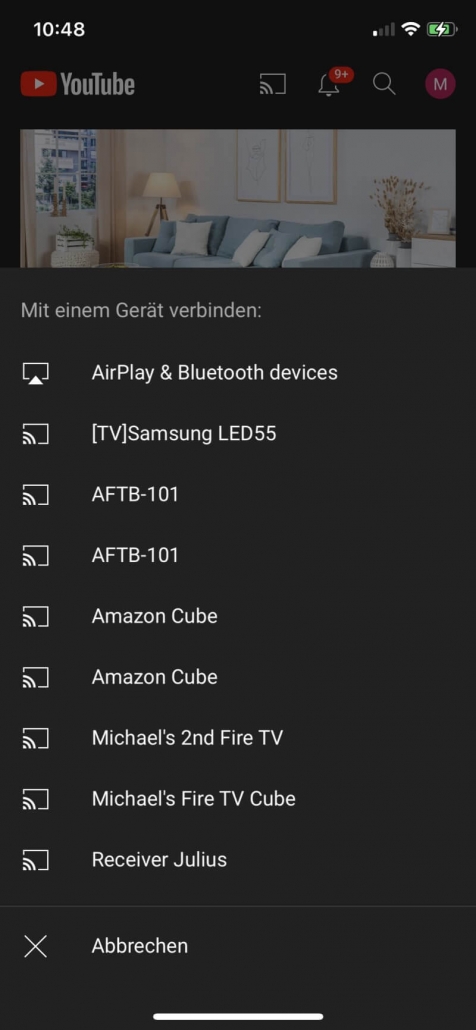
Die Flexibilität an dieser Lösung gefällt mir besonders gut. Ich kann das YouTube Video auf dem Fernseher abspielen lassen und während der Wiedergabe entspannt nach anderen Videos suchen. Die Wiedergabe am TV wird dadurch nicht unterbrochen.
Die Verbindung mit dem TV lässt sich trennen, indem du wieder oben auf das Symbol (erste von links) klickst.
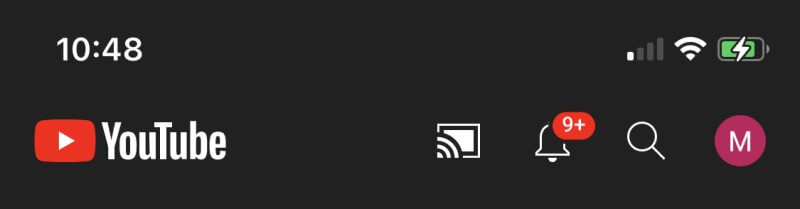
Nun kann ich die Verbindung mit dem entsprechenden Gerät beenden. Die Videos werden nun wieder direkt auf meinem iPhone abgespielt.
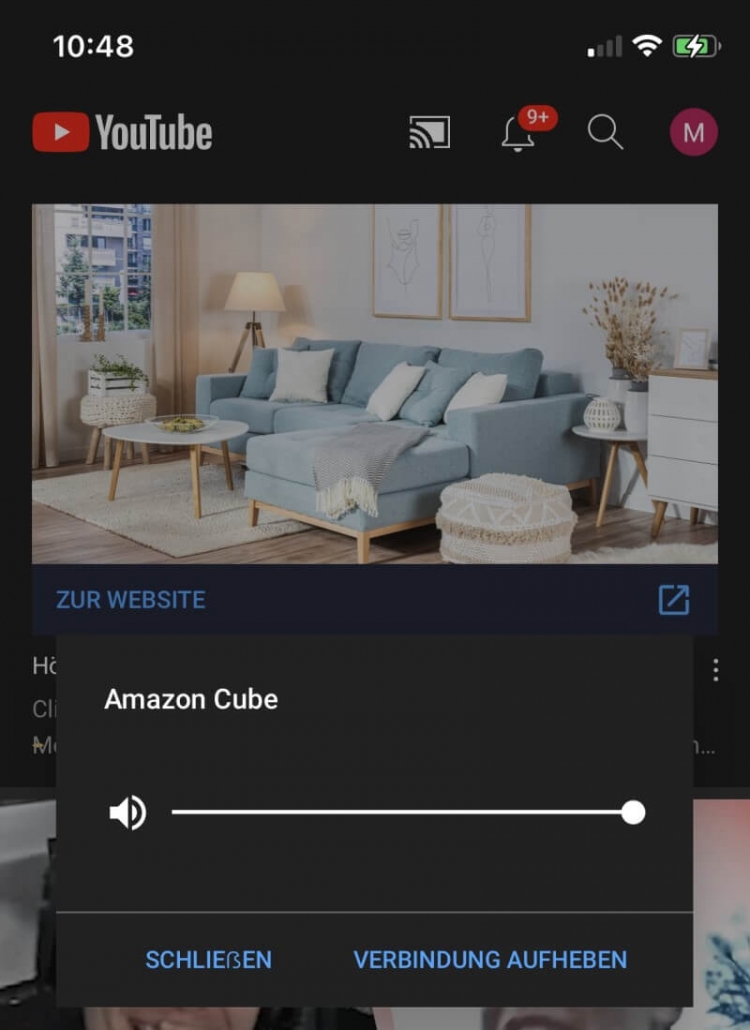
Auch andere Apps bieten die Möglichkeit, Videos direkt an den Fernseher zu senden. Erfolgreich getestet habe ich diese Funktion bei der ARD Mediathek. Das Symbol um Videos an andere Geräte zu senden, befindet sich oben rechts neben der Lupe.
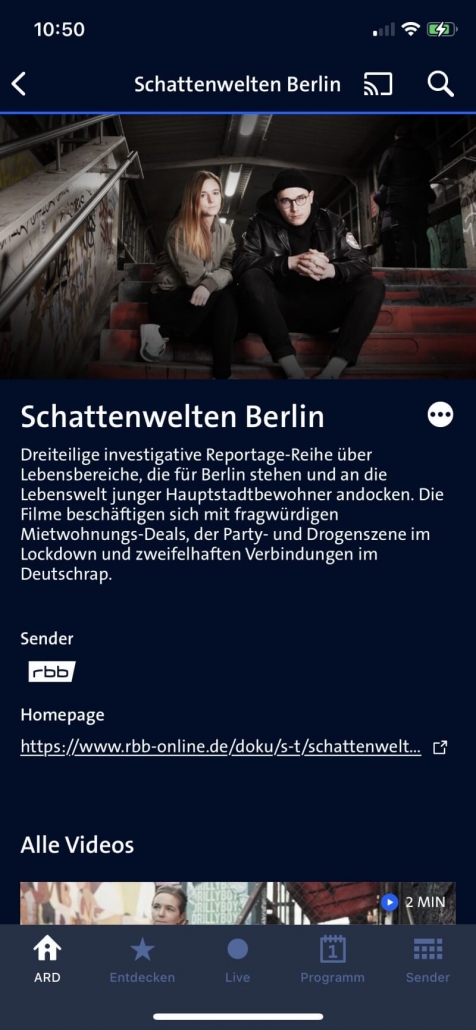
Wenn Du auf das Symbol tippst, erhältst Du wieder eine Auswahl an kompatiblen Geräten. In meinem Netzwerk kann ich die Videos an den Amazon Cube schicken.
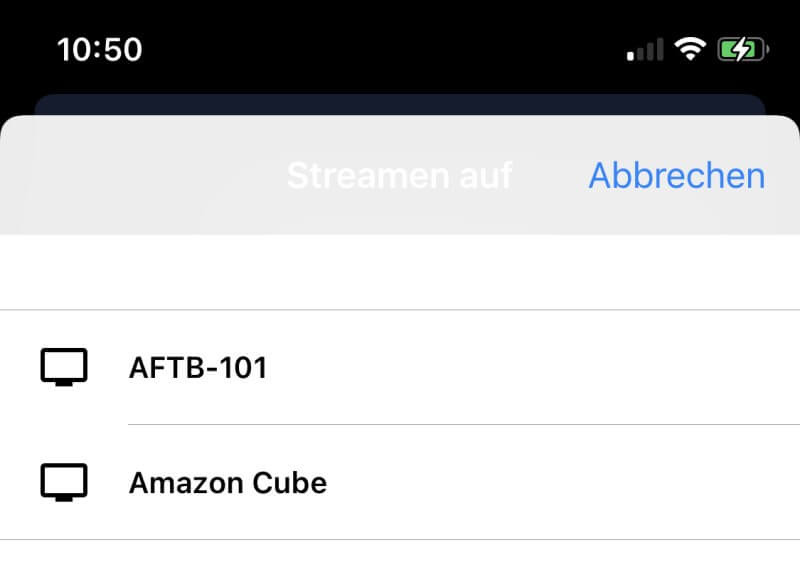
Möglichkeit 6: iPhone mit TV verbinden – Über eine App
iPhone mit TV verbinden kann ich auch über eine App realisieren. Ich habe mehrere Apps getestet und kann die App TV Assist für das iPhone besonders empfehlen. Die Einrichtung und Konfiguration ist in wenigen Schritten erledigt. Die komplette Einrichtung findest du hier.
Sehr beeindruckt hat mich die komfortable Bedienung. Meine Multimedia-Sammlung umfasst mehrere tausende Videos und Fotos auf meinem iPhone und Medien Server. Das Handling funktioniert ohne Probleme.
Damit ich das iPhone mit TV verbinden kann, muss sich der Fernseher und das iPhone im selben WLAN befinden.
iPhone mit einem Kabel an den Fernseher anschließen
Mit einem HDMI Kabel kann man sein iPhone mit dem TV verbinden. Dazu schließe ich ein passendes HDMI Kabel an das iPhone an und verbinden dieses mit dem TV Gerät. Diese Variante empfinde ich als sehr unpraktisch. Das iPhone ist durch das Kabel mit dem Fernseher fest verbunden und man kann sich nicht frei im Raum bewegen.
Entspannt Videos und Fotos von der Couch anschauen, ist nur mit einem langen HDMI Kabel möglich.
Bei der Übertragung mit einem HDMI Kabel wird der komplette Bildschirminhalt des iPhones auf dem Fernseher gespiegelt. Dadurch bin ich in der Navigation eingeschränkt. Es lässt sich z.B. kein neues YouTube Video aussuchen, während das aktuelle Video noch läuft. Dieses Problem kann ich lösen, indem ich das iPhone mit dem Fernseher über WLAN verbinde.
Einkaufsliste
FAQ
❓ Wie kann ich mein iPhone mit einem TV verbinden?
Du hast verschiedene Möglichkeiten:
1. Über ein Kabel anschließen
2. Verbindung über WLAN
3. Verbindung über eine App
☛ Mehr erfährst Du in meinem Artikel: iPhone mit TV verbinden
❓ Was benötige ich, um mein iPhone per WLAN mit dem TV zu verbinden?
1. WLAN Router (eingerichtet und konfiguriert)
2. Smart TV-fähiger Fernseher
3. Alternativ: Apple TV oder Amazon Fire TV mit Fernseher verbinden
☛ Mehr erfährst Du in meinem Artikel: iPhone mit TV verbinden




Hallo, ich haben ein iPhone 11pro Max, welches ja 4k videos kann. Ich möchte selbst erstellte videos über das 4k UHD TV wiedergeben. Kann das Handy UHD, oder bleibt es bei „normaler“ Qualität? Ich würde gerne die Kabellösung Lightning auf HDMI nutzen.
Danke und Gruss
Rainer
Hallo Rainer,
das iPhone kann Videos in einer Auflösung von 3840 x 2160 Pixel aufnehmen. Das entspricht 4K. Ein UHD Fernseher hat eine Auflösung von 3840 x 2160 Pixel. Du kannst deine iPhone Videos in voller Auflösung auf dem TV genießen. Die Verbindung über HDMI funktioniert damit.
Beste Grüße
nach viel hin und her hab ich endlich das passende tool gefunden:https://letsview.com/de/ . einfach mal probieren, klappt eindwandfrei
Habe das Iphone6 via Lightning to HDMI mit dem TV verbunden. Warum geht der WLAN Empfang während der Verbindung nicht?
Hallo Andreas,
das sollte eigentlich nicht passieren. Schaltet sich dein WLAN komplett ab oder besteht keine Verbindung zum Internet?
Beste Grüße
Wird durch die Kabelverbindung mit HDMI das IPhone auch direkt geladen?
Nein. Das iPhone wird dadurch nicht geladen.
Nein, Sie müssen den TV und das iPhone mit dem HDMI Kabel verbinden. Über das Netzwerkkabel wird es nicht funktionieren.
Wie wird bei der App-Lösung das Ipone 5 mit dem Netzwerkanschluss des TV verbunden ?